If you are using Microsoft Word to create text in a document such as an essay or a report, you may have encountered a situation where space after a paragraph you have written is present. Users have reported seeing a space under a paragraph they have written in Word. This space generally occurs between two different paragraphs a user has written. When a user has written a paragraph and presses the enter key to create a new paragraph, you get a space between the two paragraphs that is inconvenient for certain uses. In this blog, I will show you how you can remove the space after a paragraph in Microsoft Word.
Microsoft Word allows users to remove a space after a written paragraph. To remove the spacing after paragraph in Microsoft Word, you will need to access the More options section, and from there, you will be able to edit the Line spacing option. In the line spacing option, there will be an option for you to remove the space after a paragraph. Once selected, you will have all the space removed from the end of a paragraph. While it won’t remove the space after a dedicated paragraph, it will essentially remove space after a text line break. So the point where you create a new line, the space between the original line of text and the new line will be removed completely.
How to remove the space after a paragraph in Microsoft Word:
- Firstly, open your Word document.
- Now click on “More options,” illustrated by three dots.
- Hover over the option for “Line spacing.”
- Click on “Remove space after paragraph” to complete the process.
This process will essentially remove the line spacing between the two paragraphs and almost make it look like a whole paragraph with no spacing. This is often a feature that users will likely use if they want to remove unnecessary negative space from their Word documents. Sometimes the additional negative space could visually impact the document and make it hard for additional content. All the spacing will be removed completely and reduced to zero when the steps are complete. However, you can add the line spacing by simply following the process. The process shown here is the same for both the desktop version of Microsoft Word and the web version.
An in-depth guide on how to remove the space after a paragraph in Microsoft Word
If you require further assistance with the steps above, you can use the in-depth guide to help. The guide includes screenshots allowing you to navigate through the Microsoft Word UI. The Microsoft Word UI may be quite difficult sometimes properly navigate; you can use the screenshots to help. Screenshots also provide a good way to visually see the process rather than just looking at some text to complete the process. Screenshots also provide further useful information by allowing users to read some important analyses on the more complex steps of the process. This will tell you what to do to complete the process.
- Firstly, open your Word document.

To begin the process, you need to first open your Word document. The process shown here will work for the desktop version of Microsoft Word and the web version of the program. You do not need to choose which version of the process will work. You can remove the line spacing on any version.
- Now click on “More options,” illustrated by three dots.

The More option tabs will release more functions that Microsoft Word has. Microsoft has deemed the line spacing not a commonly used function, so they keep it behind the More options tab. Simply click on More options to proceed with the steps ahead.
- Hover over the option for “Line spacing.”
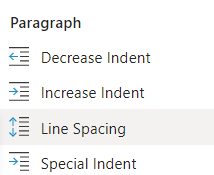
Once you click on More options, there will be an option called Line spacing; you need to hover over the Line spacing option to reveal the additional line spacing options. Additional line spacing options include the ability for you to adjust your line spacing size and the ability for you to remove or add spacing between paragraphs.
- Click on “Remove space after paragraph” to complete the process.
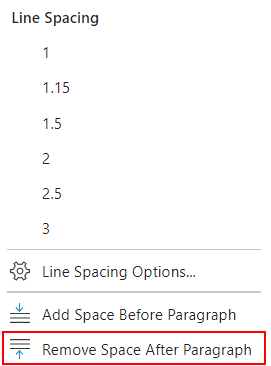
When you see the option, you simply click on it, and the line spacing will be removed from all your paragraphs.
Once the steps are complete, you will have managed to remove the line spacing between paragraphs. The spacing after a paragraph is when you add a new line. When you add a new line, you have a space between the line, essentially creating a space between a paragraph and a body of text. So when you break between two bodies of text in Microsoft Word, it will add a space between those paragraphs. This process will remove that space, so even though you have a break between the two paragraphs, it will look like there isn’t a space between them.

How to remove the space after a single paragraph in Microsoft Word
Fortunately, achieving this task is a lot easier than just changing everything. To begin, you’ll need to click anywhere in the paragraph you’d like to alter, then navigate to the “Layout” tab and find “Spacing” in the “Paragraph” section. Next, incrementally increase or decrease the “Before” and “After” values to achieve the desired result. You can do that by selecting the ascending and descending arrows suffixing each box.
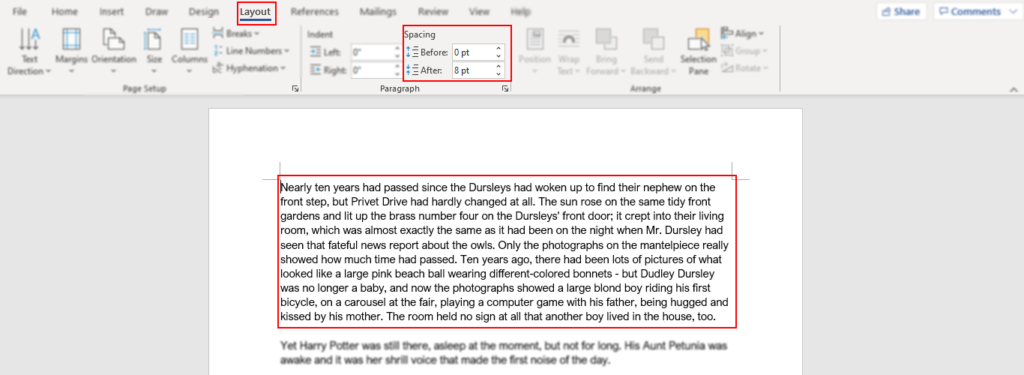
How to change line spacing in Microsoft Word
Step 1 – Open line and paragraph spacing dropdown in home tab
You can find the “Line and Paragraph spacing” dropdown under the “Home” tab- in the category labeled “Paragraph.” Open the dropdown by left-clicking the icon. It resembles a series of horizontal facing lines with vertical facing arrows to their left.
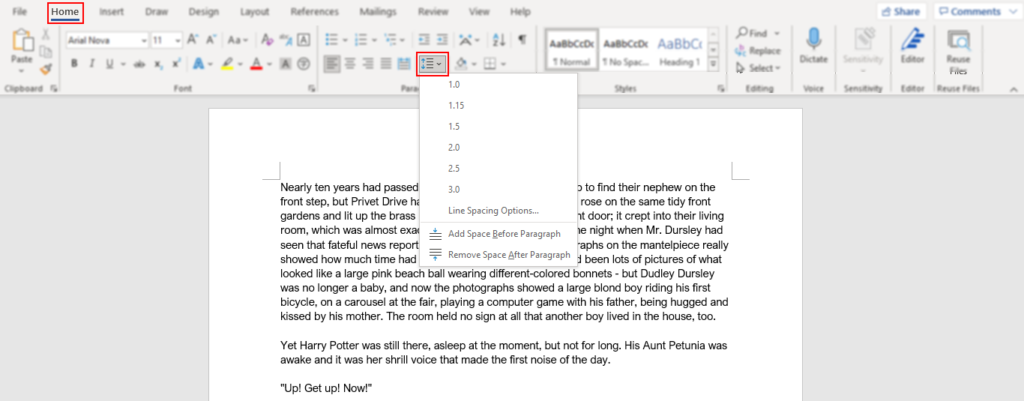
Step 2 – Select an option
You will find a series of numeric values within the dropdown denoting the whitespace between lines/paragraphs. If you’re not interested in the advanced options, I recommend skipping the remaining steps. Otherwise, select “Line Spacing Options” to continue.
- “Line Spacing Options…” – Access the advanced configurations options
- “Add Space Before Paragraph” – Inserts whitespace at the start of a paragraph
- “Remove space After Paragraph” – Removes the whitespace at the end of a paragraph
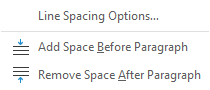
Step 3 – Configure line spacing to your preferences
You can find “Line spacing” in the “Spacing” category under “Indents and Spacing.” Increasing the value will cause the space between lines to grow, similarly decreasing the value will shrink the space.
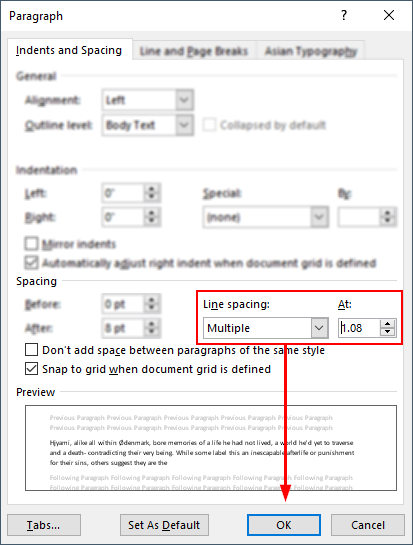
Paragraph spacing versus line spacing
In the simplest form, a paragraph is recognizable as a block of text, while lines serve as the smaller pieces of the said block. Word allows us to create both as well as alter the spacing between multiple lines and paragraphs. Line spacing influences the size of the whitespace between two lines, while paragraph spacing influences the size of the whitespace above and below paragraphs.
Why may you want to remove the space after a paragraph in Microsoft Word?
There are a few reasons why you may want to remove the spacing after a paragraph in Microsoft Word. You may want to remove the space because it consumes a lot of room on your document. When you write text in Microsoft Word and have paragraphs structured within the program, you may get unnecessary space that will increase the number of sheets you need to finish your document. For example, if you have multiple lines of text, you can remove the space between those lines and ensure that the room required for the information remains small. You can do this with any body of text to remove unnecessary spacing between paragraphs.
Another reason you may want to remove the spacing after a paragraph is due to hyphenation. Sometimes Microsoft Word may break individual words and put one section of the Word on one line and another on the next line. To remove the hyphenation, you may need to break the paragraph into two bodies of text; this will remove the hyphenated Word. However, it will add a space between the two bodies of text that needs to be a whole paragraph. You can use the process above to remove the spacing between the two paragraphs and make it as a whole.
Conclusion
Thank you for reading our blog on removing the space after a paragraph in Microsoft Word. I have given you the steps on how you can remove the spacing after a paragraph in Microsoft Word and have also given you some reasons why you may want to remove this spacing after a paragraph. If you require further assistance with this step shown above, you can drop a comment below, and we will address them.
