If you live in a country or are part of an organization with multiple time zones under its directive, you may need to adjust time zones regularly. In this blog, I will explain how to adjust your time zones for Microsoft Teams. Microsoft Teams is primarily a work-based platform with tools and features to improve work-related functions; you may want to observe time zones and how different members of your organization use them. Have a read-through and see how you can adjust Microsoft Teams’ time zones.
Time zones for Microsoft Teams cannot be adjusted within the program. You will need to adjust time zones in Office 365 to apply those changes to Microsoft Teams. Once the changes have been applied, Microsoft Teams will automatically adjust the time zones based on what is required. Access the Office 365 “Settings” panel to change the time zones and edit the region settings based on the required time zones. The time zone settings are applied universally to all your Office 365 programs. All programs within your account will be adjusted based on the time zone.
- Firstly, open Office 365.
- Now click on “Settings,” which is illustrated by a gear icon.
- Under “Language and time zone,” select “Change your language.”
- Now click on the option for “Settings and privacy.”
- From there, click on the option for “Language and region.”
- Under “Regions,” select the option for “Time zone.”
- After that, click on “Change time zone.”
- Choose one of the time zones and then click on “Select.”
- Close the panel to end the process.
Once the steps shown here have been completed, you will have successfully adjusted the time zone for Microsoft Teams. The time zones will also be updated for all other programs within your network. Microsoft Teams will automatically pick up this information and adjust your time zones based on your location. You can use the program with a new time zone set. Any scheduled meetings or calls will now be based on the new time zone you have set. Ensure you inform your employer or management about the time zone changes you have made in Microsoft. This will allow them to schedule meetings based on the time zones you have set.
We’ve also created a video to help guide you through the process:
An in-depth guide on how you can adjust your Microsoft Teams time zone
If you followed the steps and still can’t complete the process, you can use the guide below to help. The guide here includes screenshots that will allow you to navigate through the process and change the time zone for Microsoft Teams. Screenshots will allow you to see the UI of the program rather than just reading the text and completing the process from there. We have also included in-depth examinations of some of the more complex steps within the process; you can use these to help if you need more assistance.
- Firstly, open Office 365.
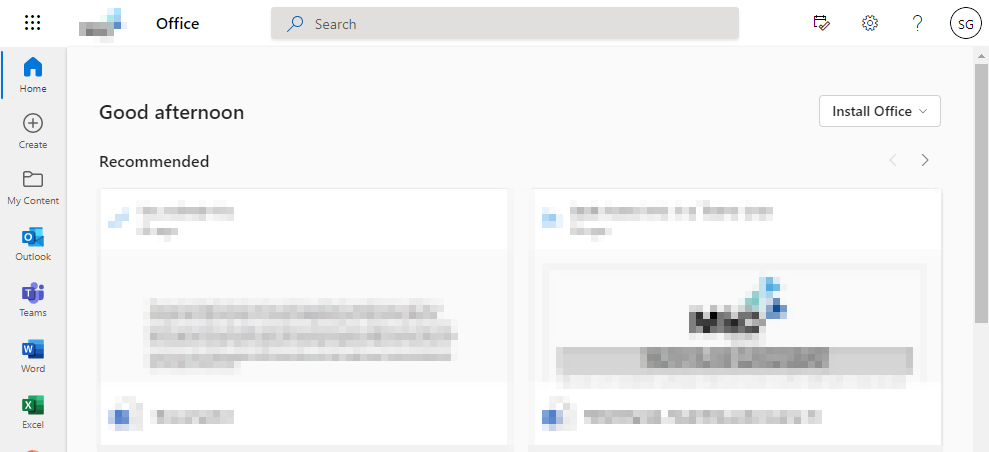
- Now click on “Settings,” which is illustrated by a gear icon.
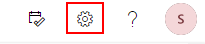
- Under “Language and time zone,” select “Change your language.”
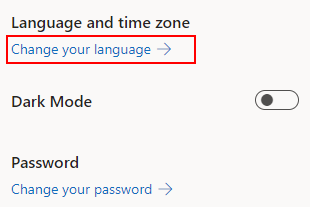
- Now click on the option for “Settings and privacy.”
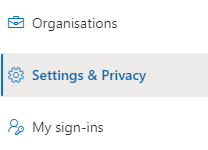
- From there, click on the option for “Language and region.”
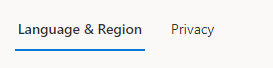
- Under “Regions,” select the option for “Time zone.”
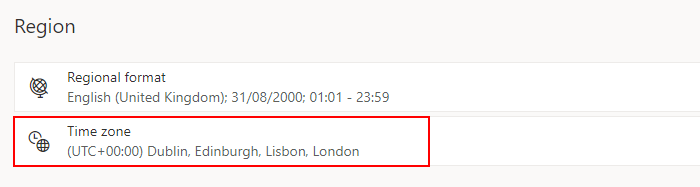
- After that, click on “Change time zone.”
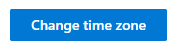
- Choose one of the time zones and then click on “Select.”
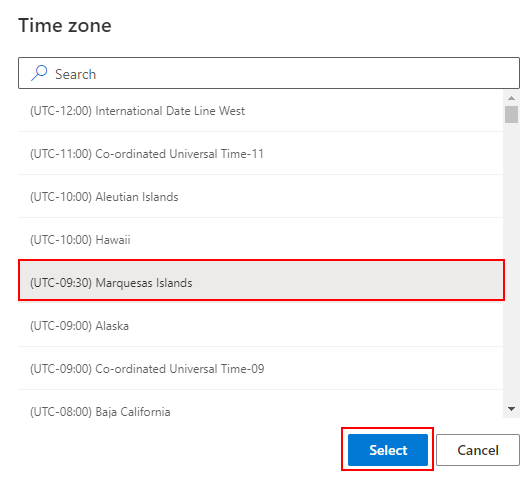
- Close the panel to end the process.
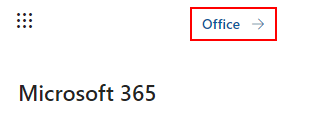
Time zones for Microsoft Teams will be adjusted when you have completed the steps. You need to make no additional changes within Microsoft Teams; you will have automatically adjusted the time zone settings when the steps above have been completed. As stated above, you will not be allowed to adjust the time zone settings within Microsoft Teams as there are no functions that allow you to do so. You must follow the steps above and directly edit time zones from the Office 365 account. If you have adjusted your account’s time zone using the method above, you may want to inform your employer or admin members that you have made these changes. Any meetings or calls will now occur alongside your new time zone.

Why may you want to adjust your time zone in Microsoft Teams?
You may want to adjust your time zone in Microsoft Teams because you live in another location different from your organization or admin base. For example, if you live in a large country where your organization is based in another time zone, you can use the method above to change your time zone based on where you live. This will allow you to get meeting times, calls, and other time-related tasks in the time zone. There is no need to apply additional changes as Microsoft Teams will automatically take the information from the steps you have followed above.
If you have a time zone based on where you are currently for your desktop or other programs, you may want to ensure that Microsoft Teams follows the same time zone. Another reason you may want to adjust your time zone is to ensure that Microsoft Teams’ time zone is in line with the one you currently have on your desktop. You can use the steps above to adjust your time zone based on what is required. The program will automatically adjust to your time zone settings based on the one you have set for your Office account.
Conclusion
Thank you for reading our content on how you can adjust your time zone in Microsoft Teams. As we have established above, you cannot edit or adjust your time zone within Microsoft Teams. To adjust your time zone for Microsoft Teams, you must use the Office 365 “Settings” panel to complete the process. Once you have adjusted the settings using the steps shown above, you will automatically adjust the time zone for Microsoft Teams. Once the steps above have been completed, you will automatically have the time zone adjusted in Microsoft Teams. You need to take no additional steps to adjust the time zone for Microsoft Teams. If you encounter any issues following the steps shown above, you can simply drop a message below, and we will respond.
