Microsoft Teams is a widely used platform for collaboration; it has great first-party tools, such as the ability to schedule meetings, but it incorporates the use of a lot of third-party tools and applications. This collaborative feature makes it the number one tool for many institutions or enterprises. If you work with a team, you can even set tasks for team members; this is especially useful if you are a project manager who often needs to delegate tasks. However, how can we assign tasks to team members in Microsoft Teams? Read through and see what you require to assign tasks to team members in Microsoft Teams.
To assign tasks to members in Microsoft Teams, you will need to use a tool called “Tasks by Planner and To Do.” A task tool is a third-party tool that allows you to set and delegate tasks in Microsoft Teams, the program extension is free for Microsoft Teams, and once you have it downloaded, you can follow the steps below to assign a task to members of a team. I will include the steps on how to download the program and how to assign tasks within the program.
- Firstly, you need to open Microsoft Teams, either the desktop app or the browser app.
- From there, click on “apps.”
- Find “Tasks by planner and To Do” and click on it.
- After that, click “add.”
- Once installed, open the app.
- Under “shared plans,” select one of your teams.
- Add a new task by first adding a title that says “new task.”
- From there, click on “assigned to.”
- Add the users you want to assign.
- Finally, input the final elements of the task, for example, a checklist on notes for an external task.
When you have completed the steps illustrated above, you will have successfully assigned a task to a member of your team. The guide illustrated above also includes the steps on how you can download the application input to assign tasks to a user and the steps on how you can assign an actual task to a user. The process above will automatically assign the task to a user; you do not need to click any other functions to save the process. Once you have inputted all your task information, such as checklists or notes for an external task, the user will automatically receive a notification that a task has been assigned to them; they will then be able to now go into the task list on their Teams account and complete whatever task is required.
In-depth step by step guide [with screenshots] – How to assign tasks to team members in Microsoft Teams
Below I have included a much more in-depth guide on the process illustrated above on how you can assign a task to a team member. The in-depth guide includes the visual context in the form of screenshots to give you a better understanding of the steps and provide a navigation source for the functions within the UI of Microsoft Teams. It also includes an in-depth analysis of some of the steps which are complex and hard to understand; this will give you a better understanding of what each step accomplishes.
- Firstly, you need to open Microsoft Teams, either the desktop app or the browser app.
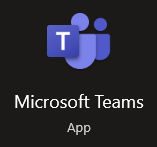
- From there, click on “apps.”
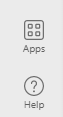
- Find “tasks by planner and To Do” and click on it.
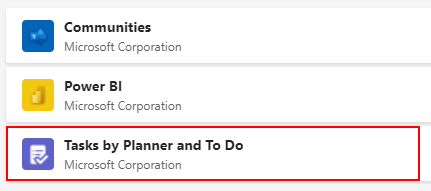
- After that, click “add.”
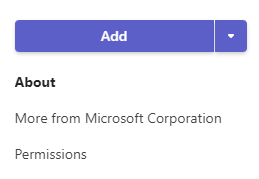
- Once installed, open the app.
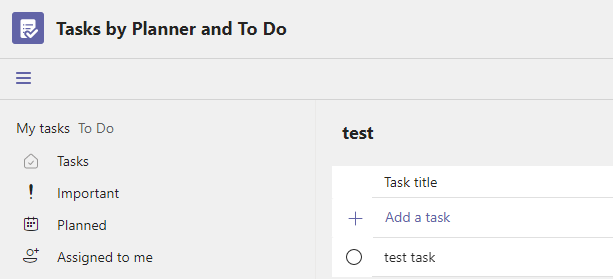
- Under “shared plans,” select one of your teams.
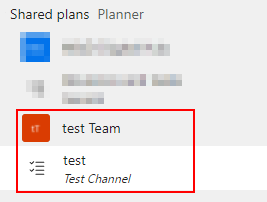
- Add a new task by first adding a title that says “new task.”
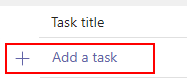
- From there, click on “assigned to.”
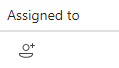
- Add the users you want to assign.
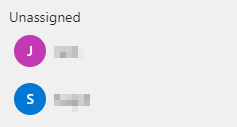
- Finally, input the final elements of the task, for example, a checklist on notes for an external task.
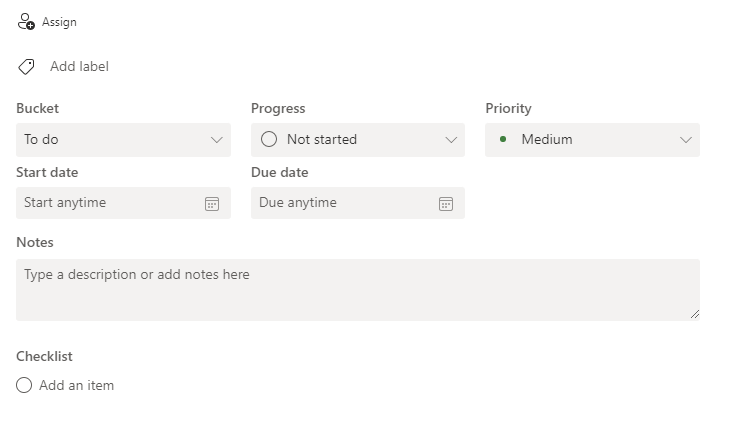
Once the steps above have been completed, you should now have assigned a task to a member of your team. The processes for downloading the application input to assign tasks to a user and the methods for assigning a real assignment to a user are included in the tutorial above. You do not need to click any further features to save the process since the process above will automatically assign the job to a user. After entering all of your task details, such as checklists or notes for an external assignment, the user will be notified that a task has been given to them. Those users can now go into their Teams account’s task list and complete whatever necessary tasks. After entering all of your task details, such as checklists or notes for an external assignment, the user will be notified that a task has been given to them. They can then go into their Teams account’s task list and complete whatever necessary job.

Benefits of assigning tasks to users in Microsoft Teams
A major benefit to why some users may want to assign tasks to a team member using Microsoft Teams is because of integrated compatibility. On Microsoft Teams, not only can you view and edit files, you could have meetings, set calendar due dates or scheduled calls, and with this new plugin, you can even assign tasks to users; you can set due dates to these tasks within the program, all these benefits vastly improve the functionality of Microsoft Teams, and it increases workflow rates by allowing you to organize content in a much more effective manner.
In Microsoft Teams, you already have your user base assigned members of your team who can access the same program on their account. Using such an integrated plugin allows you to set tasks for all your users, and you can monitor every one of them using your account to make sure that all tasks are completed. There is no need for you to waste time going around and making sure each task is completed individually when you can use this feature to make sure all tasks are set, scheduled, and completed for each one of your users.
Conclusion
That’s it for the blog; thank you for taking the time to read our content on how you can assign a task to a member of your team Microsoft Teams. I hope the content above has answered your question and given you more context on why it is a better alternative to set tasks for a team member in Microsoft Teams rather than externally. If you need help with anything regarding the content, feel free to drop a comment below, and we will address those issues as soon as possible.
