Although computer keyboard shortcuts can help you speed up your productivity and manage your time more effectively, they can also slow you down. This happens when they conflict with app-specific shortcuts or don’t adhere to your desired keyboard ergonomics. Let me teach you how to deactivate or change the keyboard shortcuts on your Mac OS devices. Follow through for more information on how to change and remove Mac keyboard shortcuts.
Below is a guide on how you can change and remove Mac keyboard shortcuts, I will cover the steps on how you can change the keyboard shortcuts on Mac OS devices. Follow through for more information on how you can alter these features.
- Click the Apple logo in the upper left-hand corner of your screen to open “System Preferences.”
- Select “System Preferences” from the drop-down menu.
- From the list on the left side of your screen, choose “Keyboard.”
- In the list of options across the top of the window, select “Shortcuts.”
- To disable a shortcut, uncheck the box next to it once you’ve entered “Shortcuts.”
Shortcuts are useful in certain programs, they help to progress workflow in a much more effective manner, however, sometimes users may find that to be quite ineffective and can cause issues in certain scenarios. Using the steps illustrated above will allow you to change or remove the shortcuts so they won’t affect your workflow.
Using the wrong keyboard shortcuts and accidentally deleting a file, missing notes from an important meeting or anything equally annoying is every Mac user’s worst nightmare.
Many MacOS programs have their own set of shortcuts, which might clash with the standard macOS shortcuts and cause confusion.
However, much like Windows, Mac allows you to turn off any keyboard shortcut that you don’t use. Instead of requiring you to make a “blanket” update that disables all shortcuts at once, macOS allows you to disable them one by one. This will allow you to eliminate the shortcuts that are causing you trouble while keeping the others to help you speed up your productivity.
In-depth step by step guide – How to change and remove Mac keyboard shortcuts
Here is a more in-depth guide on how you can change or remove a keyboard shortcut from Mac OS devices. The guide features an in-depth analysis of the steps above as well as screenshots to visually allow users to effectively read the content and learn from it.
Step by step breakdown[with screenshots]
- Click the Apple logo in the upper left-hand corner of your screen to open “System Preferences.”
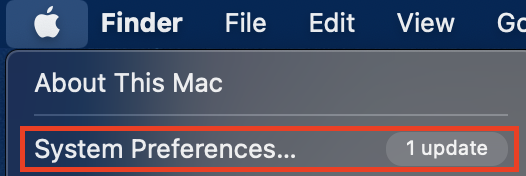
On your main desktop, you will see the Apple icon in the left corner, click on it to access the “System Preferences”.
- Select “System Preferences” from the drop-down menu.
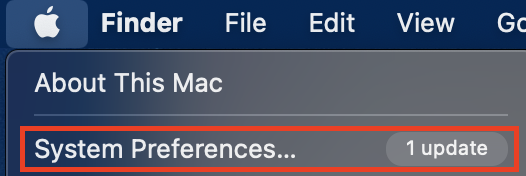
System Preferences will be in the dropdown menu of the Apple panel.
- From the list on the left side of your screen, choose “Keyboard.”
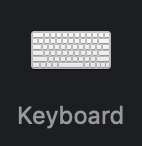
In your system preference panel, you will be presented with a list of different options such as mouse and keyboard, the shortcuts for the keyboard are located within this file.
- In the list of options across the top of the window, select “Shortcuts.”
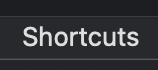
- To disable a shortcut, uncheck the box next to it once you’ve entered “Shortcuts.”
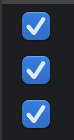
Uncheck the box to disable the keyboard shortcut, you will be presented with a list of shortcuts uncheck the ones that aren’t required anymore.
Shortcuts are beneficial in some systems since they help to move workflow along more quickly. However, some users may find shortcuts to be unproductive and cause problems in specific situations. Using the procedures outlined above, you may edit or eliminate the shortcuts so that they don’t interfere with your workflow.

Why change or remove Mac keyboard shortcuts
You may find that Mac OS devices come with shortcuts that sometimes can impede your workflow or halt tasks is a serious issue shown due to a keyboard shortcut. Every Mac user’s biggest fear is accidentally losing a file, forgetting notes from an important meeting, or something else equally terrible by using the wrong keyboard keys.
Another example is the shortcut for do not disturb, if you have a shortcut that allows you to set on and off the do not disturb feature, you can very well accidentally click on this, by doing this you will prevent any calls or messages from coming through, something you don’t want happening if you require urgent updates or messages. Disabling the shortcuts will allow you to prevent this issue from occurring, you will manually have to address the situation by going to those features and manually editing them. However what if you want shortcuts but not assigned to those specific keys, well below is a guide on how you can change Mac keyboard shortcuts.
How to change Mac keyboard shortcuts
Along with the ability to remove shortcuts by disabling them, you also can change them, by using the steps illustrated below you will be able to change the keyboard shortcuts on Mac OS devices.
In-depth step by step guide[with screenshots]
- To launch “System Preferences,” click the Apple logo in the upper left-hand corner of your screen.
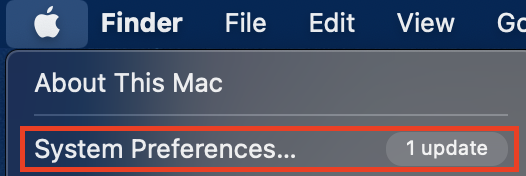
- From the drop-down menu, choose “System Preferences.”
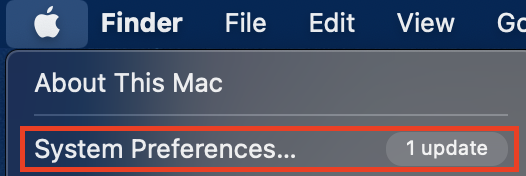
- Choose “Keyboard” from the list on the left side of your screen.
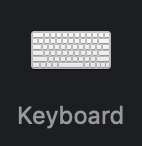
- Select “Shortcuts” from the drop-down menu at the top of the window.
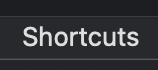
- Go to the shortcut you want to change.

- Double click on the assigned key codes.

- Finally, key in a shortcut you prefer.
Thank you for taking the time to read our resources; please contact our team to let us know how you got on with the advice or if you have any further questions about the issues covered in this blog. If the problems remain after you’ve followed the procedures above, please contact our experienced team at any time, and we’ll help you resolve the recurring error that’s causing problems in your business. Please let our team know by leaving a comment, and we’ll take care of it. Other individuals who are dealing with similar issues will be able to address their issues as well.
