Shortcuts are a great way to simplify everyday digital functions we carry out on our computers. If you need to navigate certain functions without having to go through the complicated process of accessing them, then shortcuts are a great way to use your keyboard and a select few keys for accessing those functions, making life a lot easier for individuals who need to process work quickly. However, sometimes there may be instances where you need to change specific function shortcuts to improve your work rate Windows. This blog will show you how to change the keyboard shortcuts in Windows OS. Follow through for more information on how you can achieve this.
Below is a step-by-step guide illustrating the process of how to change the shortcut in Windows, follow through and learn how you can change the shortcuts in Windows with our guide illustrating the points. Unfortunately, there is no native way to change the keyboard shortcuts for Windows, unlike Mac OS devices you cannot remap keys for different settings.
- Firstly, download the software called “AutoHotKey”.
- Right-click anywhere on your computer’s desktop.
- In the menu, look for “New.”
- In the “New” menu, select “AutoHotkey Script.”
- Change the script’s name to your preference.
- Right-click on the newly generated file on your desktop.
- Select “Edit Script” from the drop-down menu.
- A window, most likely Notepad, should have appeared.
- Remove the demo text and replace it with a key command script.
- Save the script.
- Now double click the script file and there you have it, your new keyboard command shortcut.
That’s it — once you have implemented the steps above you can now easily change the shortcut in Windows devices to make the process of navigating between different functions in your OS a lot simpler. However do bear in mind there are certain restrictions when it comes to changing the shortcuts of your keys certain keys are not inside the keyboard shortcut changing wizard such as the Windows key on certain dedicated Window devices these have been specially programmed by Windows and do not have an appropriated sequence within the keyboard wizard, you cannot edit these particular keys but you can edit any of the keys illustrated in the panel.
In-depth step-by-step guide – How to change keyboard shortcuts in Windows
Below is a more in-depth guide on how to change keyboard shortcuts in Windows, follow through for more information as I give you a step-by-step in-depth run down along with screenshots to help to assign keys to shortcut command scripts.
Step by step breakdown [with screenshots]
- Firstly, download the software called “AutoHotKey”.
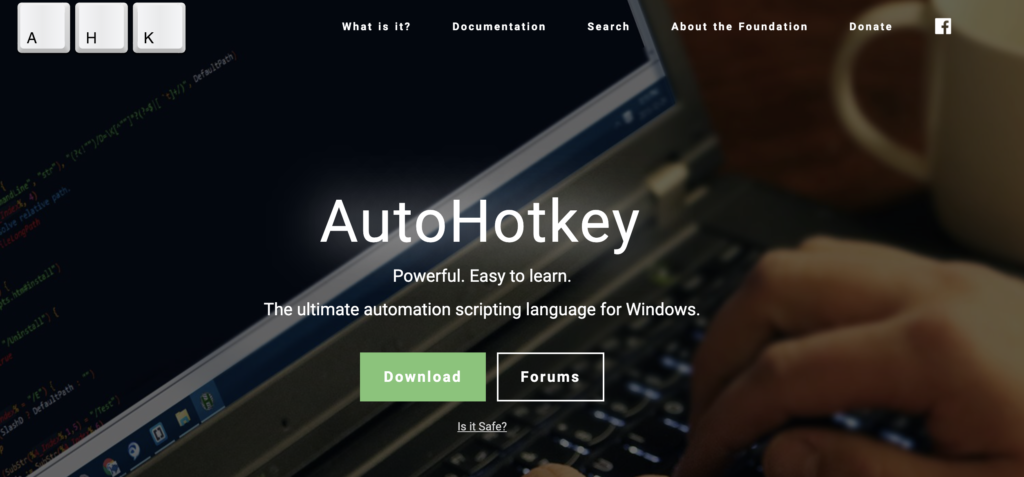
Hotkey will allow you to download the application directly to your computer, once download just open it and proceed by installing the app. Once installed you can close the Hotkey application and proceed with the following steps.
- Right-click anywhere on your computer’s desktop.
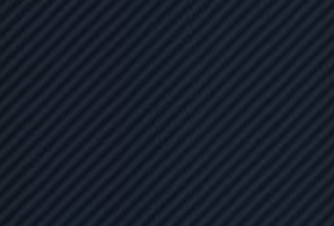
- In the menu, look for “New.”
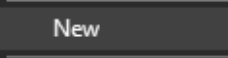
- In the “New” menu, select “AutoHotkey Script.”

- Change the script’s name to your preference.

- Right-click on the newly generated file on your desktop.
- Select “Edit Script” from the drop-down menu.
- A window, most likely Notepad, should have appeared.
- Remove the demo text and replace it with a key command script.
This script will change the normal “Win + S” shortcut which opens a search toggle, to running the file explorer to open the Windows StartUp menu.
- Save the script.
- Now double click the script file and there you have it, your new keyboard command shortcut.
It’s essential that you double click otherwise the script will physically not run. If this error shows you need to edit the script by right-clicking and clicking on “Edit,” however if successful the command script will run and the windows startup will open.

AutoHotkey, the program, and how it works
Let’s start with the bad news: there is no native option in Windows to adjust the default keyboard shortcuts. Microsoft is still unwilling to provide that small piece of freedom after all these years, apparently out of concern that you’ll want to utilize its shortcuts to access non-Microsoft programs, this is the most likely explanation to why they want to prevent users from editing keyboard shortcuts. However, the creative community and software developers will always find ways to fulfill people’s requests.
The tool allows you to add pre-made scripts into the program and run them to perform shortcuts for you. It’s far more refined than the one offered by Apple as you can use the script to type content navigate functions and much more. However, you do need to be aware of the key representations in correlation to the ones required for the scripts. Follow through as I provide a table as I show you the hotkey syntax vs. what it represents.
| HotKey syntax | What it represents |
| ^ | “Ctrl” key |
| ! | “Alt” key |
| # | “Win” key |
| + | “Shift” key |
| Right, left, down, up | Keyboard arrow keys |
| Send, | Hotkeys are redirected to your chosen keystrokes |
| Run, | This allows for your files and folders to open |
This is just a brief list of Hotkeys that can be used to illustrate different keys on your computer, for a larger list, visit the Auto Hotkey log of key shorts. Redirected scripts will override any of your default keyboard shortcuts, if the scrip is assigned to those keys they will take priority over the default ones.
Why change keyboard shortcuts in Windows
You may be wondering what’s the requirement for changing keys in a Windows desktop, setting of the shortcut keys has been programmed by Windows and should be implemented quite smoothly into your day-to-day use of the OS system. However, that’s not the case certain users have different tastes in what they consider to be an optimal keyboard shortcut layout, certain users may not like the keyboard shortcut layout as it is and may opt to change it in order to get a better-optimized approach when it comes to keyboard shortcuts and managing certain functions within their device.
Some shortcut keyboard features may not be applicable to certain users therefore changing it is the best option for them to make the Windows experience the best they can possibly be for those users. If you find that the keys are not useful for you, you can use the steps above to change the keyboard settings shortcut to ensure you get the best possible layout to better optimize performance in your work rate.
Conclusion
Thank you for taking the time to read our resources; please get in touch with our team to let us know how you found the advice and if you have any further questions regarding the topics discussed in this blog. If the issues persist after you’ve followed the steps above, please contact our knowledgeable staff at any time, and we’ll assist you in resolving the reoccurring mistake that’s causing issues in your company. Please notify our team by writing a comment, and we will take care of the situation. Other people coping with similar problems will be able to solve their problems as well.
