A CSV file is a plain text file that contains a list of data separated by commas. These files are frequently used to transfer data between apps. CSV files are frequently supported by databases and contact managers, for example. With Windows, you often only have one tool to open CSV files and that is Excel, however, in Mac OS you have 2 which are Excel and Mac’s own spreadsheet counterpart called Numbers. This gives you the ability to change your file opening location which is again set to default if needed. In this blog, we will cover the necessary steps to allow users to effectively change the default file for opening CSVs on Mac.
Below is a guide on how you can apply the default file for opening CSVs on Mac, it will work whether your file is in a CSV format for Excel or Numbers. The default opening will vary on how you use spreadsheets and what will work best for you, follow through for more information.
- Firstly, right-click on your CSV file.
- From there click on “Get info”.
- Now click on the dropdown for “Open with”.
- Another dropdown will show, click on it.
- From there select your default location to open the CSV.
- Once selected click on “Change All”.
- Finally, when you first open the CSV in the new location you will be shown a prompt, click on “Open”.
That’s it, once you have applied the above settings you will be able to apply a new location to open CSV files. Your device will open the files in the new location, however, you will be displayed with a warning sign before you proceed with opening the file in the new location. If you find this has happened to you, just open the file if you trust the source, Mac often pairs files from their birthplace, so, therefore, changing it automatically prompts the warning, once you open the files in that new location, the warning won’t show. However do make sure you are certain the file location is safe and secure to open the document, otherwise, you run the risk of getting a virus.
IMac 24″ 4.5K M1 $1,299.00 Or as low as $59/mo | IMac 24″ 4.5K M1 Touch ID 8 Core $1,499.00 Or as low as $66/mo | IMac With Retina 5K Display $1,949.99 Or as low as $77/mo |
 |
In-depth step by step guide – How to change the default file for opening CSVs on Mac
Below is a more in-depth guide on the process shown above, if you have issues with following the process above you don’t have to worry, below is a more in-depth guide as well as visual context on how you can change the default file for opening CSVs on Mac, follow through for more information on how to change the default file for opening CSVs on Mac.
Step by step breakdown [with screenshots]
- Firstly, right-click on your CSV file.
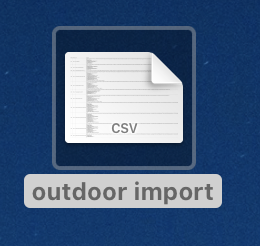
The file above is a file that opens by default in Excel, I want to keep the file in Numbers as I find it much easier to work with than on Excel. So I will use the steps to make the file open default in Numbers. You can choose whatever you want to open the file.
- From there click on “Get info”.

After you have selected the correct file, begin to edit its default by clicking on “Get info”.
- Now click on the dropdown for “Open with”.

In the info panel, there will be a dropdown, where you want to click the small arrow next to the “Open with” tab, the functions for this are hidden in a collapsible tab, click on it to expand the content.
- Another dropdown will show, click on it.
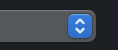
There will be another dropdown next to your current file type, click on the dropdown next to it, this will expand a list of optional opening tools.
- From there select your default location to open the CSV.

As specified earlier I need to open the file in Numbers, so I will choose numbers, this will now open the file default in the Apple numbers application. You can choose the relevant tools to help open CSV files.
- Once selected click on “Change All”.
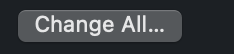
- Finally, when you first open the CSV in the new location you will be shown a prompt, click on “Open”.

That’s it; once you’ve changed the following settings, you’ll be able to open CSV files from a new location. Your device will open the files in the new place, but you will be prompted with a caution message before proceeding. If this happens to you, simply open the file if you trust the source; Mac frequently pairs files from their birthplace, so changing it automatically prompts the warning; nevertheless, once you open the files in the new location, the warning will disappear. However, before opening the document, check sure the file location is safe and secure; otherwise, you risk obtaining a virus.
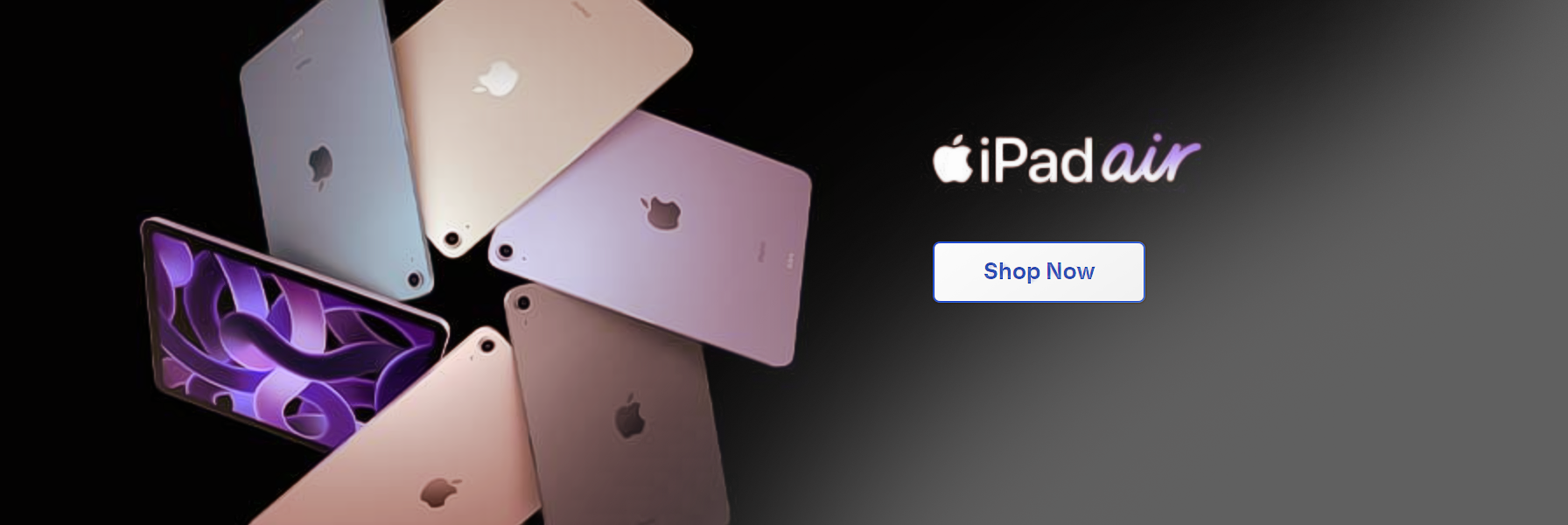

Why change the default location file for opening CSVs on Mac
You may be wondering what the need to change the CSV location on Mac OS devices is, is it something to do with the file not being supported, or do you simply prefer to switch options because it’s available to you? The true answer is all the above, some users prefer the UI of one over the other and some users genuinely may require CSV files to be in a certain supported program. For instance, if you are uploading a product CSV to a website they may have a requirement for only CSV files based in Excel, so if your files are in Numbers, you can use the method above to open the CSV files by default in Excel.
Conclusion
Thank you for reading our resources; please contact our team to let us know how it went if you followed the advice or if you have any further questions regarding the topics discussed in this blog. If the issues persist after implementing the steps outlined above, please contact our professional staff at any time, and we will assist you in resolving the recurrent mistake that is causing issues at your office. Please notify our staff by posting a comment, and we will handle the situation. Other people with comparable problems will be able to solve their problems as well.
