By default, OneDrive’s sharing permissions enable anybody to access a document through a link. While extremely valuable, it’s clear that this degree of access isn’t optimal for businesses and might result in unintentional document access. Since the default sharing level is Edit, however, you might find that people within your organization are sharing documents while inadvertently giving people edit permissions. That’s why it’s a good idea to change the default sharing setting for OneDrive, the process for which I will demonstrate today.
Follow through for more information on how to change the default sharing setting for OneDrive.
Step by step process – How to change the default sharing setting for OneDrive
- First, sign in to your Office 365 account.
- Use the app launcher and navigate to admin.
- Click on “Show All” to reveal “Admin centers.”
- Here click on “SharePoint.”
- Under “Policies” on the left side click on “Sharing”.
- Set the default sharing choices in the “Default Link Type” section of the settings.
- When you try to share a document now, the default choice has changed.
On an admin scale, the entire network’s default sharing status has been reconfigured to match the new default. It will be worth it for you to check the status of default settings rather than just leaving it. What you choose will affect the entire sharing structure of your company so ensure you fiddle with the settings wisely. You can also configure the settings to match users on both an external level and users that are directly part of your group. Individual sites also can be allocated their own set of unique permission which I will discuss later on. You can also define how you want to allow users to share content, by using the slider toggle to adjust the sharing preferences.

How can I prohibit people from sharing the shared files or folders in OneDrive
When you share a file or folder with another user who has “Can Edit” access, this is the default setting. They can provide third-party access to a file or folder. You must set up the “Access request an invitation” for your account if you wish to restrict further sharing from other users.
People can use the access request function to seek access to material that they don’t have the authorization to see right now. You may set up the functionality to send you an email whenever someone seeks access to a shared file or folder as an owner. You can then decide whether or not to accept or reject their proposal. You may also describe the degree of authority you’d want to provide to a user if you approve the request.
Step by step process – How can I prohibit people from sharing the shared files or folders in OneDrive
- Access the Office 365 portal.
- Navigate to “OneDrive” using the Launcher.
- Go to “Settings(Gear Icon)” -> “OneDrive settings.”
- Click on “More Settings” followed by “Return to the old Site settings page”.
- Click “Site Permissions” under Users and Permissions.
- Click Access Request Settings on the Permissions tab.
- Select “Allow access requests” in the Access-Request Settings dialog box, and then insert the email address of the person you want to be in charge of approving access requests (Normally the owner of this account).
- “OK” should be selected.
The access request function allows users to seek access to material that they do not presently have the authorization to view. As the owner, you may enable the functionality to send you an email whenever someone seeks access to the shared file/folder. You can then decide whether to approve or deny their request. If you approve the request, you may additionally indicate the degree of authority you want to provide to a user.
Domain restriction to prevent OneDrive sharing
Another form of restrictive access comes in the form of domain restriction or restriction ot the intranet via IP script V2. You can achieve this again within the Office portal. Follow for more information
How can I limit domains in SharePoint Online’s external sharing
- Sign in to Office 365 as Global or SharePoint admin.
- Select SharePoint from the left window, which is located under Admin centers.
- From the left pane, select Sharing.
- Under Additional options, check the box labeled Limit external sharing using domains.
- From the selection list, choose either Don’t allow sharing with users from these prohibited domains or Allow sharing only with users from these domains.
- In the box, enter the domains in the domain.com format.
How can I change the default link type in SharePoint Online for sharing files and folders
- As Global or SharePoint Admin, sign in to Office 365.
- Select Admin Centers from the left pane.
- If the Classic SharePoint Admin Center opens, choose to Try it now to access the New SharePoint Admin Center.
- Select Sharing from the left pane of the New SharePoint Admin Center, which is located under Policies.
- Under File and folder links, select the appropriate choice.
Step by step process – How to change the default sharing setting for OneDrive
Step by step breakdown:
- First, sign in to your Office 365 account.
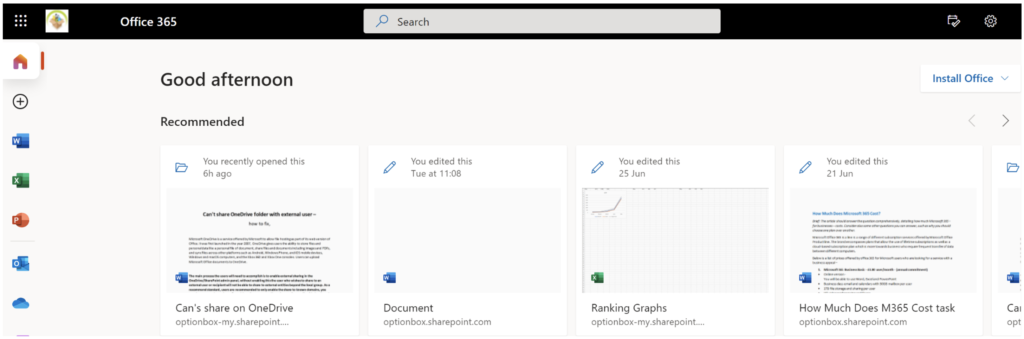
Use your normal Office 365 login credentials
- Use the app launcher and navigate to admin.
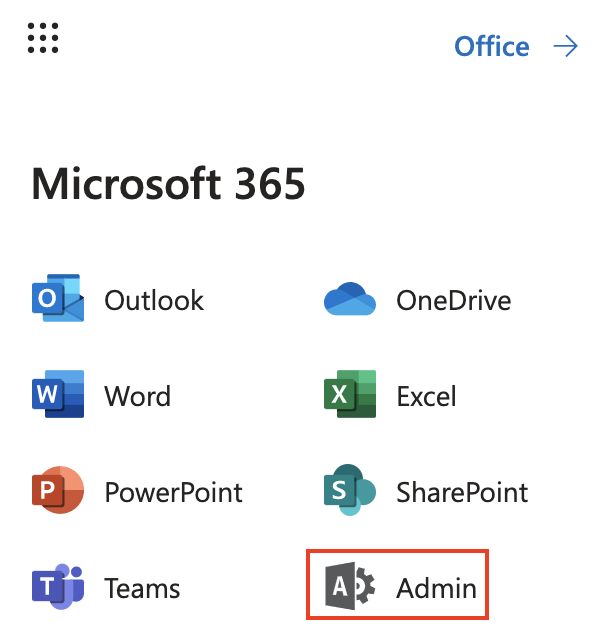
- Click on “Show All” to reveal “Admin centers.”
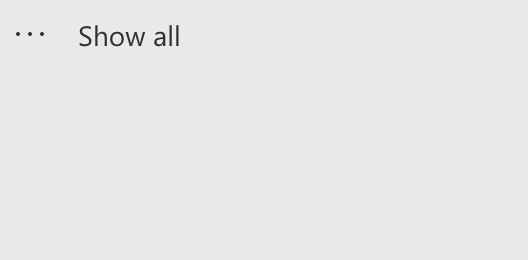
- Here click on “SharePoint.”
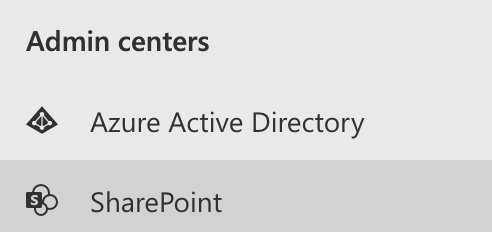
- Under “Policies” on the left side click on “Sharing”.
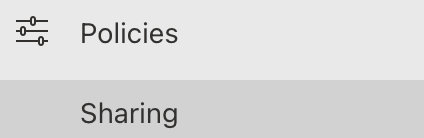
- Set the default sharing choices in the “Default Link Type” section of the settings.

- When you try to share a document now, the default choice has changed.
That’s it for this Blog thank you for taking time out to read our content, please feel free to email our team about how it went if you followed the steps or if you need more help with the questions we answered in this Blog.
