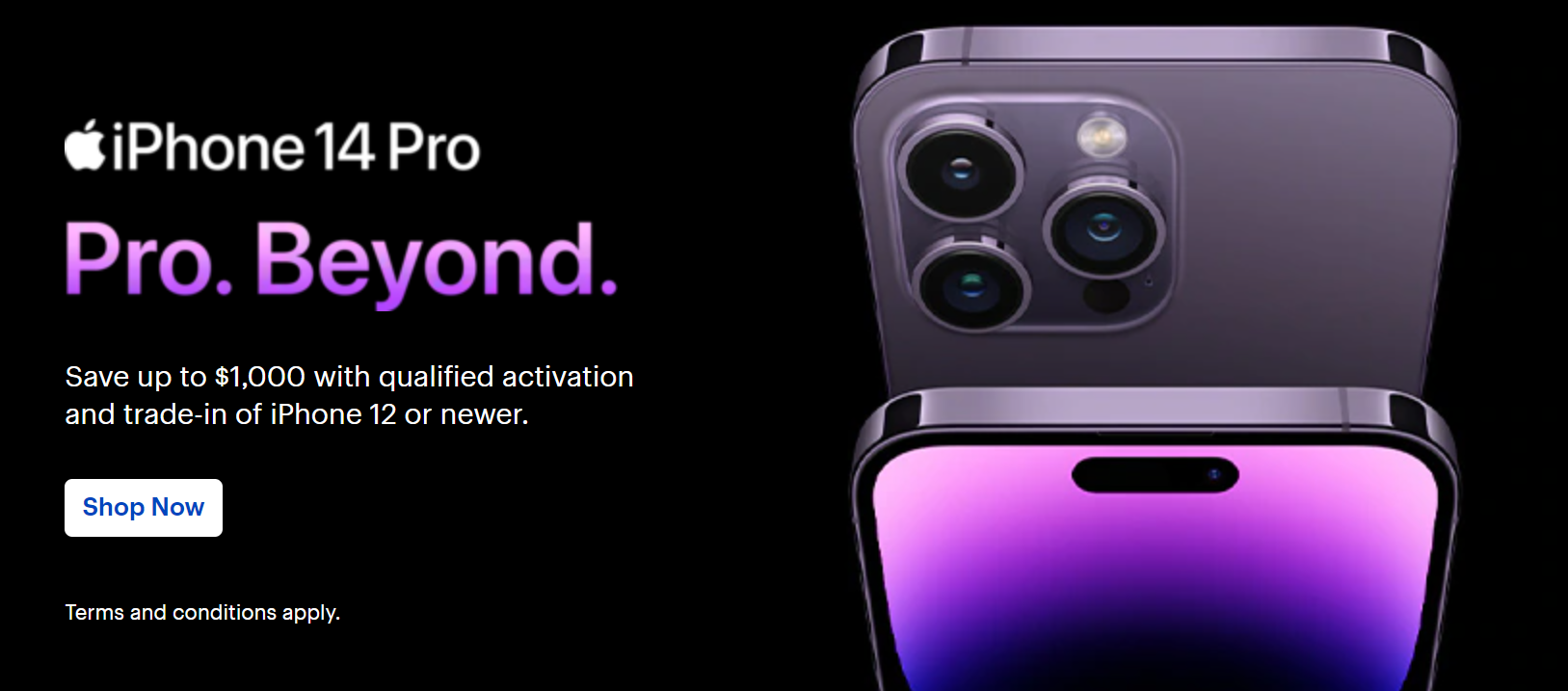You can change OneDrive accounts on your Mac OS devices if you need to. There may be instances where you need to change your account on your Mac device; however, what are the steps, and can you change the OneDrive account on your Mac. Read through for more information on changing the OneDrive account on your Mac OS devices.
Below is a guide on how you can change the OneDrive account on your Mac device; the steps include removing your old OneDrive account and then adding the new account. The method here is the only way to change the OneDrive account on your Mac effectively. Read through for more information on how you can effectively change the OneDrive account on your Mac.
- Firstly, click on the OneDrive icon on your desktop.
- After that, click on “Settings.”
- From there, click on “Preferences.”
- Now click on “Account.”
- Select your OneDrive account and click on “Unlink this Mac.”
- A warning popup will show here; click on “Unlink Account.”
- Now click on “Add an Account.”
- Input your new account sign-in credentials.
- Finally, click on “Sign In.”
- Get OneDrive for just $9.99 p/m with 6TB of storage!
Once the steps above have been completed, you will have successfully changed your OneDrive account on your Mac device. The steps above incorporate two methods: you need to remove your old account, and one where you need to apply the new account onto your desktop. It’s quite a simple guide; if you follow the steps and if followed correctly, you will be able to change your OneDrive account successfully. For this guide to work, you need to make sure you have your new account credentials available for use on this device, and you need to make sure you have access to that account; otherwise, the guide will not work beyond the old account removal section.
IMac 24″ 4.5K M1 $1,299.00 Or as low as $59/mo | IMac 24″ 4.5K M1 Touch ID 8 Core $1,499.00 Or as low as $66/mo | IMac With Retina 5K Display $1,949.99 Or as low as $77/mo |
 |
In-depth step by step guide [with screenshots] – How to change the OneDrive account on your Mac
Here is a much more in-depth guide on how you can change the OneDrive account on your Mac device; if you find that you require more help with the steps shown above, you can use this guide to get a more in-depth analysis of the steps as well as screenshots to help figure out what the steps are. Read through for more information and visual context on each step in the form of screenshots.
- Firstly, click on the OneDrive icon on your desktop.
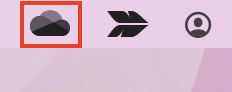
The OneDrive symbol will appear in the upper right corner of the screen; you can enter the OneDrive preferences panel to make any adjustments to your OneDrive account; you can also use this portion of OneDrive to reach the account creation section.
- After that, click on “Settings.”
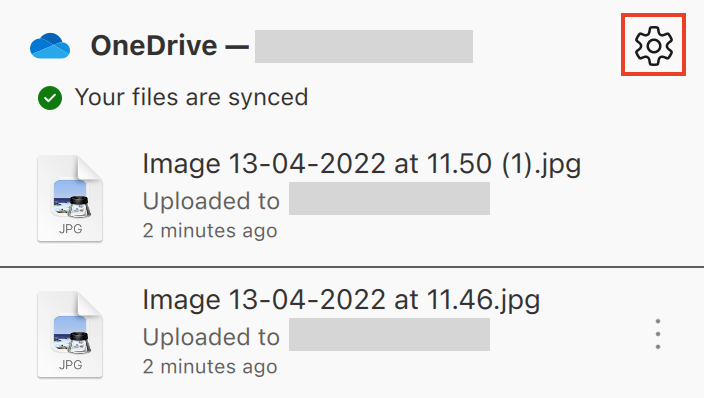
You won’t want to go to “Help & Settings,” which is essentially a hub for all of your account’s features and settings. If you need to update your storage management facility’s account preferences, you can do so here.
- From there, click on “Preferences.”
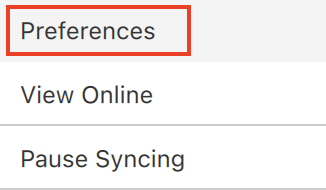
The Preference panel will now appear, from which you may access stuff such as OneDrive account settings, network preferences, and the panel itself. You can now move on to the steps that are outlined below.
- Now click on “Account.”
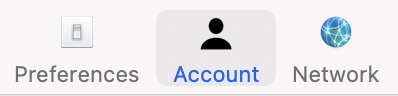
- Select your OneDrive account and click on “Unlink this Mac.”
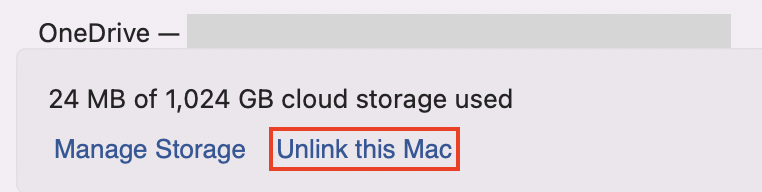
- A warning popup will show here; click on “Unlink Account.”
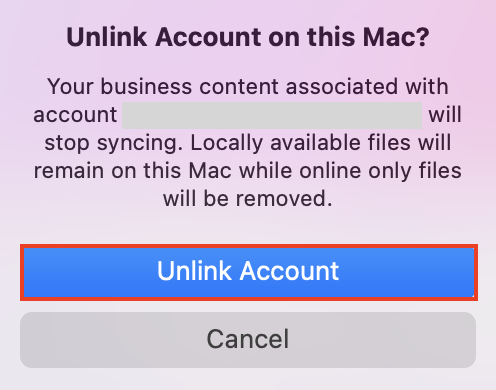
- Now click on “Add an Account.”
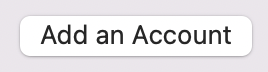
- Input your new account sign-in credentials.

- Finally, click on “Sign In.”

Once you’ve performed the steps above, your OneDrive account on your Mac will be successfully updated. The procedures above include two methods: you must remove your old account and another in which you must apply the new account to your desktop. For this tutorial to operate, you must have your new account credentials available for use on this device and access to that account; otherwise, the guide will not proceed past the old account removal phase. It’s a relatively straightforward approach, and if you follow the steps carefully, you’ll be able to convert your OneDrive account properly.
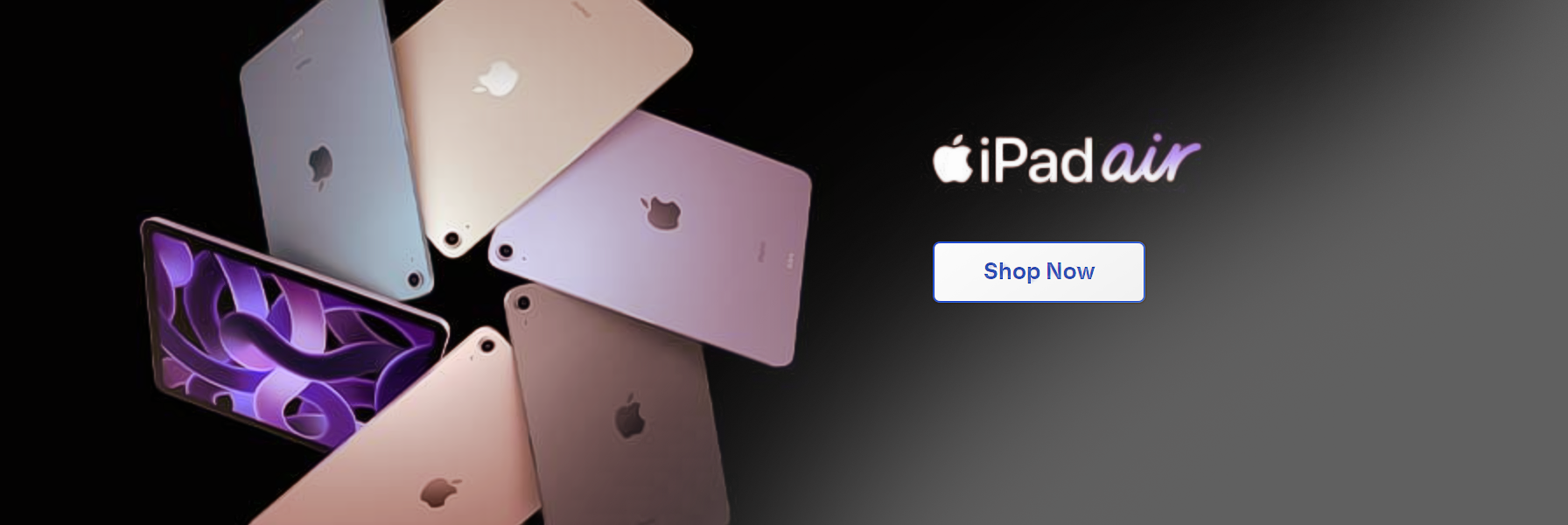

Why may you want to change the OneDrive account on your Mac?
If you have an account that is no longer in use or has been deleted in favor of a new account, you will most likely need that new account on your PC and the old one removed as it’s no longer active. You can remove the account by simply unlinking it from the PC and then using the second part to assign a new account and effectively changing the account. Simply use the method above and quickly switch out accounts.
Another reason is if you no longer work for a specific company and no longer need access to your company OneDrive account, you can use the method above to remove the account and then assign a new one. The new account can be either your main personal account or a new company account, which is given to you by your new place of employment.
Pros and cons of changing the OneDrive account
Here is a list of pros and cons of changing the OneDrive account; these are here to outline the advantages the disadvantages of the Pros and cons of changing the OneDrive account; the guide here will give you a better understanding of whether you should or should not change your OneDrive account.
Pros
- Helps you manage account information better.
- Allows you to maintain storage space on your device if you have unnecessary accounts removed or replaced.
- Stops unnecessary file syncs from accounts you don’t even use.
Cons
- Hard to refer back to information on older OneDrive accounts.
- You may require files from those accounts, and you won’t be able to access them now easily.
- You will lose the ability to archive old information if you change accounts.
Conclusion
Thank you for taking the time to read out the blog; we hope the guide illustrated above has given you all the answers you require to help resolve the issue of how to change the OneDrive account on your Mac device. The guide includes the methods for removing your old account and then inputting your new one; make sure you have followed both sections of the step-by-step guide to make sure you have achieved the final goal.