It may be essential to update the sender name in Outlook from time to time, for example, after a department change, when a department’s name changes, or if you change your last name after marriage. This allows modifications to be made without the need to create new email accounts. Similarly, Outlook sender names may be changed so that names are associated with a department, such as adding the employee’s name to [email protected].
In this blog, we will be looking at solutions to help users change the sender name in Outlook. We will also address some of the issues that can expect when changing the sender name in Outlook, so users are more aware of what they are dealing with and what approaches they need to take to change the sender name. Follow the step-by-step process below to see how you can change the sender name in Outlook.
Step by step process – How to change the sender name in Outlook
- Firstly, open Outlook.
- After that click on “File”.
- Then click on “Account Settings” > “Account Settings”.
- Choose the account you wish to modify.
- Now click on “Change”.
- Enter the name you wish to appear in the From the line of your emails in the “Your name” text box.
- Click on “Next”.
- Click “OK”.
- Finally, The display name you set appears in the From box when you send a new email from the account.
That’s it; you may change the name whenever you want using a native way of changing the settings. The procedure outlined above is easy and allows your sender to know you by your name rather than your email address. Some email addresses are so unique and created that no one identifies the individual. When you send an email to another account with the new sender, the new name [User preference, option] will show in the preview and in the field where the email is displayed. Be aware that scammers frequently employ the same technique. Changed sender identities in Outlook can increase trust, which is why some individuals read fraudulent emails. This is covered in detail in our tutorial on how to secure your email address. Because online fraudsters are continuously coming up with new techniques, it is essential you watch constantly monitor the flow of traffic to your mailbox.

Change an email’s reply address in Outlook
You may prefer that the recipient of an email respond to an alternative email address rather than the sender’s address in business communication. You don’t need to modify the sender in Outlook to utilize this alternate reply address. Simply choose the “Direct Replies To” option under “Option” in the email, you’re writing.
Activate the “Have replies sent to” checkbox and input the relevant email address in the field next to it in the ‘Properties’ pop-up menu. Under “Select names” ‘you may see your saved addresses. However, any verified and authentic email address can be used. This is beneficial while working from home or outside of the office for a short period of time, as the responder will not need to be aware of other email accounts. The saved reply address shows in the “To” address box if the receiver clicks on the received email to reply.
Change the name of your Outlook account and your reply address for good
To see this in Outlook’s folder area, first pick the account to be modified as mentioned above, then click “More Settings.” You may now change the account’s name under the next option, headed ‘Internet e-mail settings.’ You can also use a combination of your name and your email address, or any other name. If you provide an email address under “Reply email,” it will be used in the “To” address box when replying to a sent email.
In-depth – Step by step process – How to change the sender name in Outlook
- Firstly, open Outlook.
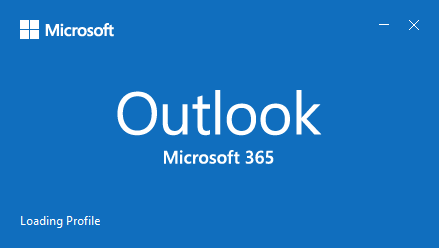
- After that click on “File”.

- Then click on “Account Settings” > “Account Settings”.
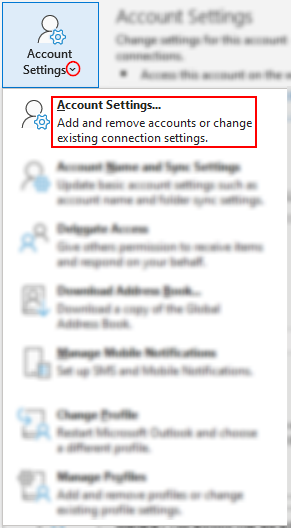
- Choose the account you wish to modify.
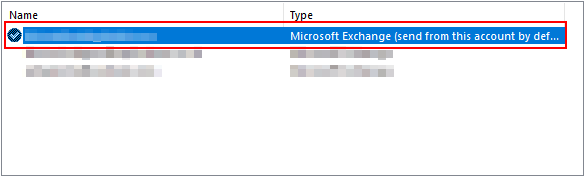
- Now click on “Change”.
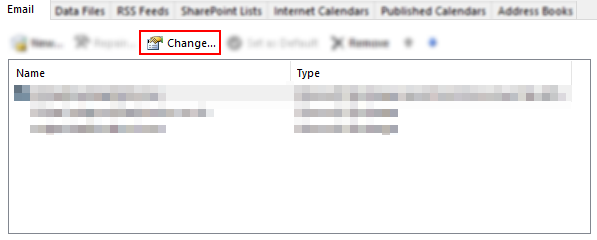
- Enter your name in the “Your name” text box, click “Next” and “Finish.”
If you can’t see an option to change your name, it could be that your organization has restricted the ability to change your name or you could be using a different version of Outlook.
That’s it for this Blog thank you for taking time out to read our content, please feel free to email our team about how it went if you followed the steps or if you need more help with the questions we answered in this Blog.
