If you need to create a mind map or flow chart, you can use Microsoft’s Visio program. Microsoft Visio is an excellent platform if you want to create high-quality flow charts to display information. Microsoft Visio makes flow charts using content boxes in the form of different shapes. However, users want to know how they can change the shape of their visual org chart to display cleaner content. In this blog, I will provide the steps to change the shape of an org chart in Microsoft Visio.
To change the shape of an org chart in Microsoft Visio, you will need to click on the option for shapes:
- Firstly, open Microsoft Visio.
- From there, you will need to open your org chart.
- Now you need to click on the shape(s) you want to change.
- Choose the option for “Shapes.”
- Click on “Change shapes.”
- Choose any shape you want to complete the process.
If you make changes to a shape in Microsoft Visio using the method shown here, the formatting of the shape will remain. For example, if you had a previous stroke thickness and color pallet, those presets would not change. The only aspect of the shape that will change is the shape itself.
Microsoft Visio provides a large selection of shapes that you can use to edit the organization chart. However, you cannot edit the shape preferences as you can in programs such as Adobe illustrator.
You can change the shape of an org chart as many times as you want in Microsoft Visio. You can make as many additional changes to the shapes to ensure they look good in your org chart. Once you change the shapes, you can also resize them. If you require further assistance, please use our in-depth guide below.
An in-depth guide on changing the shape of a Visio Org Chart
I recommend you go through our in-depth guide, which includes a list of resources such as screenshots and in-depth analyses, allowing you to navigate Visio’s user interface easily.
- Firstly, open Microsoft Visio.
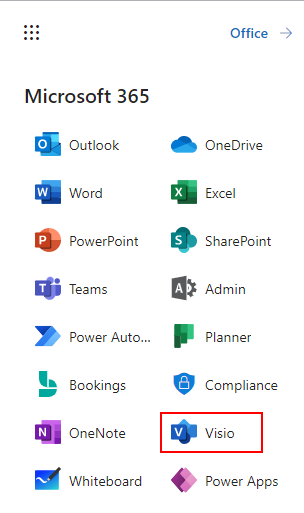
The process will work for both the desktop version of Microsoft Visio and the web version. To open the web version of Visio, you can click on the launcher in Office 365 and then navigate over to the Microsoft Visio program.
- From there, you will need to open your org chart.
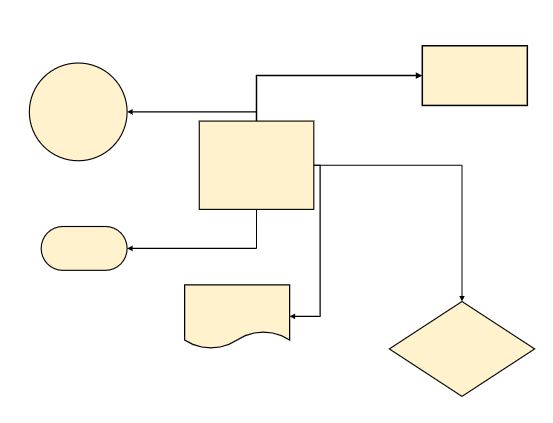
In this example, I have a main shape in the center and several shapes surrounding it. This flow chart looks unprofessional as the shapes are inconsistent in size and form. Instead, I want the surrounding shapes to look similar to each other.
- Now you need to click on the shape(s) you want to change.
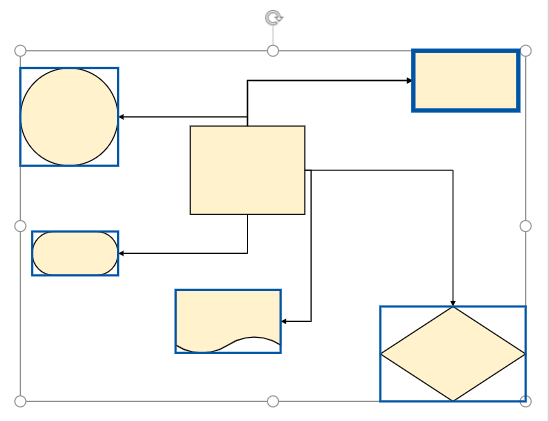
In this example, I want to keep the center shape as it is; however, I want to make all the other shapes consistent. I will select one shape and then use the control/command key to select all the different shapes around it. In this example, I will not be able to use the (Control/Command + A) method to select all the shapes as I do not want to include the center shape, and I also do not want to have the individual arrows, which are also a shape.
- Choose the “Shape” option.
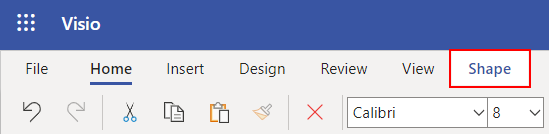
This option will appear in the top menu if you have selected a shape. You can also use this section to change the fill and stroke of your shapes.
- Click on “Change shape.”

Here there will be an option called “Change Shape,” where you can select various shapes to edit.
- Choose any shape you want to complete the process.
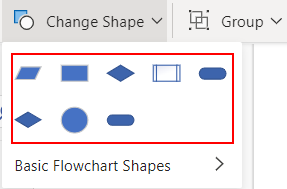
You can choose whatever shape you require from Visio’s selection. In this example, I have selected the default square shape. Users can now view a clear chart with easily readable information, and the flow chart looks consistent and professional.
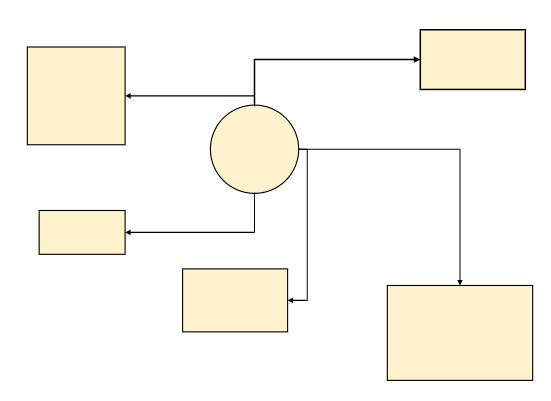

Why may you want to change the shape of a Visio Org Chart?
You may want to change the shape of an org chart in Microsoft Visio because of a shared document where users have added irregular shapes. If you have shared the document in Microsoft Visio where you want other users to interact and edit content and add shapes, you may find that some of those users have added irregular shapes. However, as the shapes are all inconsistent, you may find that it looks unprofessional. You can use this method to ensure that all the shapes are consistent and fit a theme.
Conclusion
Thank you for reading our content on how you can change the shape of an org chart in Microsoft Visio. I have provided the list of steps you can use to help complete the process and an in-depth guide if you are struggling to go through the more complex steps. I have also provided why you may want to use this method to change the shapes in an org chart in Microsoft Visio. If you require further assistance with the steps, you can drop a comment below, and we will address them.
