OneDrive is a Microsoft owned cloud storage platform accessible for free, or through subscriptions for businesses or enterprise. While many primarily use OneDrive unknowingly via the cloud variants of applications such as Word, PowerPoint and Excel- others use OneDrive frequently for its storage and version control syncing functionality. Regardless, both cases eventually result in a loss of storage capacity. If you’re looking to better handle your storage or are worried, you’re running out of space- this post is just the thing for you.
Solution:
- Right click the OneDrive taskbar icon
- Select Settings
- Switch to account tab
- Review your storage consumption and capacity at the top
In this post we’ll be providing a quick (image assisted) guide on checking your OneDrive storage, as well as some tips that may help you reduce storage consumption in the future and free up space right now.
Quick links:
Checking your OneDrive storage space
Step 1 – Access OneDrive settings via the OneDrive taskbar icon
- Right click the OneDrive taskbar icon (it should look like a blue or grey/white cloud) and select Settings from its context menu.
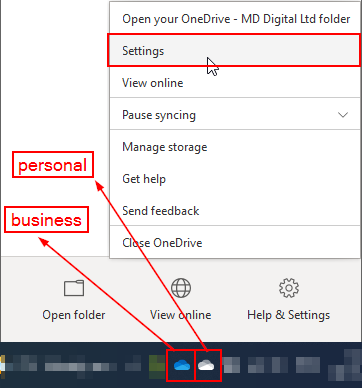
Step 2 – Switch to the OneDrive account tab
- In the new window find and click Account in the tab bar. This tab will display the information we are looking for.

Step 3 – Read your storage consumption and capacity
- Just below the tab bar, one of the first pieces of information shown is the amount of storage you’ve consumed and the total storage you had been allocated.
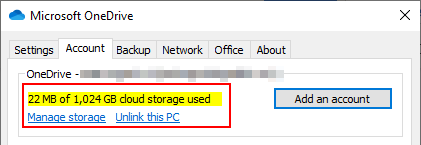

Relieving storage space
Unused or unneeded files
Unless you prune your documents often you’ve likely got lingering documents from the past that are either unused, forgotten or no longer needed. If the documents are no longer used or needed it’s probably best to delete them. While the effectiveness of this varies, keeping up to it, and deleting unnecessary files as soon as possible can help to reduce accumulated storage over a long period of time.
Redundant files
A redundant file can be considered as a duplicative file- or in this case a file you have both on the cloud and locally. If the file is not particularly needed on the cloud but is still required for your project, we recommend removing it from the cloud but keeping a copy locally. If you have duplicate files in the traditional sense- perhaps because multiple users require access to a file, consider deleting their copies and replace them with a link to the original. Links take up no additional storage and still provide access to the contents of the file.
Minimising storage consumption to increase free space
File compression
Compression reduces file size at the cost of quality, albeit the quality loss is often too miniscule to easily be observed with your eyes. You may find it useful to use compression to reduce the file size of your visual and audio media files. We recommend compressing these files in particular as they’re the most infamous for storage consumption.
Folder compression
Large folders can be archived within ZIPs and RARs with applied compression to minimise their size- albeit this is seldom as effective as compressing the contents of said folders.
End note
Recap
OneDrive as a cloud storage platform, despite its advantages over physical storage, shares a key limitation. Finite capacity. In simpler words, all good things must come to an end, and that applies to the amount of space you have when it comes to storing documents online. Fortunately, we’re able to check up on our consumption, work to clear up consumed space and minimise future consumption.
Farewell
As usual, this section is dedicated to thanking readers for their support. We’d be pleased to know you found this post useful and/or informative. If you have any more Office 365 related queries, please consult our related articles (listed below). However, if you have other queries, consider looking at the rest of the site. We’re frequently posting new stuff each week and may just have the guide or troubleshooting tips you need. Regardless, we wish you a good day/night. Farewell readers.
Our related articles:
- A complete guide to using OneDrive to transfer files to a new computer – OneDrive is a cloud storage platform offered as part of the Microsoft 365 suite. With it, your various folders and files may be stored online and downloaded for use from anywhere with an internet connection. As such, OneDrive is very useful if you’re looking to get files from one computer to another without wanting to mess around with storage devices.
- A complete guide to fixing OneDrive sync issues on Mac – OneDrive sometimes has issues, and many users have claimed that OneDrive isn’t synchronizing on their Mac OS devices, however, there are solutions available. In this blog, we will cover the most effective approaches to help users fix sync issues on their OneDrive devices. We will address some of the causes of why OneDrive won’t sync correctly and what users can do to help resolve these issues. Use the guide below to see how you can resolve OneDrive sync issues on Mac OS devices.
- How to move OneDrive for Business files between users – The question for today is how can you move OneDrive for Business files between users? What is the best approach and how will it affect users who attempt to move files across users who use our method?
- How to fix “access to the cloud file is denied” OneDrive error – The prevailing issue that will be addressed here is the concerns surrounding the error “Access to the cloud file is denied”. This error comes when a file a user tries to access has been denied due to an underlying fault within the file. There are multiple reasons why this can be caused — for instance, the file is not on the cloud but still showing on the Drive. In this case a simple refresh will resolve the issue or other more complex faults.
