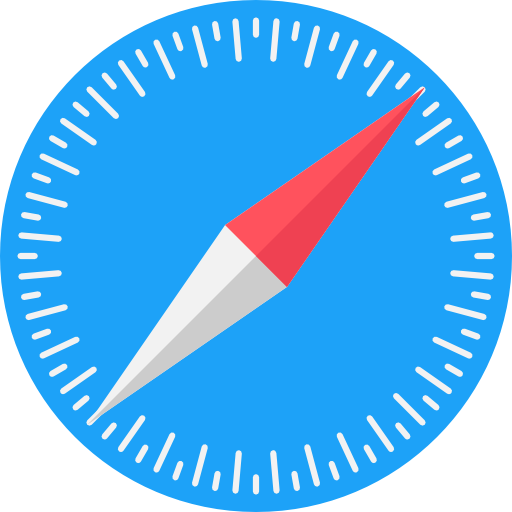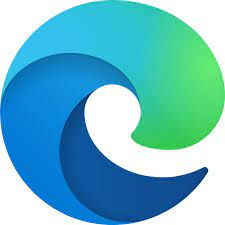Key Takeaways
Key Takeaways
 Cache in the Chrome browser stores website data, which speeds up site loading times. You can clear the cache to free up storage space or to resolve issues such as videos not playing.
Cache in the Chrome browser stores website data, which speeds up site loading times. You can clear the cache to free up storage space or to resolve issues such as videos not playing.
 You can delete “Cookies and site data,” “Cached images and files,” and your “Browsing history” individually in the Chrome web browser.
You can delete “Cookies and site data,” “Cached images and files,” and your “Browsing history” individually in the Chrome web browser.![]() Cookies and site data are useful because they allow you to log in to websites without entering your credentials.
Cookies and site data are useful because they allow you to log in to websites without entering your credentials.![]() Although cached web content is less important, it will result in slower loading times for previously visited websites.
Although cached web content is less important, it will result in slower loading times for previously visited websites.
 To clear the Chrome browser cache in Windows, go to Settings > Privacy and Security > Clear browsing data > Cached images and files > Clear data.
To clear the Chrome browser cache in Windows, go to Settings > Privacy and Security > Clear browsing data > Cached images and files > Clear data.

If you’re having trouble loading a webpage or viewing a video, try clearing the cache in your Chrome browser. This guide will demonstrate how to do so in Windows, macOS, iOS, and Android.
To clear your Google Chrome browser cache, please select your OS from the list below:
 Browser Cache FAQs
Browser Cache FAQs
 Should I clear the cache in Chrome?
Should I clear the cache in Chrome?
Chrome, like Edge, Safari, and Firefox, uses browser cache to store website data, including your login information. It enables you to return to a previously visited website with less loading time. As a result, the cache is helpful for people who need quick access to websites without having to reload the page or remember their login credentials.
Clearing your cache, on the other hand, may solve the problem if you’re having trouble loading a webpage or viewing a video in Chrome. But before you clear your cache, you should know what happens, so keep reading to find out.
 Does clearing the browser cache delete anything important?
Does clearing the browser cache delete anything important?
If you save your login credentials in Chrome, clearing the cache will delete them. That means you’ll have to re-enter your saved site usernames and passwords. If re-entering your login credentials causes you problems, you may need to be cautious about what data you delete.
Fortunately, in Chrome, you can choose which cache to delete, allowing you to remove website data without removing your login credentials. The section How do I clear my cache in Chrome provides a detailed guide on how to do so.
You can also clear history for a specific period, though this will not affect cached web data.
 What happens if I clear my browser’s cache?
What happens if I clear my browser’s cache?
In Chrome, you can clear three types of cached data: Cookies and site data, Cached images and files, and Browsing history. The options are defined in the section below.
![]() Removable cache in Google Chrome:
Removable cache in Google Chrome:
 Cookies and site data
Cookies and site data
- Clearing cookies and site data may sign you out of websites you’ve signed into.
 Cached images and files
Cached images and files
- Clearing web content means you will have to reload websites you’ve previously visited.
 Browsing history
Browsing history
- Clearing your browser history means you won’t see the websites you’ve previously visited.

 How do I clear my cache in Chrome?
How do I clear my cache in Chrome?
 How to clear Chrome cache (
How to clear Chrome cache ( Windows)
Windows)
- First, open your
 Chrome browser.
Chrome browser. - Click on the ⋮ three vertical dots in the top right corner of your browser window. (1)
- Then select “Settings” near the bottom of the drop-down menu. (2)
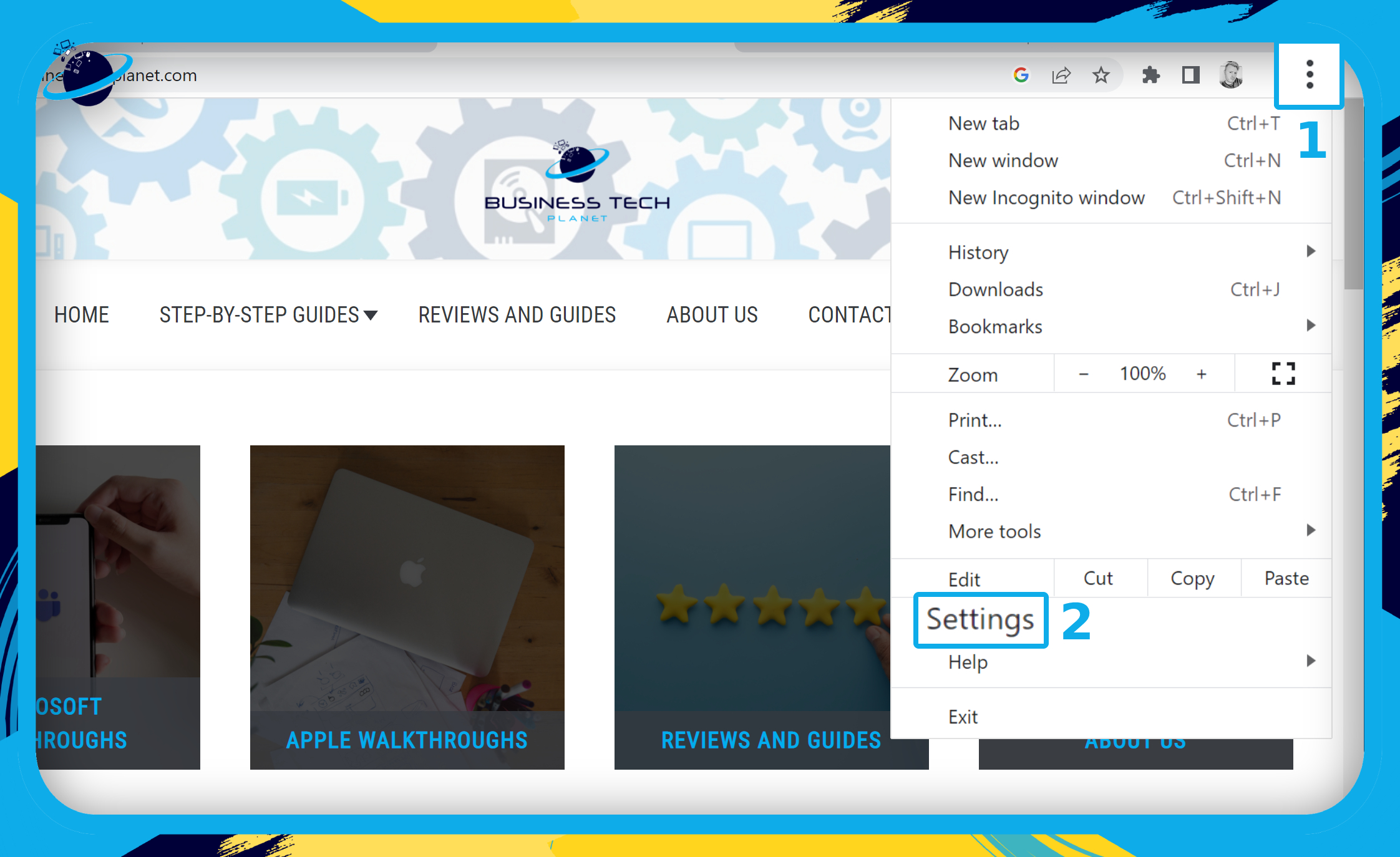
- Chrome settings will appear in a new tab in your browser window.
- Click on
 “Privacy and security” on the left menu. (1)
“Privacy and security” on the left menu. (1) - Then click “Clear browsing data.” (2)
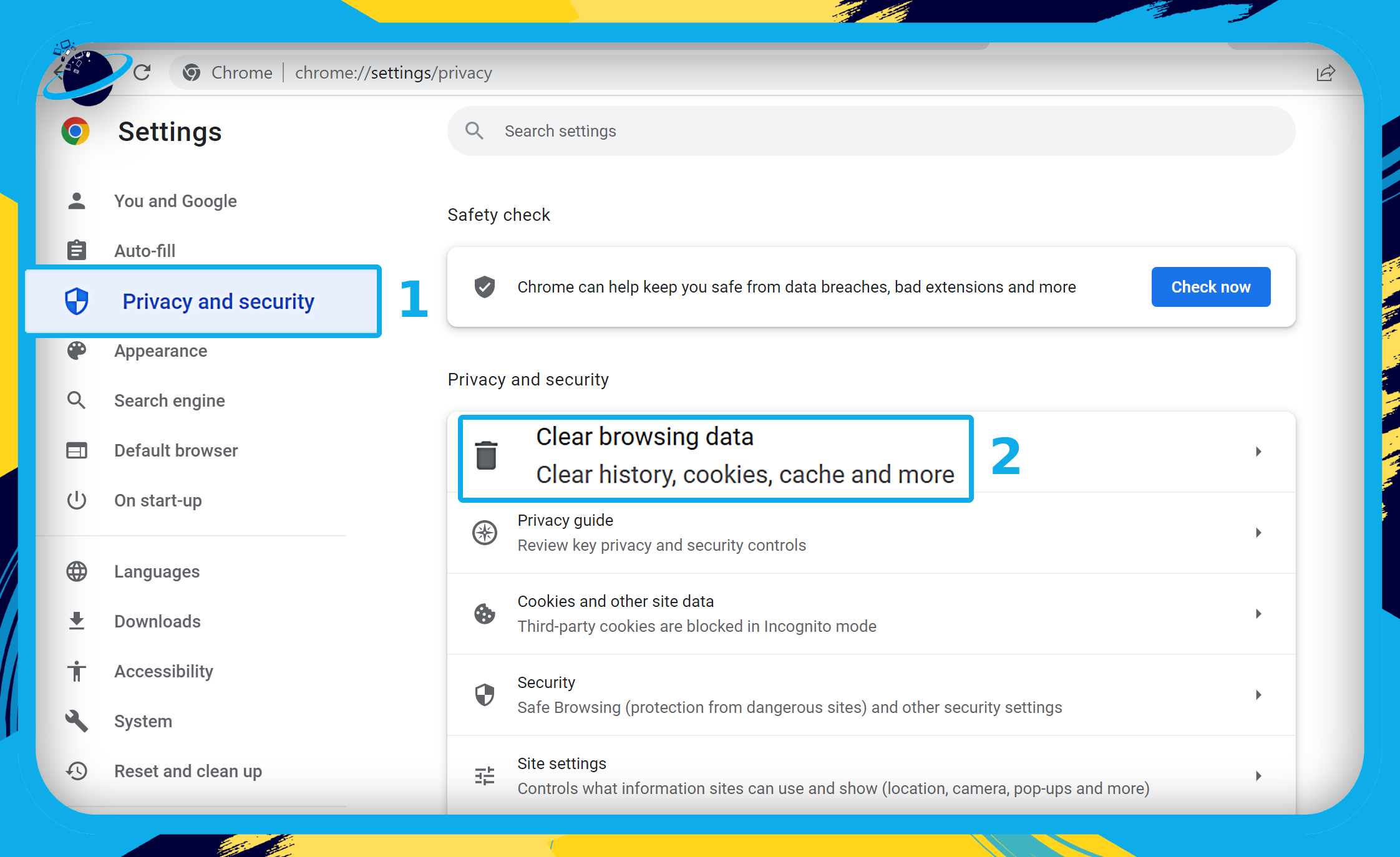
- Check the box next to “Cached images and files.”
- Then click the “Clear data” button.
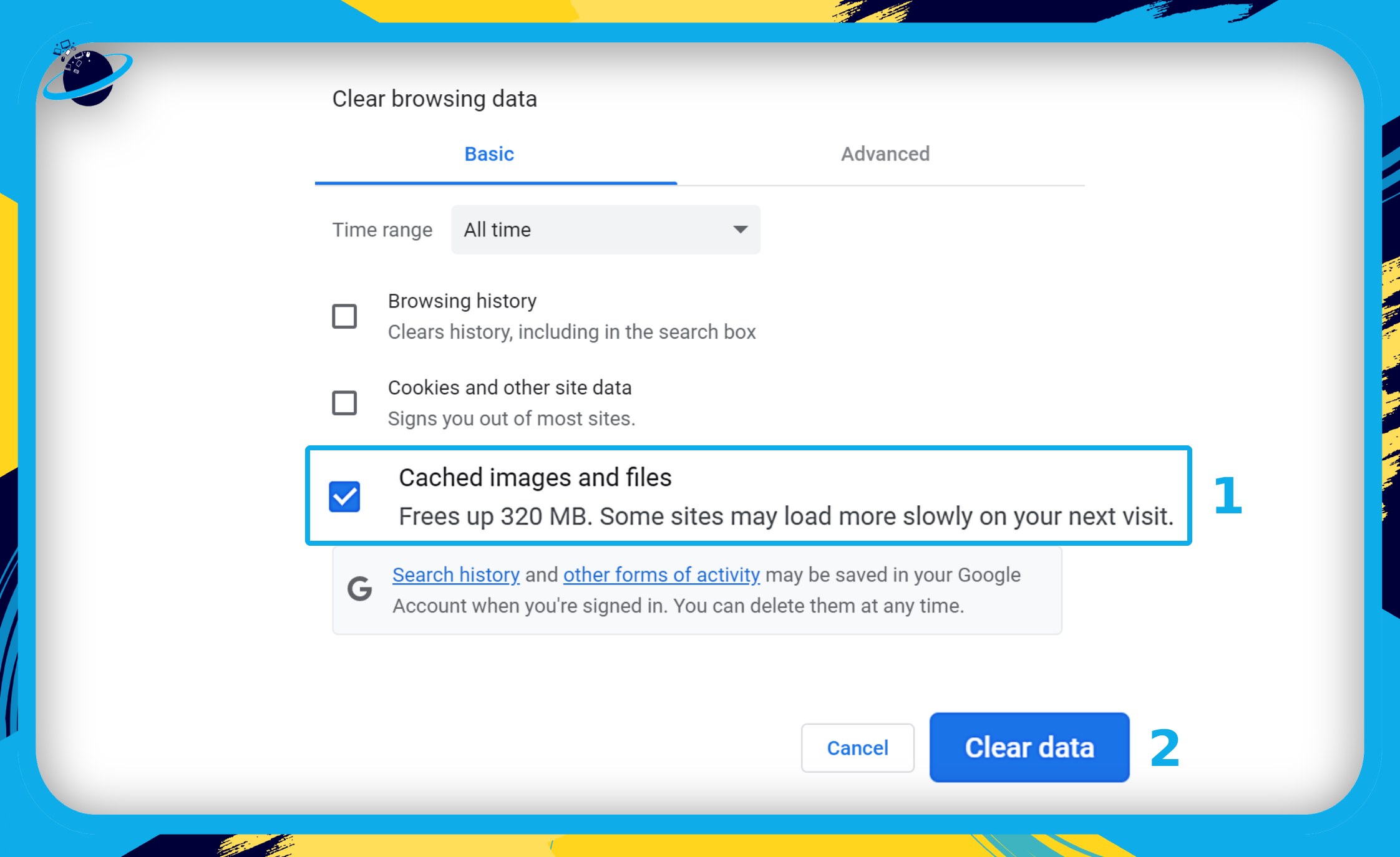
 How to clear Chrome cache (
How to clear Chrome cache (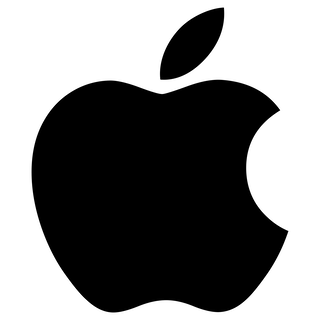 macOS)
macOS)
- Open your
 Chrome browser.
Chrome browser. - Next, click the three ⋮ vertical dots in the top right corner. (1)
- Select “Settings” from the menu. (2)
- Alternatively, use the shortcut “Command + ,” after clicking the three vertical dots to open “Settings.”
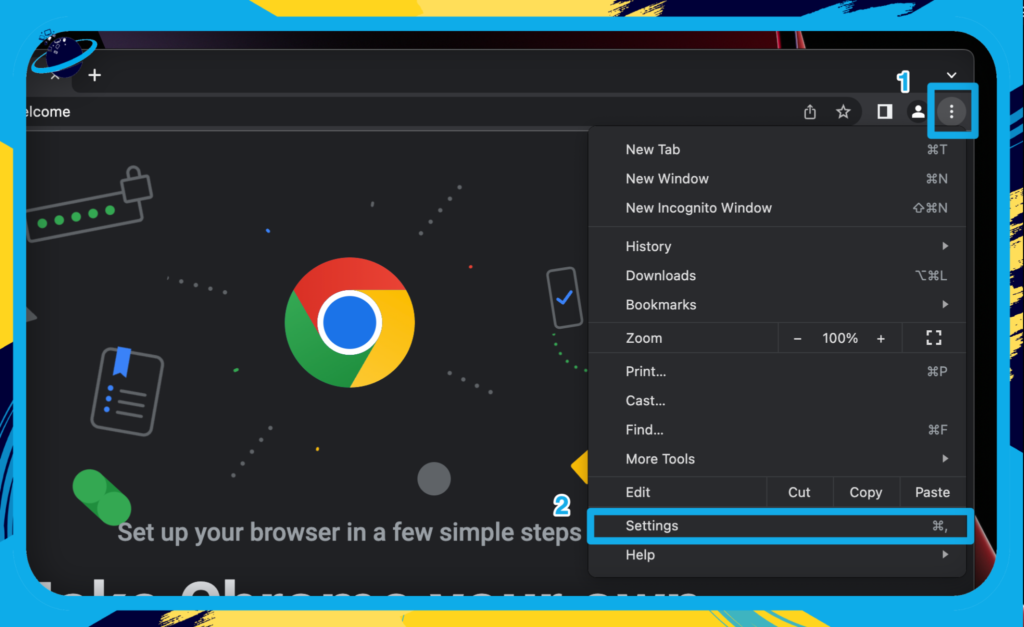
- Click
 “Privacy and security.” (1)
“Privacy and security.” (1) - Next, click “Clear browsing data.” (2)

- In this sub-menu, select “cached images and files” and select the time period. (1)
- To finish, click “Clear data.” (2)
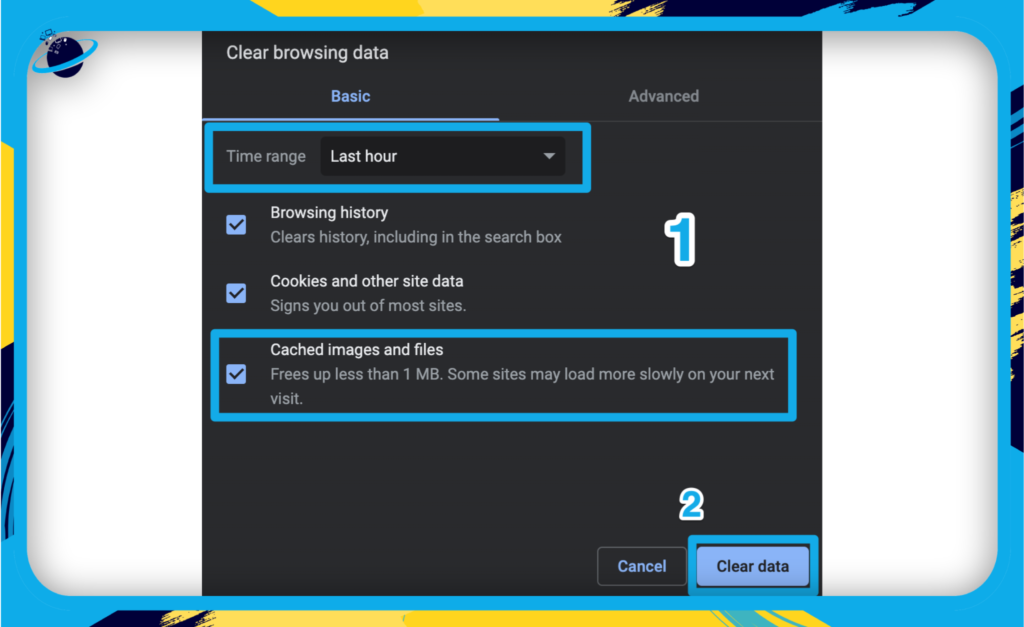
 How to clear Chrome cache (
How to clear Chrome cache (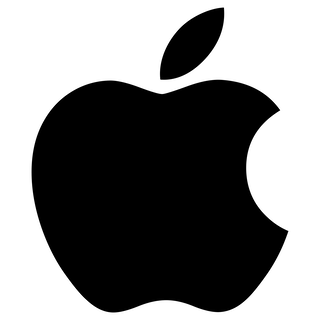 iOS)
iOS)
- First, open
 Chrome on your iPhone.
Chrome on your iPhone. - Click the three
 horizontal dots in the bottom right corner. (1)
horizontal dots in the bottom right corner. (1) - Next, click “Clear browsing data.” (2)
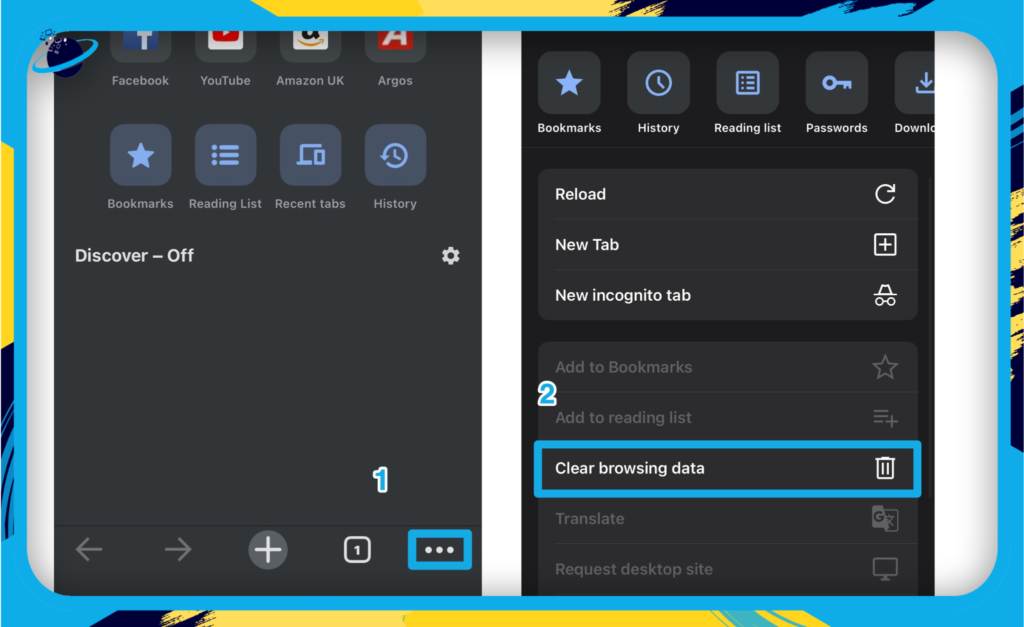
- Select “Cached Images and Files” and select the time range. (1)
- Click “Clear Browsing Data.” (2)
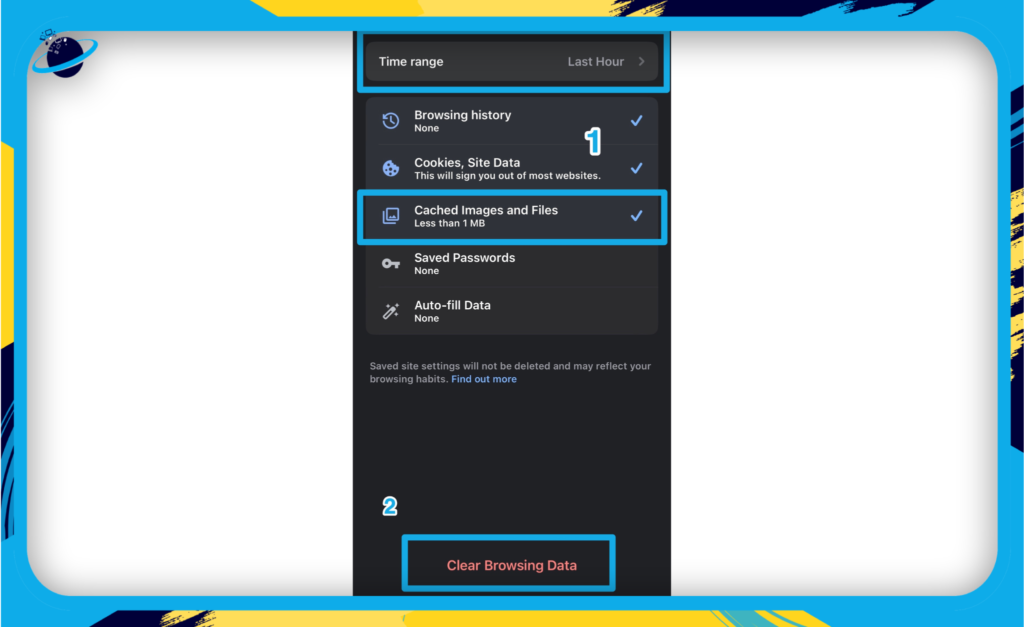
 How to clear Chrome cache (
How to clear Chrome cache ( Android OS)
Android OS)
- First, open your
 Chrome browser.
Chrome browser. - Tap the three ⋮ vertical dots in the top right corner. (1)
- Then select
 “Settings” from the drop-down menu. (2)
“Settings” from the drop-down menu. (2)
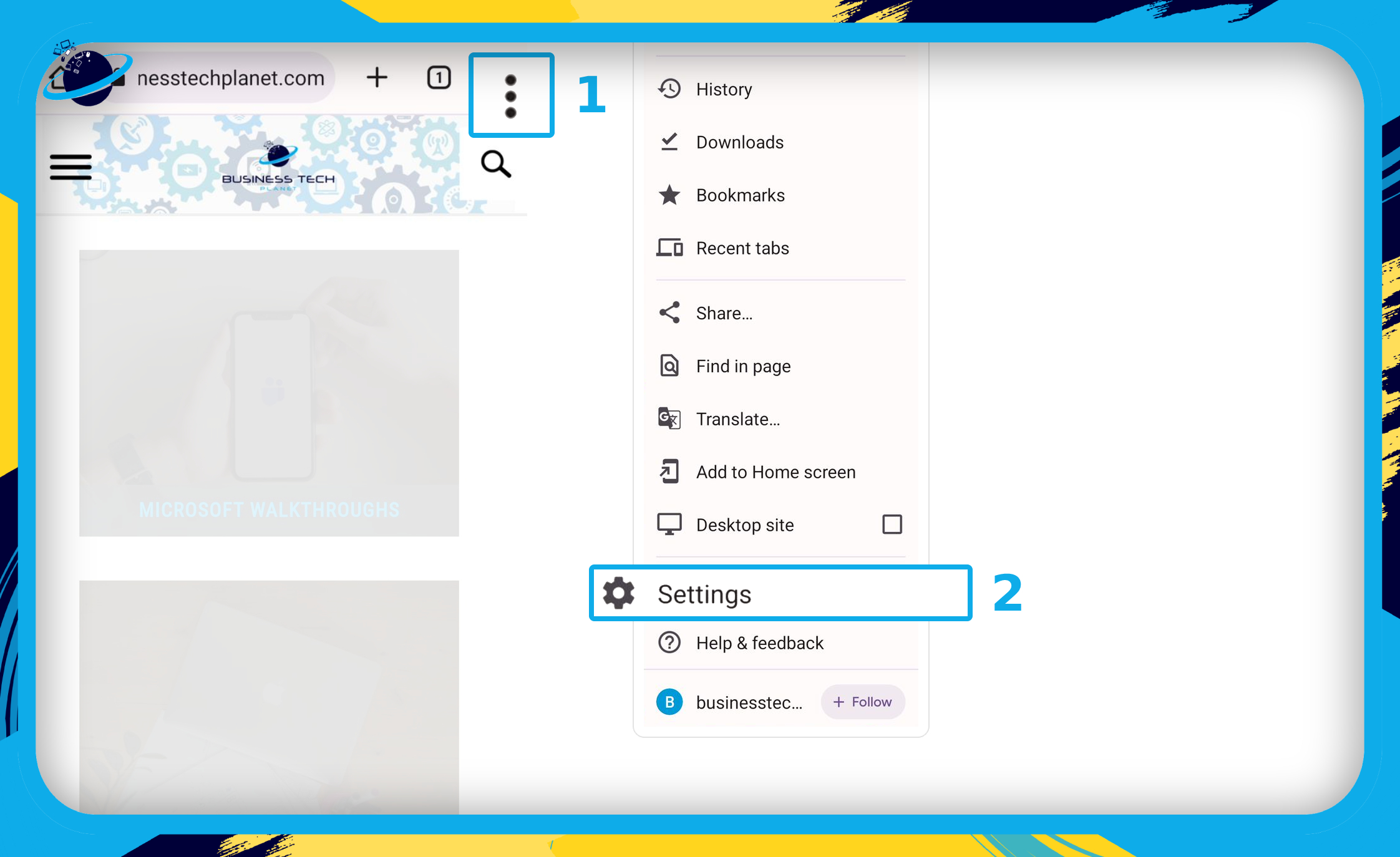
- Go to the “Privacy and security” section. (1)
- Tap on “Clear browsing data” at the top. (2)
- Check the box next to “Cached images and files.” (3)
- You can leave the other checkboxes unchecked.
- Finally, click the “Clear data” button. (4)
- A dialog box may pop up asking you to confirm the action for certain sites.
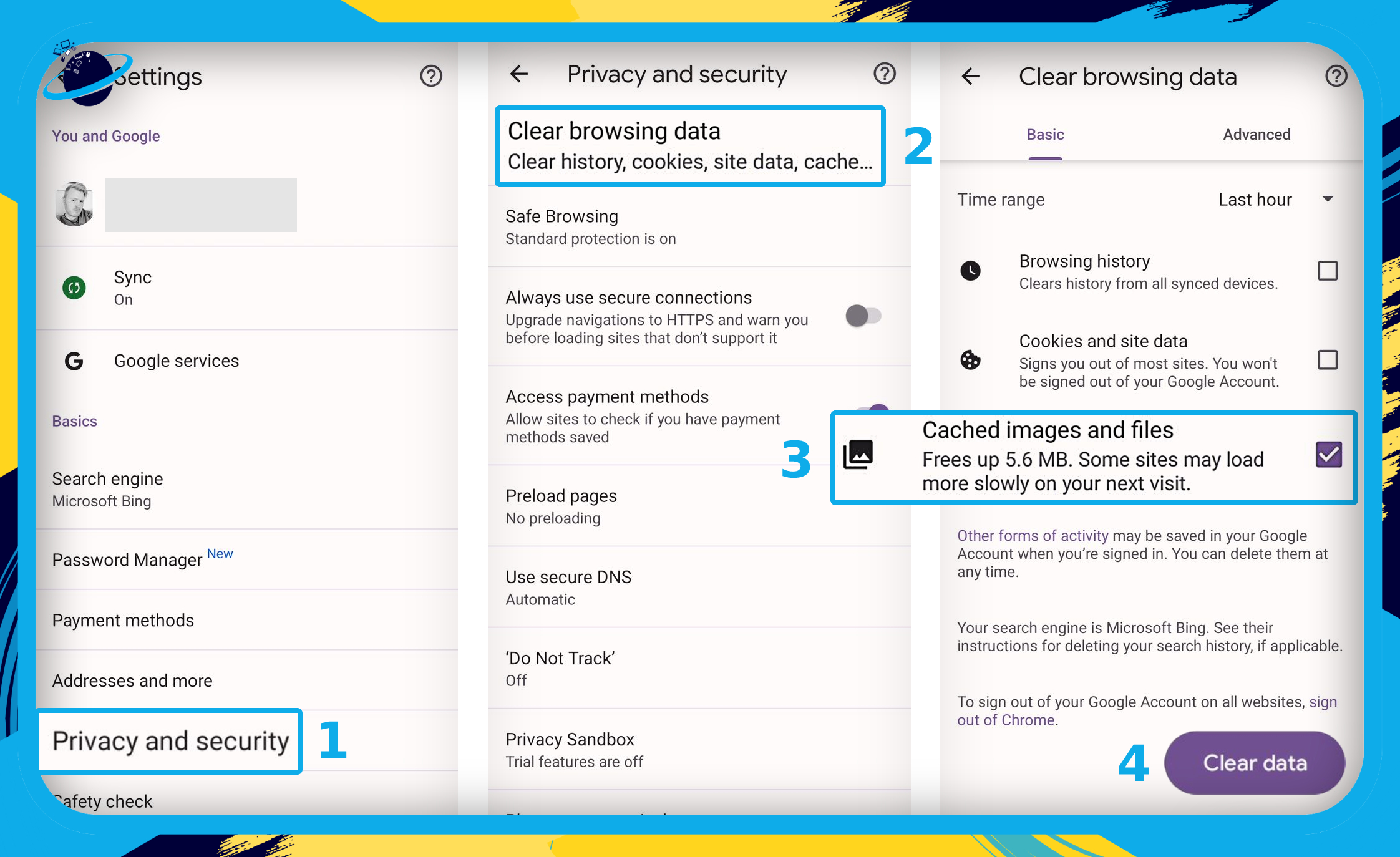
Conclusion
By storing data on your local device, the Chrome browser can reduce website loading times. But you can also clear the cache to free up storage space or to resolve issues such as videos not appearing.
If you want to save storage space, the best option is to remove “Cached images and files.” If you choose to delete “Cookies and site data,” keep in mind that you may need to log back into any sites you were previously signed into.
![]() To clear Chrome browser cache in
To clear Chrome browser cache in ![]() Windows:
Windows:
- Open Chrome.
- Open the menu > Click “Settings.”
- Click “Privacy and security” > After, click “Clear Browsing Data.”
- Select “Cached images and files” only > Click “Clear Data.”
![]() To clear Chrome browser cache in
To clear Chrome browser cache in 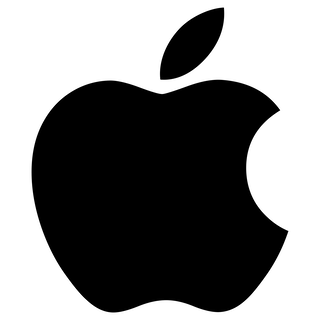 macOS:
macOS:
- Open Chrome.
- Open the menu > Select “Settings.”
- Click “Privacy and security” > Then click “Clear browsing data.”
- Select “Cached images and files” only > Click “Clear data.”
![]() To clear Chrome browser cache in
To clear Chrome browser cache in 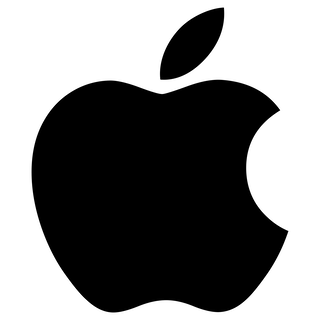 iOS:
iOS:
- Open the Chrome app.
- Open the menu > Click “Clear browsing data.”
- Select “Cached Images and Files.” > Click “Clear Browsing Data.”
![]() To clear Chrome browser cache in
To clear Chrome browser cache in  Android:
Android:
- Open Chrome.
- Open the menu > Click “Settings.”
- Click “Privacy and security” > After, click “Clear Browsing Data.”
- Select “Cached images and files” only > Click “Clear Data.”
Thank you for reading.
Other guides: how to clear browser cache in other browsers
As well as this guide, we’ve written how-to walkthroughs that cover clearing browser cache in other browsers. Select a browser below to open the relevant guide: