A cache is a data storage device. The Safari browser saves a snapshot of the pages you view when you visit a website on your Mac, iPhone, or iPad. When you return to that website, Safari loads the cached page immediately rather than having to reload the page from the internet. However, an overcrowded cache may eat up storage space and cause your device to perform inefficiently – and it may need to be cleared on a regular basis. Follow through as I give you a step-by-step guide on how to clear cached data on Mac, iPhone, and iPad.
Below is a guide on how to clear the cache on all of the devices mentioned above, I will provide a shallow guide as well as a more in-depth guide on how to clear your cached data on Apple devices. Follow through for more information on how you can achieve this.
- How to clear Safari cache on Mac
- How to clear Safari cache on iPhone
- How to clear Safari cache on iPad
You will need to access the settings app on your iOS devices and browser settings for Mac devices to clear the cached data, follow through as I give a more in-depth guide on how you can clear cached data from each device.
How to clear Safari cache on Mac
Firstly, I will address how to clear cached data on Mac OS devices. For Mac devices, you can access the browser settings and clear the cached from the preference section. Follow through as I give more context on how to properly clear cached data on Mac OS devices.
- Firstly, open Safari.
- Select “Preferences” from the dropdown menu under the “Safari” tab in the upper left of your screen.
- On the pop-up menu, select the “Advanced” tab.
- Close the Preferences menu by selecting the “Show Develop menu in menu bar” box at the end of the tab.
- From the Safari menu at the top of the page, select “Develop.”
- Finally, from the dropdown menu, select “Empty Caches.”
Once the steps above have been applied, the cached data will be removed and you can continue to proceed with browsing. However be sure to log any details, passwords, and information you may require as cached data removal will remove all cached cookies and other bits of stored information on various sites. Cached data will also clean your browser so if there are any bits of information that prevent you from say logging into your accounts, you can have them removed and allow yourself access to your accounts. Sometimes impeding cached from previous login attempts prevent you from accessing your account, if this happens make sure you use the steps above to clear the cached data.
In-depth step by step guide – How to clear Safari cache on Mac
- Firstly, open Safari.
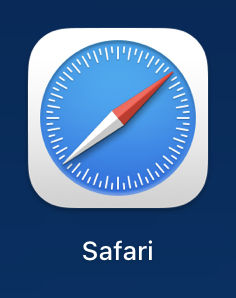
- Select “Preferences” from the dropdown menu under the “Safari” tab in the upper left of your screen.
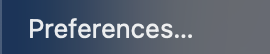
- On the pop-up menu, select the “Advanced” tab.
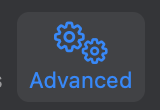
- Close the Preferences menu by selecting the “Show Develop menu in menu bar” box at the end of the tab.

- From the Safari menu at the top of the page, select “Develop.”
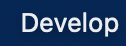
- Finally, from the dropdown menu, select “Empty Caches.”

The cached data will be deleted after the actions above have been completed, and you can resume surfing. However, if you need any details, passwords, or information, make a note of it since deleting cached data will also delete all cached cookies and other pieces of saved information on other websites. Cached data can also clear your browser, allowing you to erase any bits of information that are preventing you from, for instance, login into your accounts. If you are unable to access your account due to obstructive cached data from prior login attempts, use the procedures above to delete the cached data.

How to clear Safari cache on iPhone
To clear cached data on iPhone revolves around going into settings and accessing the data portal which stores all the app data, access this and deleting the cached data follow through for more information on how you can achieve this.
- Firstly, open the “Settings” app.
- Now click on “Safari”.
- From there click on “Clear history and website data”.
- On the new panel click on “Clear history and data”.
That’s it, once the process above has been implemented the cached data on iPhone will now be deleted, if there are any issues around cached that can cause issues when browsing, clearing the cached data can help to resolve those issues. If there are any stored bits of information that have recently changed then the stored information can conflict with any new information, therefore, restricting access to certain programs or causing excessive lag.
In-depth step by step guide How to clear Safari cache on iPhone
- Firstly, open the “Settings” app.
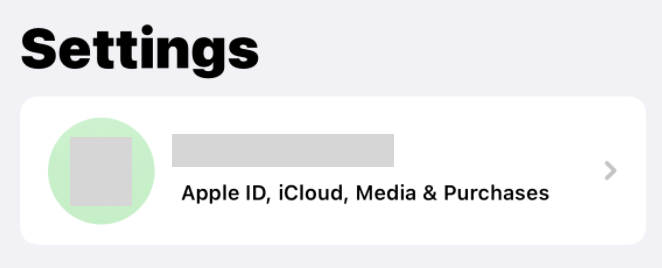
- Now click on “Safari”.

- From there click on “Clear history and website data”.

- On the new panel click on “Clear history and data”.

That’s all; once you’ve completed the steps above, your iPhone’s cached data will be destroyed. If you have any difficulties with cached data that are causing problems while surfing, clearing the cached data can help you remedy such issues. If any stored bits of information have recently changed, the stored information may clash with any new information, causing access to particular applications to be restricted or significant latency to occur.
How to clear Safari cache on iPad
To remove cached data on an iPad, go to settings and open the data portal, which keeps all of the app data. Access this and erase the cached data; read on for more details on how to do so.
In-depth guide[with screenshots] – How to clear Safari cache on iPad
- To begin, go to the “Settings” app.
- Now choose “Safari.”
- Then choose “Clear history and website data” from the drop-down menu.
- Click “Clear history and data” on the new panel.
That’s all; once you’ve completed the steps above, the cached data on your iPad will be removed. If you’re having trouble surfing, clearing the cached data can help.
Conclusion
Thank you for taking the time to read our resources; please contact our team to let us know how you found the information and if you have any more questions regarding the topics discussed in this blog. If the issues persist after you’ve followed the steps above, please contact our expert staff at any time, and we’ll assist you in resolving the reoccurring mistake that’s causing issues in your company. Please notify our staff by posting a comment, and we will take care of the situation. Other people who are having similar problems will be able to discover solutions as well.
