A collaborative approach has far more advantages opposed to working at it by yourself. You have the added support of your peers if something is wrong, and you can ask for ideas or complete tasks faster with certain members working on different points on the document. If you have different members go out and collect information for a graph or a spreadsheet, a feature where you can collaborate and add the information is ideal.
Numbers — a popular spreadsheet app by Apple — offers its users just that; a platform where users can collaborate their own contributions on the document. Unlike many other special features of an app, this one is native to the app and is right on the home page; there is a dedicated button for it.
In this blog, we will show you how to collaborate on Numbers and suggest examples where you may find a use for the collaboration feature in Numbers. Follow the step-by-step guide below to see how you can collaborate on a Numbers document.
Step by step process – How to collaborate on a Numbers document
- Firstly, open your Numbers sheet.
- Now click on the “Collaborate” button.
- Adjust the “access” and “permissions” in the pop-up box.
- You have the option of granting access to “Only invited people” or “Anyone with a link.”
- Choose between “Can make changes” and “View only” for permissions.
- Finally, select how you want to send them the invitation and then click “Share.”
You’ll see that the Work button in the toolbar is highlighted and has a checkmark once you complete the above steps to collaborate on your project. This serves as a small reminder that you’re co-authoring the document. Try to ensure that you are co-authoring the correct people to the documents, if you have sensitive or private information you may risk that data being changed or edited.
Anyone with edit access can accept or reject a change by clicking Accept or Reject in the Comments & Changes pane; you can also go from change to change using the buttons in the change tracking toolbar, accepting and rejecting as you go. Use the pop-up menu’s instructions to accept or reject all modifications if you don’t need to deal with each one separately.
When you’re using the Mac or iOS version of Numbers by Apple, you can only work on shared documents when you’re online (if you try to edit while offline, the app will only let you edit a copy that is no longer shared). You may work offline with any iCloud.com documents you already have open, but your changes won’t be visible to others until you reconnect.

Why might you consider using collaboration for Numbers
When you’re developing a presentation, brainstorming budget projections, or wordsmithing a mission statement with other individuals, simultaneous collaboration is fantastic. You’ll want to be able to communicate and listen at the same time in such circumstances. However, for other types of projects, allowing individuals to collaborate when it is convenient for them is equally beneficial—the essential thing is that everyone is working on the same page and can see each other’s changes and comments. Give Apple’s Numbers app collaborative capabilities a try if you use it for word editing, spreadsheets, or presentations.
Tracking for changes
When you need to update a document, keeping track of who made what modifications is really useful. Only the document owner may enable the function by going to Edit > Track Changes, but once you do, a change tracking toolbar appears above the document with controls for moving between comments and changes, buttons for accepting or rejecting changes, and a button to pause change tracking. A pop-up box on the right side allows you to choose whether you want to see all changes, changes other than deletions (which is usually the best option), or the final version of the document. All comments and modifications are listed in a left-hand sidebar that may be accessed by selecting View > Show Comments & Changes Pane.
Leave a comment
Commenting is a huge time saver when working with distant colleagues since it allows you to discuss a specific feature of a document in context. Select any text or an object, then choose Insert > Remark or click the Comment button on the toolbar to make a comment. (In iOS, the controls appear to be slightly different; Apple explains the differences.)
Color-coded choices, boxes, or, in the case of Numbers, corner triangles in cells, show as comments. You can hide them if they’re in the way by going to View > Comments > Hide Comments. Other View > Comments commands make it easy to go to the next and previous comments without having to look for them visually.
Change and Add Data
In most cases, you can do whatever you can do in a regular document in a shared document. There are certain app-specific limits, such as dealing with tables of contents in Pages, transposing tables in Numbers, and changing themes in Keynote, as well as some general constraints, such as managing styles and working with media files larger than 50 MB. Apple has a comprehensive list.
By clicking the Collaborate button and checking for a colourful dot next to a person’s name, you can see who else is working on the document at the same moment.
As other people work, you’ll see colour-coded cursors, text, and object selections, but if that’s too distracting, choose to Collaborate > View > Hide Collaborat
In-depth – Step by step process – How to collaborate on a Numbers document
- Firstly, open your Numbers sheet.
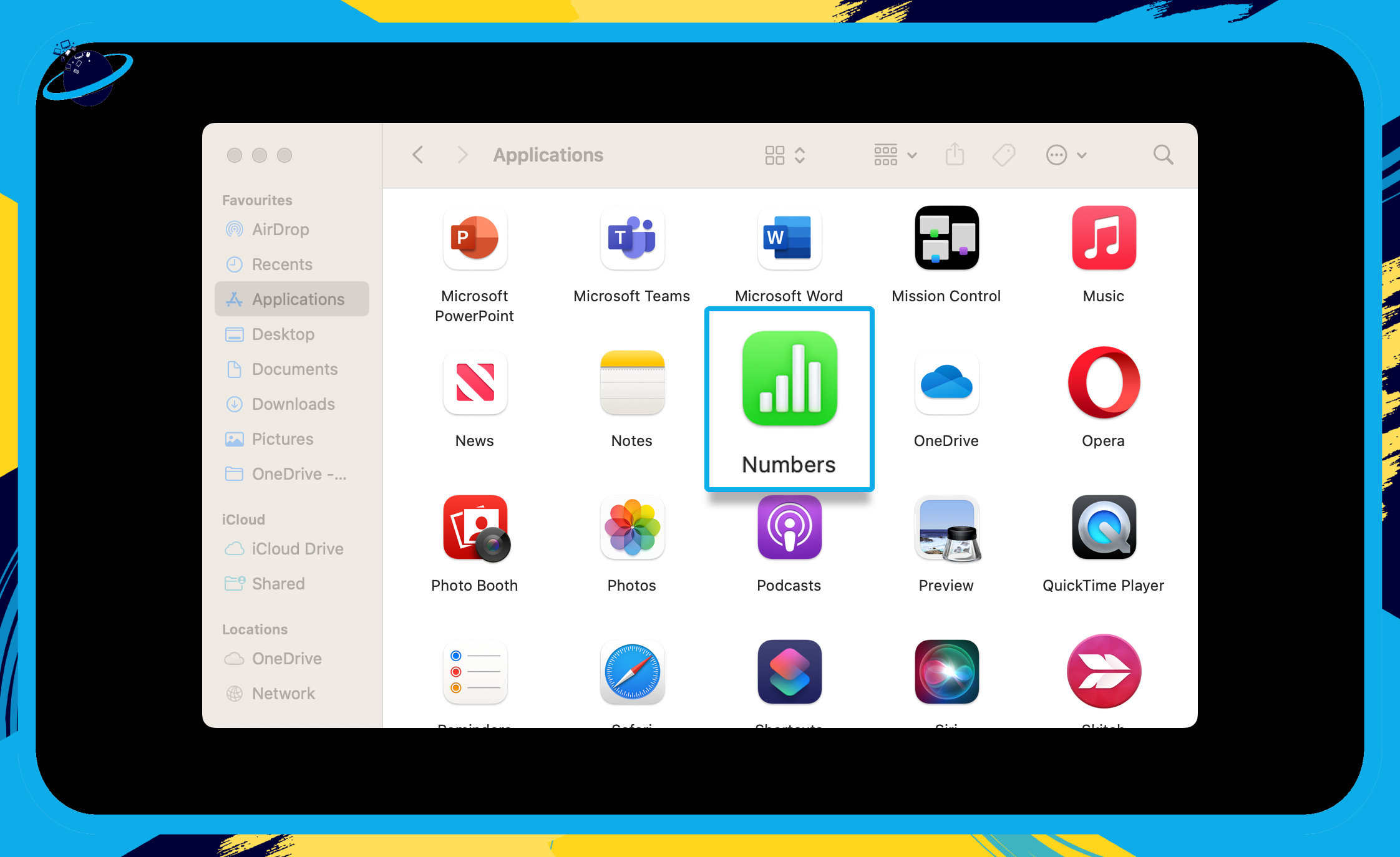
- Now click on “Share” (or “Collaborate” in the old version). (1)
- Select “Only invited people can edit” to reveal more options. (2)
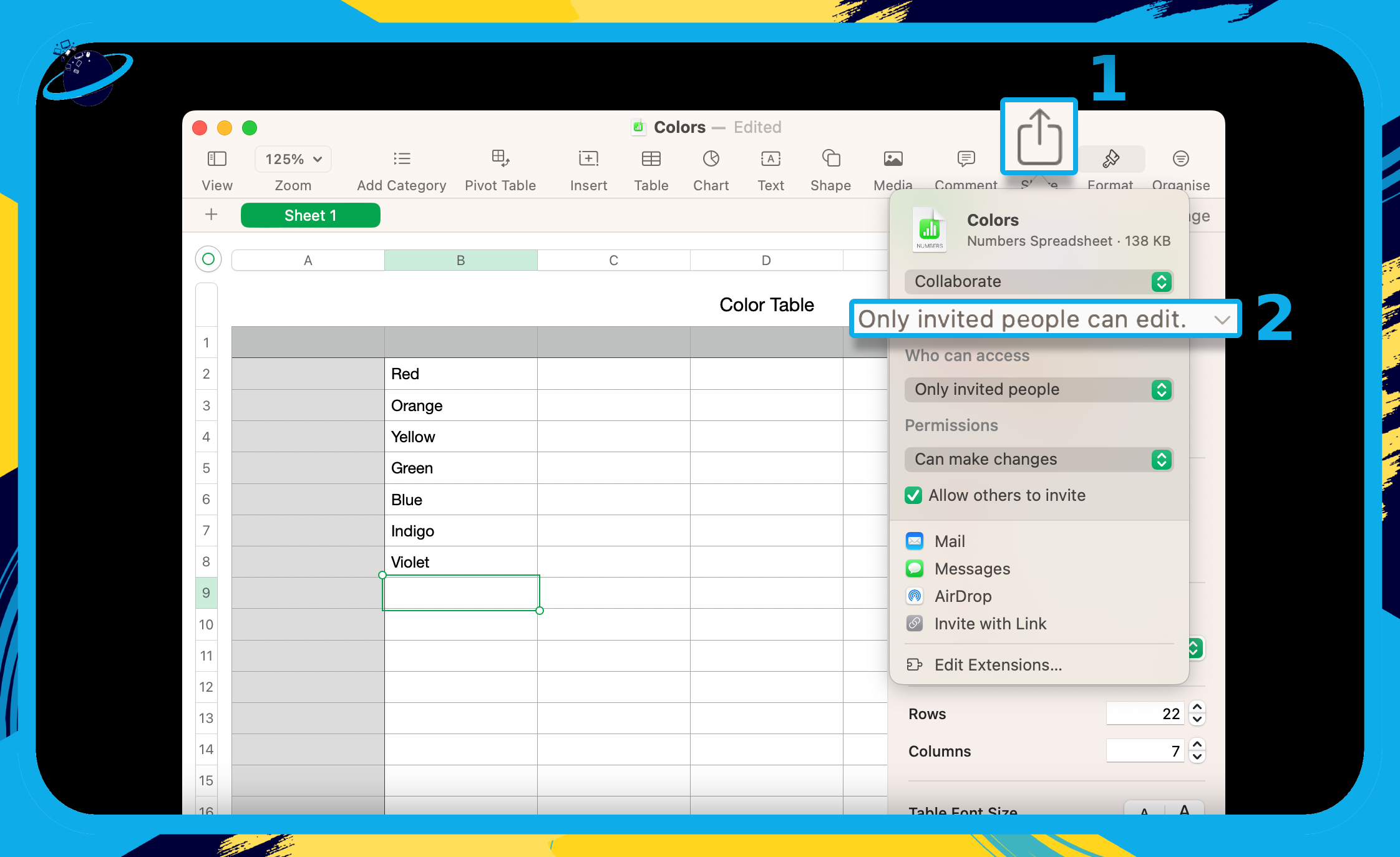
- Click the select box under “Who can access” and select from: (1)
- Only invited people.
- Anyone with the link.
- Click the select box under “Permissions” and select from: (2)
- Can make changes.
- View only.
- Then select how to share the Numbers sheet from these options: (3)
- Mail.
- Messages.
- AirDrop.
- Invite with Link.
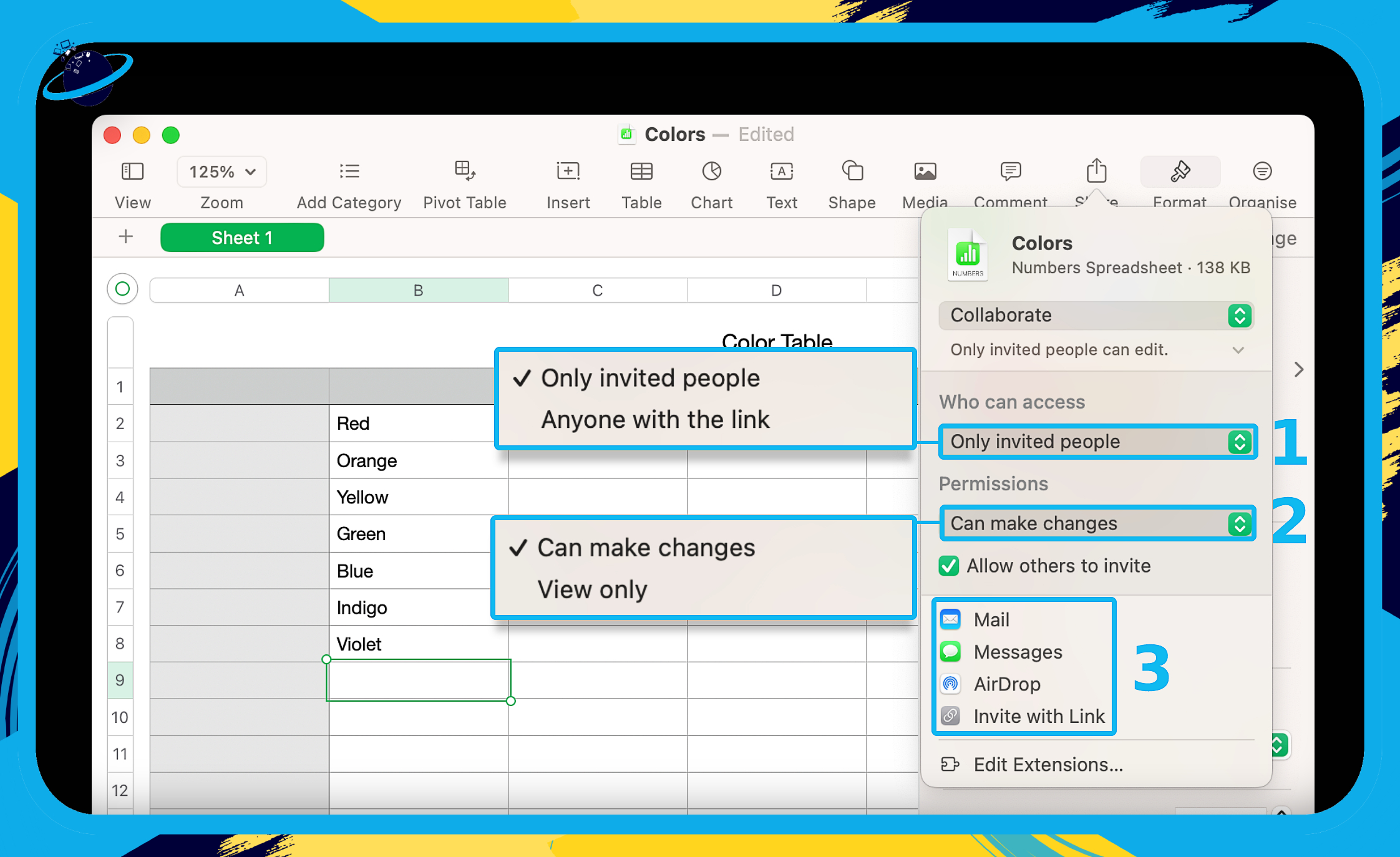
That’s it for this Blog thank you for taking time out to read our content, please feel free to email our team about how it went if you followed the steps or if you need more help with the questions we answered in this Blog.
