Although Teams is a credited platform for internal communication and collaboration, it’s also great for working with external contacts. Microsoft Teams features several ways to interact with external users within (and outside of) your team— none of which include adding them to your Microsoft 365 group.
You can enable guest access/external user access to Teams by following these steps:
- Access the Microsoft 365 Admin portal.
- Reveal the hidden admin centers
- Open the Teams admin center.
- Select Users>Guest access.
- Set “Allow guest access in Teams” to “On.”
In the following post, I’ll provide step-by-step guides on enabling guest access, adding external users to teams, adding external users to a private channel in Teams, and adding external users to a group chat in Teams.
You can use the following links to access relevant content faster:
- Enabling guest access for Microsoft Teams
- Adding an external user to a Team
- Adding an external user to a private channel in Teams
- Adding an external user to a group chat
- Blog post recap
Enabling external users access for Microsoft Teams
You must enable guest access before collaborating with guest/external users in Teams. Only administrators can follow this guide— ignore it if you do not have global user admin permissions.
Step 1 — Access the Microsoft 365 Admin Portal
Open the app launcher by clicking the top left button of the Microsoft 365 Office homepage. In the app launcher, select “Admin.” Microsoft 365 will take you to the Microsoft 365 Admin Portal.
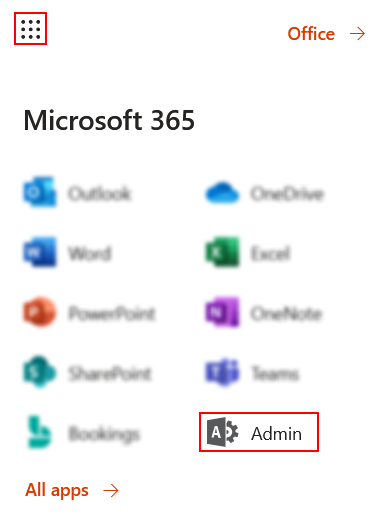
Step 2 — Open the Teams Admin center
By default, the admin portal’s admin centers are hidden. To reveal the admin centers, you’ll need first to select “Show all.” Afterward, find and select “Teams” under “Admin centers.”
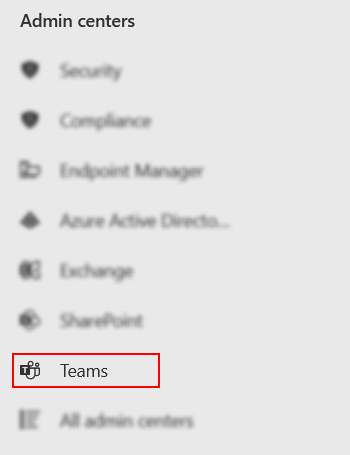
Step 3 — Enable guest access
In the Teams admin center, you’ll find a left sidebar present at all times. Open the “Users” category dropdown and select the “Guest access” option. When the guest access page loads, look for the “Allow guest access in Teams” field and set it to “On.”


Adding an external user to a Team
Once guest access is enabled, you’ll be able to head over to Teams and add external users to your team. You should not that Teams does not permit you to add users to a channel independently of the Team that posits its existence.
Step 1 — Open the Teams list
In Teams, use the left sidebar to navigate to the Teams list. You can do this by clicking “Teams.” Although Teams will open this page by default, some readers may have already been using Teams in advance.
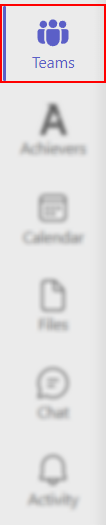
Step 2 — Select “Add member” via the team’s dropdown menu
Under “Your teams,” you will find each of your teams. I’ll use the “Blog Demos Team” team in the example. Right-click your team of choice, or hover over it and select the options button (...). In the resulting menu, you can click “Add member.”
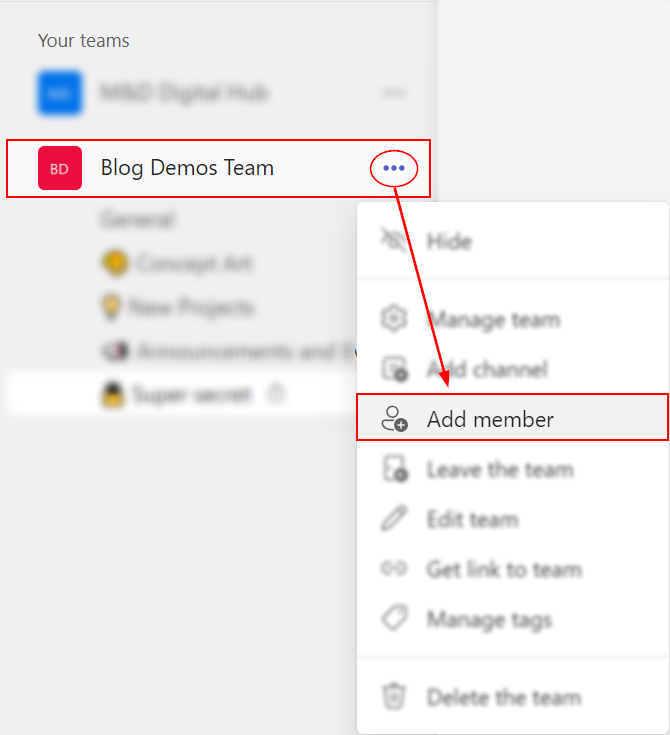
Step 3 — Enter the external user’s email address
In the popout menu, you will be prompted to enter a contact name or email address: enter the external user’s email address and specify they’re a guest when asked.
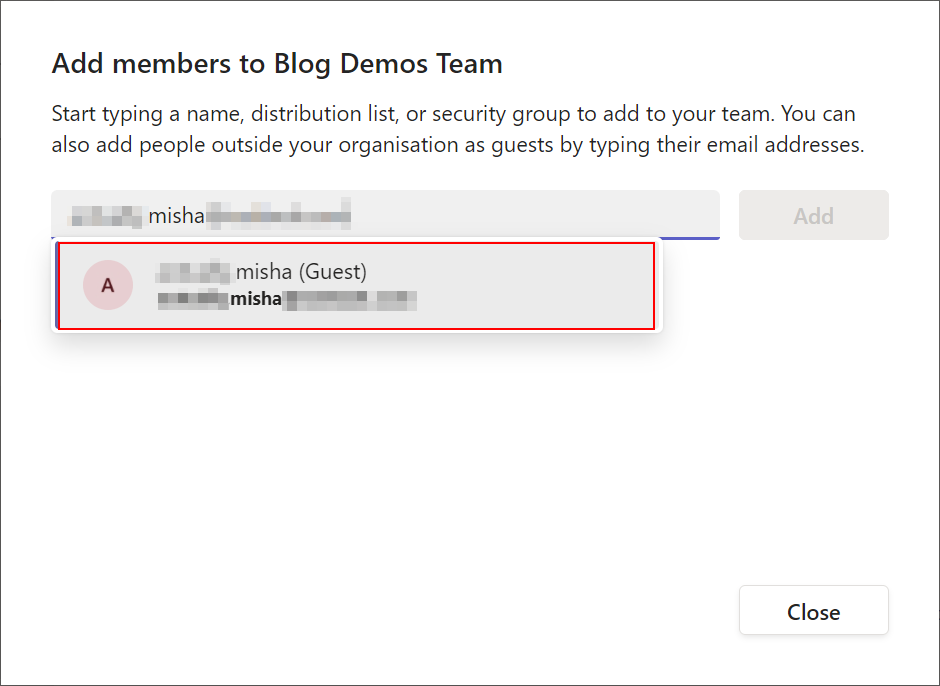
Step 4 — Add the external user
Repeat step three for each external user you would like to add. Click the “Add” button suffixing the text field when you’re ready to proceed.
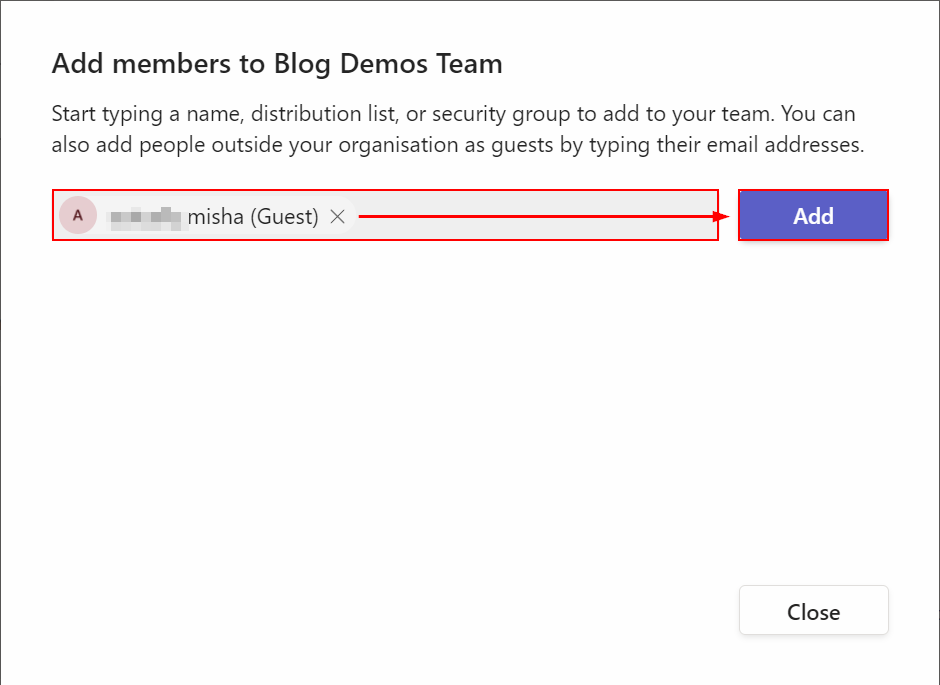
Adding an external user to a private channel in Teams
When someone is added to a team, they gain access to most of its channels; however, they cannot access a private channel unless they’re invited there directly— such is the case for external users too.
Step 1 — Open the Teams list
Although Teams will open the teams list the first time it’s opened, not all readers are freshly re-opening Teams; thus, informing them to access “Teams” via the sidebar is essential.
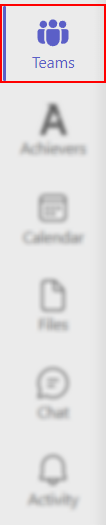
Step 2 — Select “Add members” via the channel’s dropdown menu
Look for the private channel you’d like to invite your external users to; its name will be suffixed by a simple lock icon— not an emoji. Right-click your intended private channel and select “Add members” via its resulting menu.

Step 3 — Enter the external user’s email address
Use the text field to input your external user’s email address— when prompted to specify they’re an external user, do so. Unless they’re a Skype for Business user, select the option without the Skype icon.

Step 4 — Add the external user
If there are no more users to add, conclude the process; Click the blue “Add” button next to the text field.
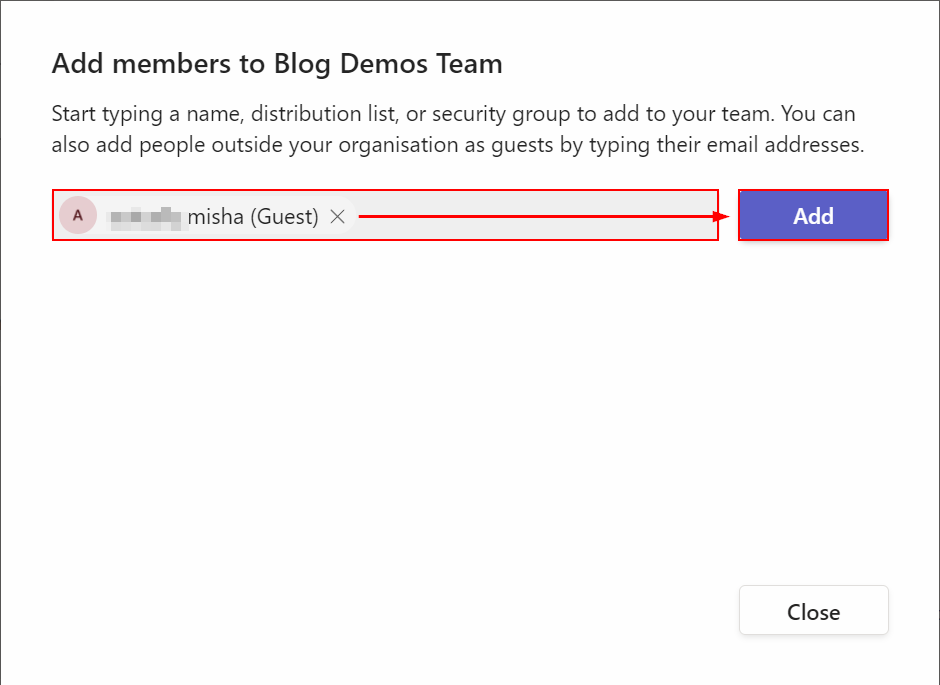
Adding an external user to a group chat
If you do not wish to expose external users to the entirety of your team, consider using a group chat. A group chat serves as a thread connecting several users independently of a mutual team.
Step 1 — Access chats via the sidebar
In the left sidebar, click “Chat.” The chat button is adorned with a text bubble icon to better distinguish it from other options.
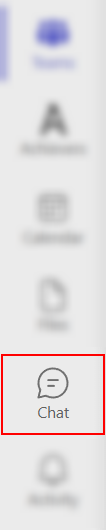
Step 2 — Open your preferred group chat
Scroll through your chat list, look for your team’s group chat and open it up with a click. Look to the top right for the “members” icon in the group chat in the group chat. Click the “members” icon, followed by “Add people.”
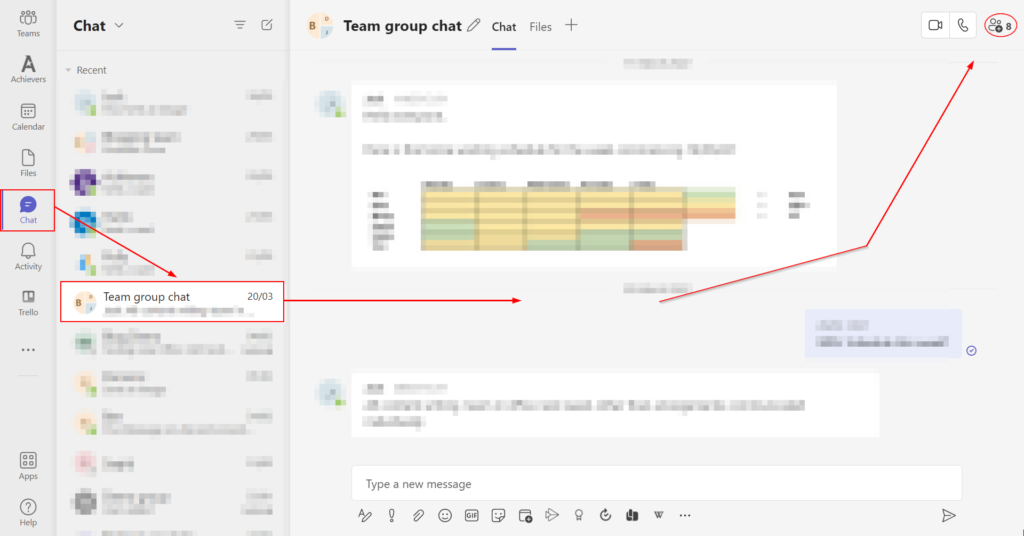
Step 3 — Enter the external user’s email address
Using the popout menu’s field, enter your external contacts email, and specify they’re an external user.

Step 4 — Add the external user
When you’re ready, click the blue “Add” button.
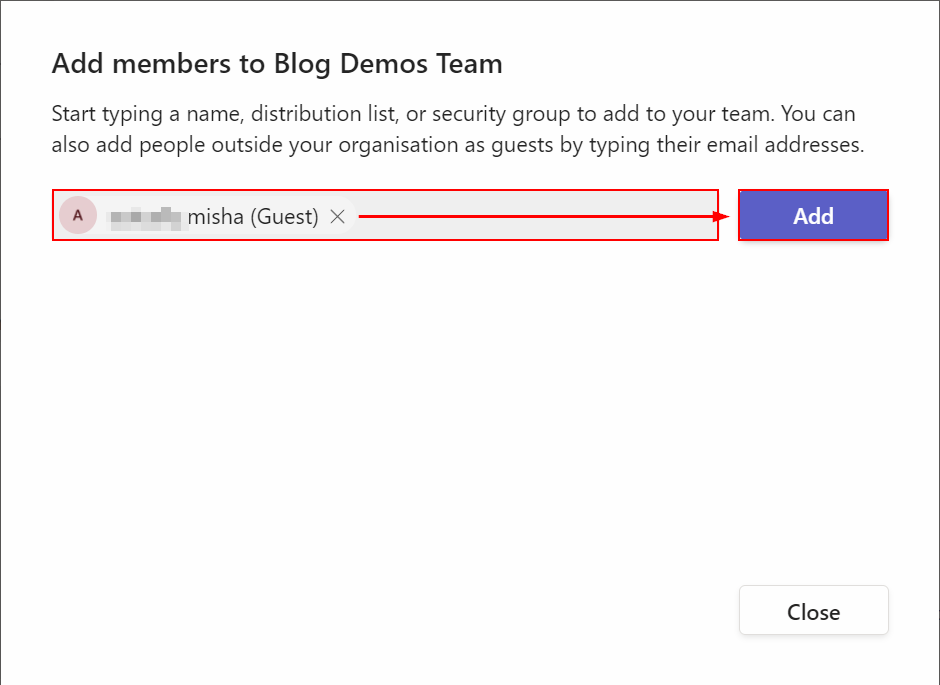
Blog post recap
After enabling guest access via the Teams Admin center, you can add external users to your team, its private channels, and your group chats. All you need is their email address. Fortunately, that’s not hard to attain.
You may be interested in the following related posts:
- How to increase screen share frame rate in Teams — It’s hard to prevent effectively if your viewers only see a choppy mess. Read the following post to learn about boosting your system’s power and performance so you can avoid future embarrassment.
- How to set retention policies for Microsoft Teams files — Retention policies allow us to retain data for a set period despite its deletion. Learn more in the following post.
- How to add a guest to a Teams channel — If you’d like to learn about guest access and external users, give the following post a read.
- How to turn off other computer sounds during Microsoft Teams meetings — Find out how you can avoid disruptions from other apps during meetings in Teams.
