Microsoft offers a range of different options in its SharePoint software from managing content to sharing content between different users internal or external to a SharePoint network. However, people like to keep options open when it comes to content management and how to copy a SharePoint list from one site to another can help users manage content well. While there is third-party software designed to help assist the process such as “ShareGate,” the native version available on Office 365 SharePoint is quite straightforward with not much effort required in transferring content or managing the actual transfer of the content. Follow the steps below to see how you can copy a SharePoint list from one site to another.
How to copy a SharePoint list from one site to another:
- Click “Site Contents” in SharePoint, then locate and open the list.
- Click “Export” and select “Export to Excel” or “Export to CSV.”
- Open the site you want to copy to and click “New” > “List.”
- Select “From Excel” or “From CSV,” then “Upload file.”
- Select the downloaded list and click “Open.”
- Click “Next,” then “Create.”
![]() Note: if you see “Invalid CSV Format,” download the file “with schema.” If that doesn’t work, or you can’t download with schema, you’ll need to manually set the values to one line and separate them by commas. To do that, open the file you downloaded in notepad and change the format as shown below.
Note: if you see “Invalid CSV Format,” download the file “with schema.” If that doesn’t work, or you can’t download with schema, you’ll need to manually set the values to one line and separate them by commas. To do that, open the file you downloaded in notepad and change the format as shown below.
From:
Title
"Item 1"
"Iten 2"To:
"Title","Item 1","Item 2"We’ve also created a video that walks you through copying a list from one SharePoint site to another. You can watch it here:
The above method is the most effective method in transferring list-based content over. This primarily due to the fact there is not complex codes or algorithm available for you to edit and transfer. You will, however, need to ensure the data in the sheet is correct or the export will not be successful. You cannot use the excel sheet as a medium to edit the list content. The sheet was only used to extract the data and import on into the new list. Once the import is complete the excel sheet can be discarded if the user wants. Any list edits will need to be made on the SharePoint list directly.
This method above will save your list’s structure and content as a template in your SharePoint list template gallery which is exactly the page you’ll need to access to be able to download a copy of your list to your hard drive. To see the new list template in the list template gallery, select the list template gallery link on the confirmation screen.
Because the goal of this exercise is to build a replica of your SharePoint list, it’s critical to choose the Include Information option so that your list’s content is preserved when you re-create it. You may use “Site Contents” which is the database of all SharePoint site content, to create a new list that references the other site’s list. The structure, as well as any dependent lists, will be covered. Then, in Excel, export all of the data from the old list(s) and import it into the new list (s). You’ll lose things like history and so on, but you’ll still have your data. There may be cleaner/better approaches, but this one is straightforward.

Drawbacks to copying a SharePoint list from one site to another
While conducting research for this blog and to help users establish a clear way to transfer site data across, we found there is no effective approach to move a list from one SharePoint site to another within the tenant SharePoint site. Users describe this drawback as a “major design flaw”. Luckily methods such as the one discovered above will help resolve this issue and ensure users can transfer data effectively without issue.
Reference to Microsoft excel is quite inconvenient especially since you may need to exit the site to edit the document. It’s quite unusual that you can move documents but not lists over effetely. You can create and move list templates over to a new site if you want. You can use a PowerShell command to transfer a list over to another site if necessary, and if the methods shown above don’t work as expected.
Why transfer a SharePoint list from one site to another?
While inconvenienced by having no clear native approach the above method is still helpful if you have lists containing 100s of items. You may not have an abundance of time to actually physically type out all this information, however, the method above will help you.
If you have created another site, you probably want to start from fresh, clear content you don’t want and keep the content that matters most to your company. Hidden files and information among potential thousands of documents can make it hard to clear out information effectively to creating another site is great. Moving documents, libraries, and files over are easy there is a native feature to allow users to do this. However the same cannot be established with a list, which either has to be done manually or be done with the help of an inconvenienced methods such as the one above. If the list contains one or two items its works just creating a new list, however, if it contains 100s of times that the method above is easy and works the best. You can also edit the spreadsheet (before importing to the new site list) to change information if necessary.
How to copy a SharePoint list from one site to another
Step by step breakdown:
- First,
 sign in to Office 365.
sign in to Office 365.

Use your account details or if you have a current Skype account with the Office account in question, you can use this.
- Use the app launcher and navigate to “SharePoint”, and click on it.
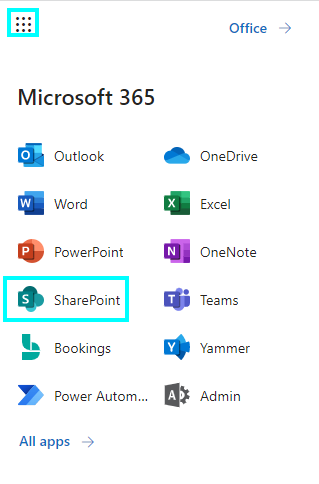
You can access the SharePoint application however this is for individuals who only have a SharePoint plan, A larger group of individuals have SharePoint in Office 365.
- In
 SharePoint go to the Site where your files are located.
SharePoint go to the Site where your files are located.
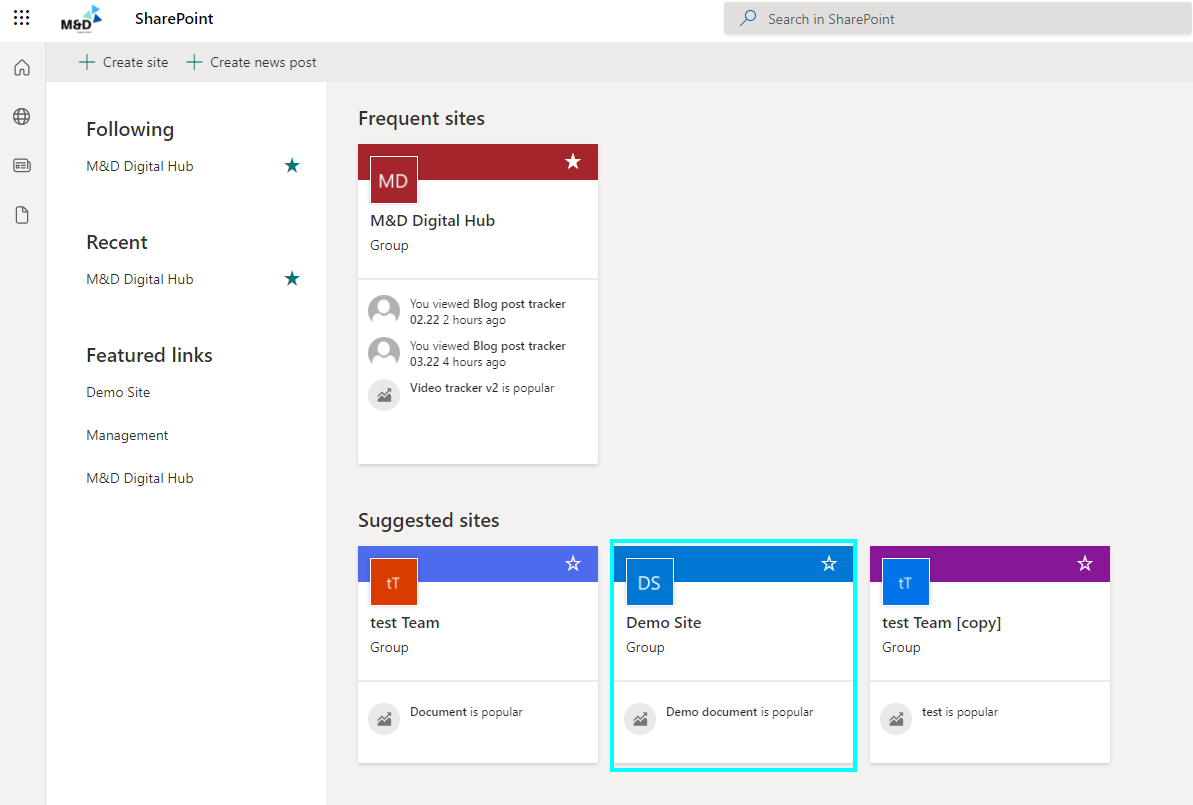
In this example, the site above called “Demo Site” will be used to create the preview.
- Now click on “Site Contents”.
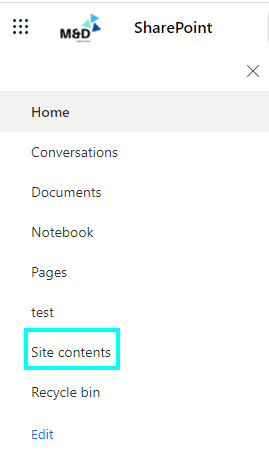
- Now select the list you wish to copy over (Lists are marked with a square grid icon).
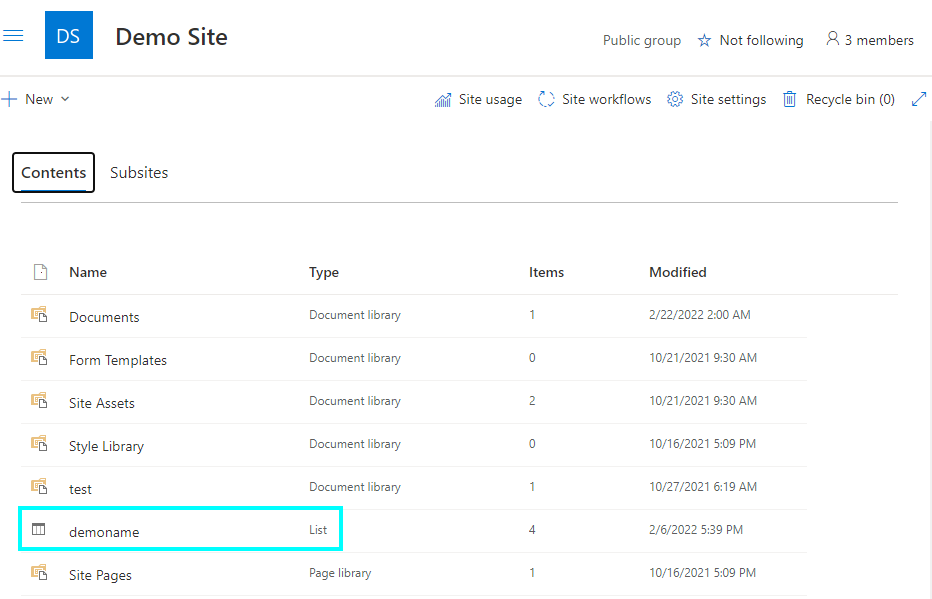
- Click on the list content you want to transfer.
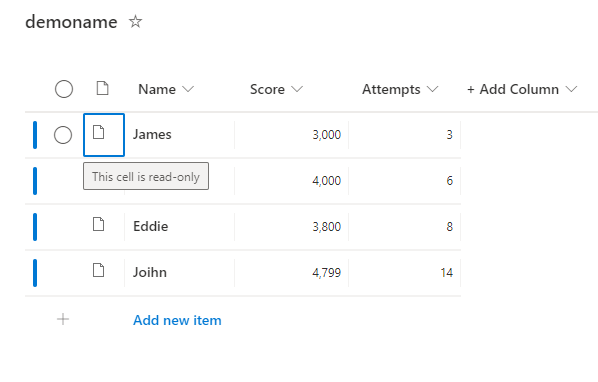
- Then click on “Export to Excel”.(file automatically downloaded to desktop)
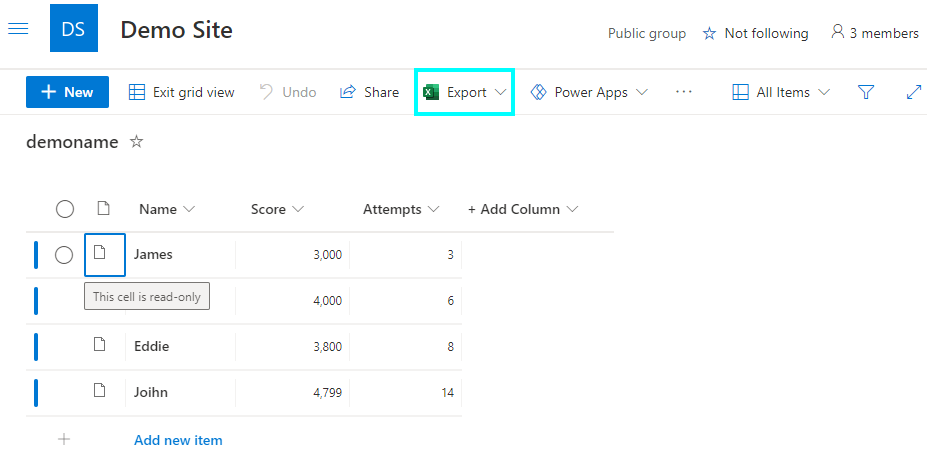
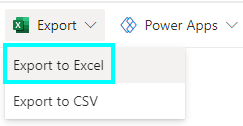

- Now navigate to the site you want to copy data over to.
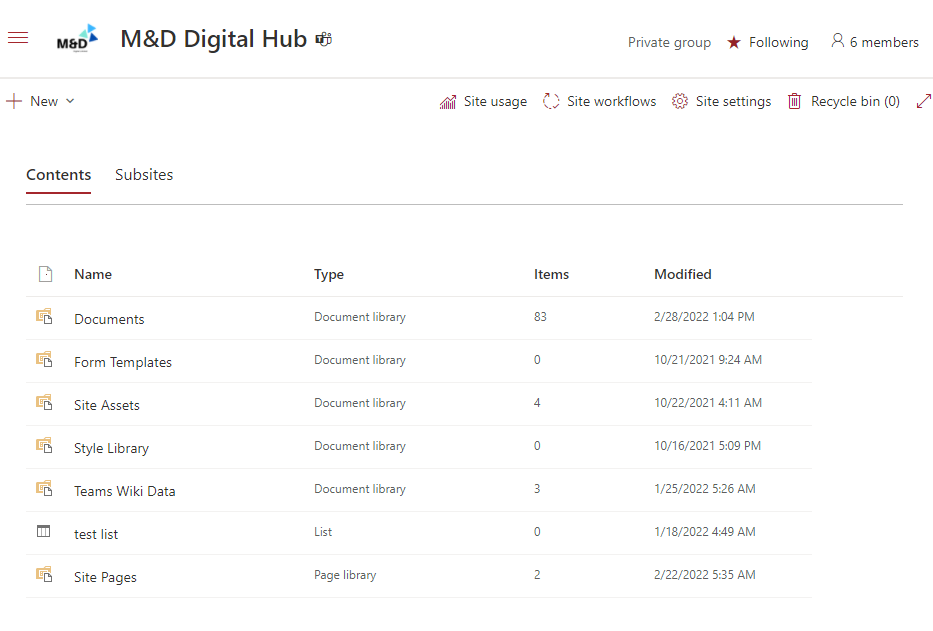
- Click on “New” >> “List”.
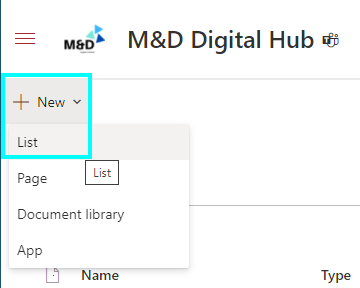
- Click on “From Excel”.
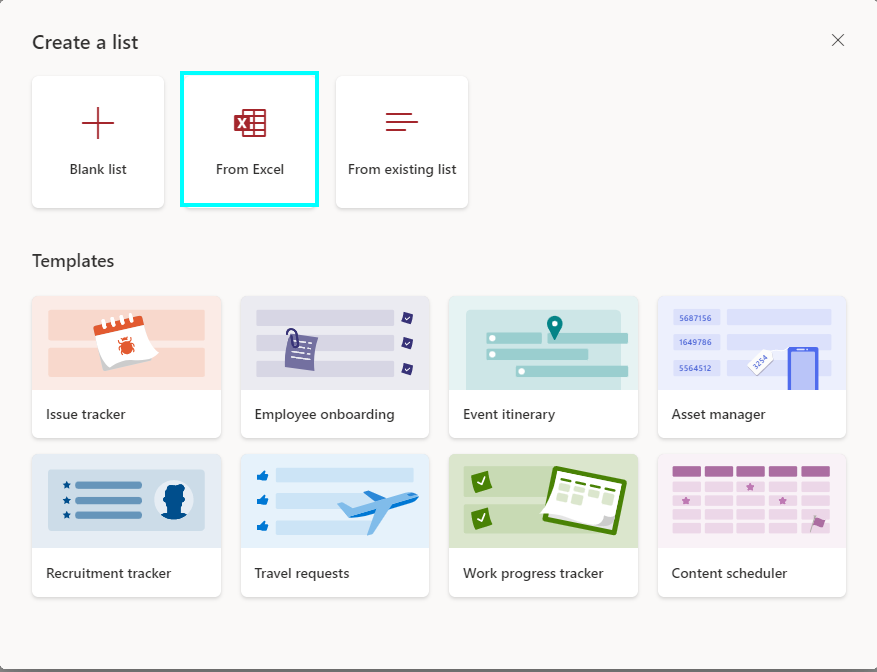
- Now navigate to the downloaded excel file and click on it.
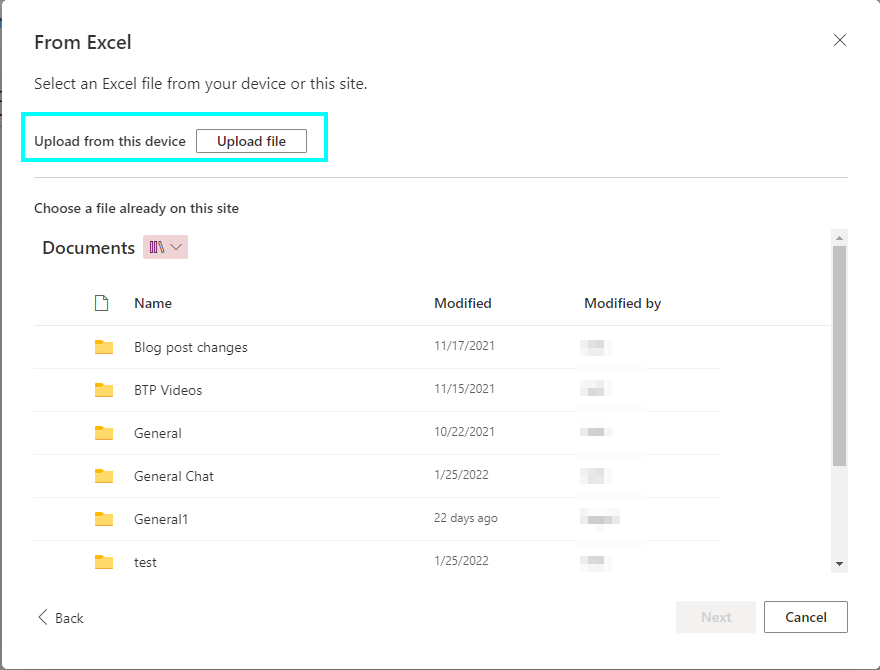
- Your new list should be imported, however, if not you need to check the excel sheet and ensure it’s saved in the correct format (Instructions will be provided.)
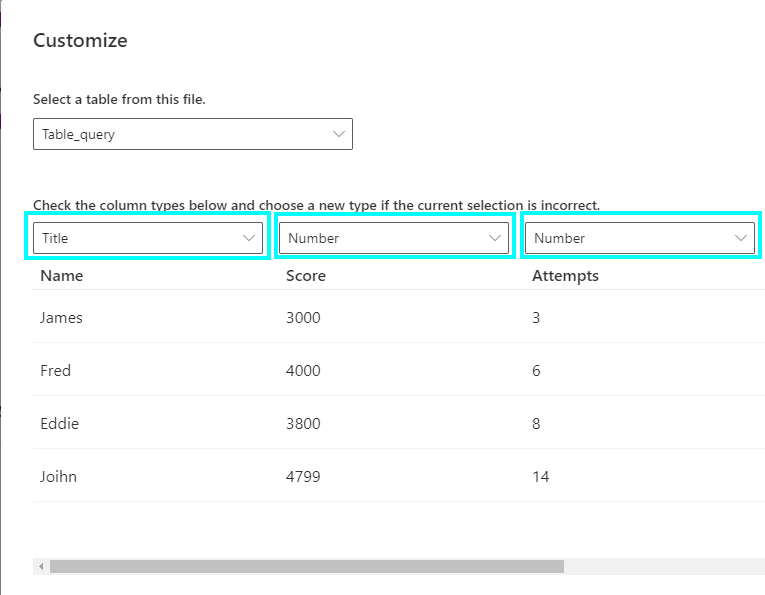
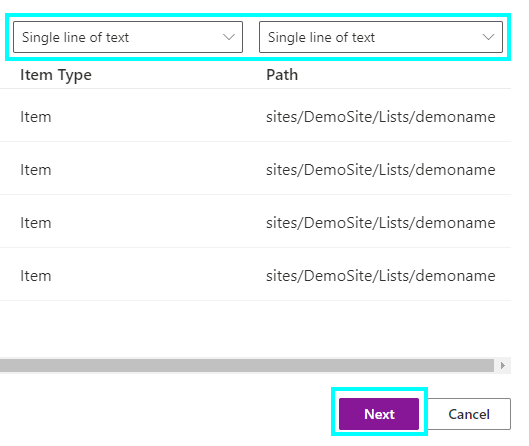
- Name and describe your new list, this can be different or the same as a list from the previous site.
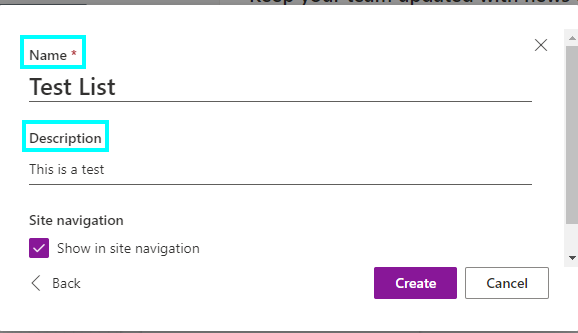
- Finally, click on create.
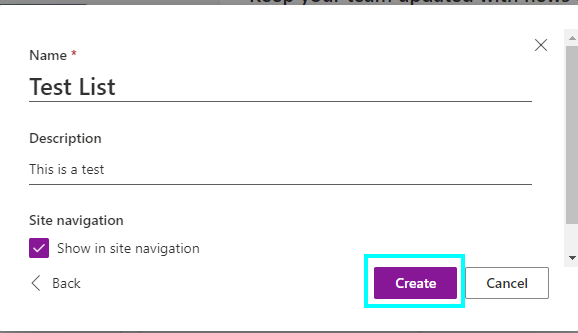
That’s it for this Blog thank you for taking time out to read our content, please feel free to email our team about how it went if you followed the steps or if you need more help with the questions we answered in this Blog.



