Templates allow us to reuse a Team as a prefab for new Teams in the future; because you no longer have to build up a new team from scratch, you save a significant amount of time. Alternatively, one can utilize templates as archives or backups of their Team. Albeit, you will not be able to preserve distributed messages and files.
Follow these steps to create a custom team template for Microsoft Teams:
- Use the Office app launcher to access the Microsoft 365 Admin Portal.
- Reveal the Admin Portals hidden admin centers.
- Under “Admin centers,” select “Teams.”
- In the sidebar, lower the “Teams” dropdown.
- Select “Team templates.”
- Click the “Add” button above the table of templates.
- Choose “Create a new template.”
- Set up your templates settings.
- Manage your templates channels, tabs, and apps.
- Click “Submit.”
Initially, I’ll guide you in creating a template for Microsoft Teams. Afterward, I’ll discuss the starting points for creating a Team and whether or not they matter. Don’t worry if you lack an affinity for computers. You’ll find the guide reasonably straightforward.
You can use the following links to access relevant content quickly:
- How to create a team template for Microsoft Teams
- Does the template starting point matter?
- Blog post recap
How to create a team template for Microsoft Teams
The following guide requires access to the Microsoft 365 Admin Portal and the Microsoft Teams Admin center. If you cannot access either, do not attempt the guide; seek support from a global user admin.
Step 1 — Access the Microsoft 365 Admin Portal
To begin, head over to the Microsoft 365 Office homepage. On the homepage, click the top-left gridded button to open the app launcher. Select “Admin” to open the Microsoft 365 Admin Portal in the app launcher.

Step 2 — Reveal and enter the Microsoft Teams Admin center
Despite its lack of visibility, the Teams Admin center is present on the portal. Click “Show all,” you will reveal several admin centers listed under a new category: “Admin centers.”

Step 3 — Open the Team templates page
Using the admin centers sidebar, locate and open the “Teams” dropdown; within it, you can open “Team templates.”
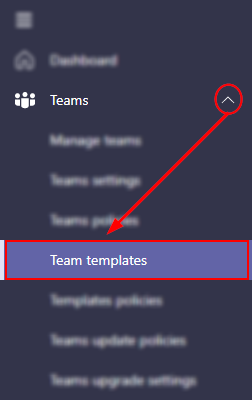
Step 4 — Initiate the template creation process
On the Team templates page, you will find a table detailing your existing templates. Click its “+ Add” button to initiate the template creation process.

Step 5 — Select a starting point for your template’s creation
Pick a starting point for your template’s creation— your options are listed below.
- Create a new template.
- An empty template.
- Use an existing team as a template.
- Start with a Teams’ existing channels, tabs, and apps.
- Start with an existing template.
- Start with a template’s existing channels, tabs, and apps.
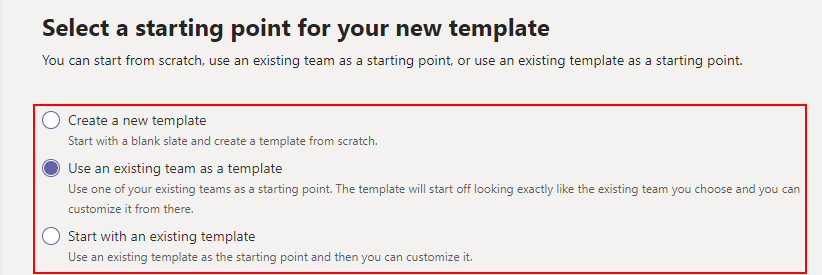
Step 6 — Choose an existing team or template
If you choose to “Create a new template,” skip this step. Otherwise, select the team or template you would like to use as a starting point.
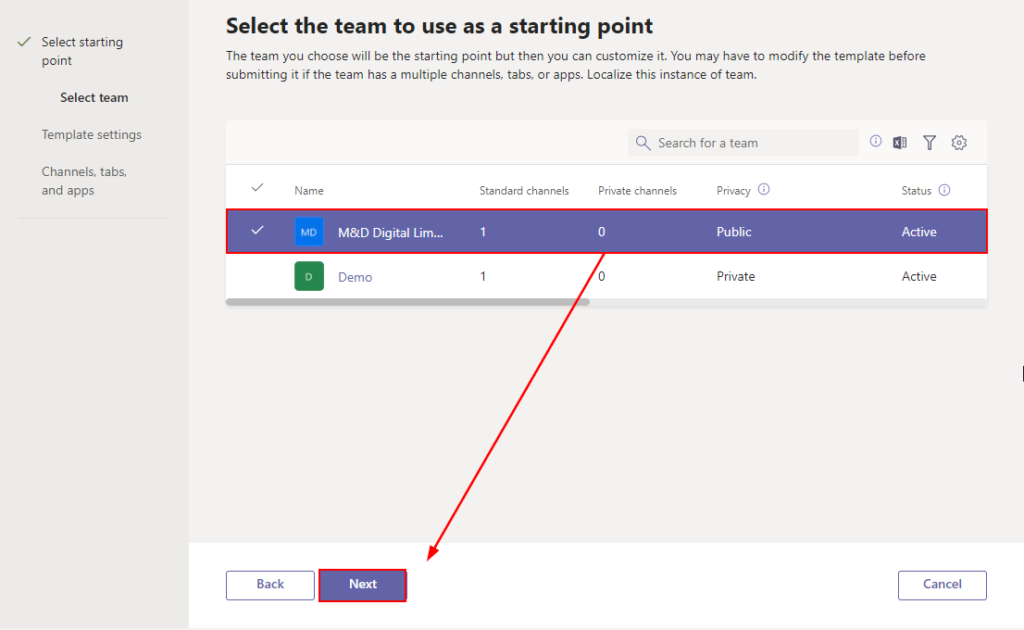
Step 7 — Fill out your template’s settings
You now need to configure your template’s settings via several fields. I have listed each one in accordance with the image below.
- Template title
- Template description
- Source team or template
- Language used
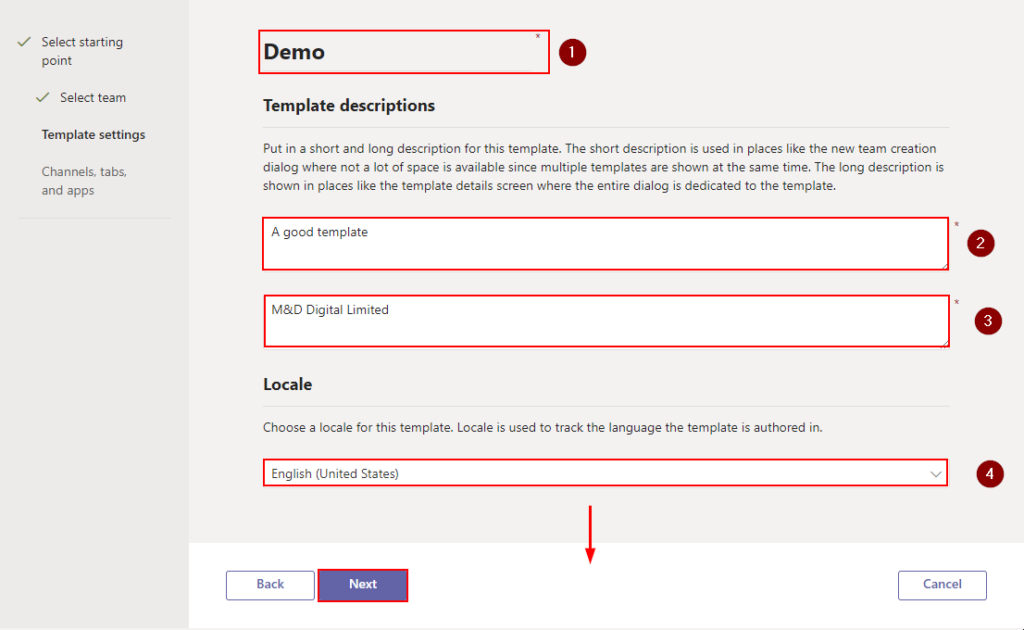
Step 8 — Configure your template’s channels, tabs, and apps
Lastly, you can now add, remove, and edit channels and apps you intend for your template to feature. The process is quite simple— there isn’t much to expand on here.
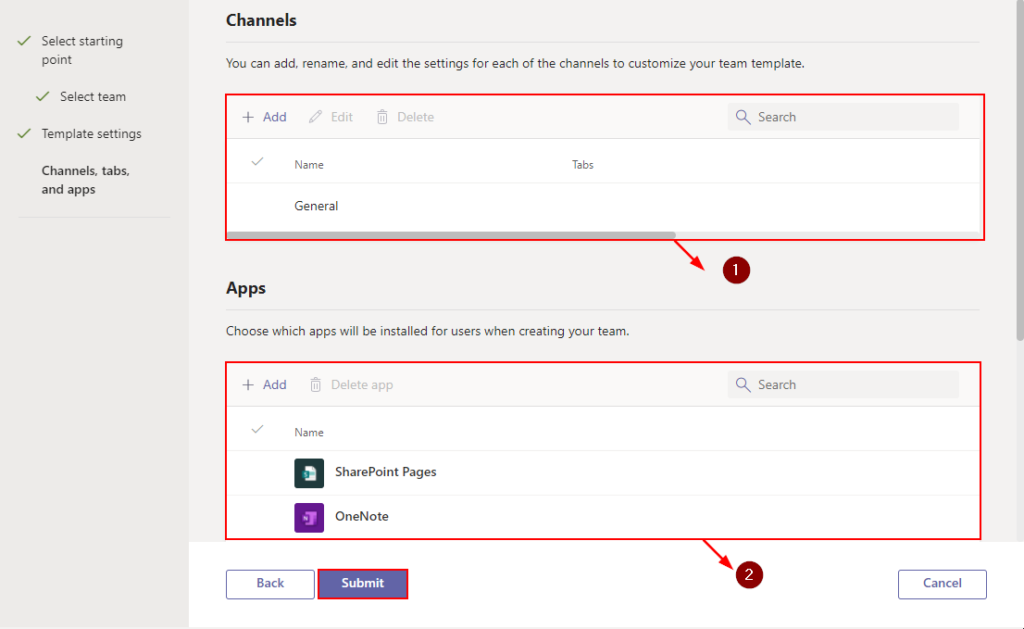

Does the custom team template starting point matter?
In short, no: your template’s starting point has no significant impact. However, some circumstances make one starting point more desirable than another. Take cloning a team, for instance. You can save yourself some time by generating the template from the said team.
In contrast, an empty template may be desirable if you want to prepare a basic layout.
Blog post recap
Global user admins can produce team templates via the Microsoft Teams Admin center. The process is linear and straightforward. Despite several template starting points existing, none have a notable impact on the creation process or outcome. Generally, templates serve as limited archives or reusable prefabs.
You may be interested in the following related posts:
- How to increase screen share frame rate in Teams — Frame rate can be caused by several factors, and other issues can be mistaken for frame rate drops. If you need a hand with this predicament, give our post a try.
- How to set retention policies for Microsoft Teams files — If you’re looking for a way to back up data or merely handle required compliance procedures, you should look into Microsoft 365’s retention policies. Have a read and get started.
- How to add a guest to a Teams channel — Learn to collaborate with external users in Teams by taking advantage of guest access. It’s easy and practical.
- How to turn off other computer sounds during Microsoft Teams meetings — Learn the perks of do not disturb and begin to silence external distractions during your meetings.
