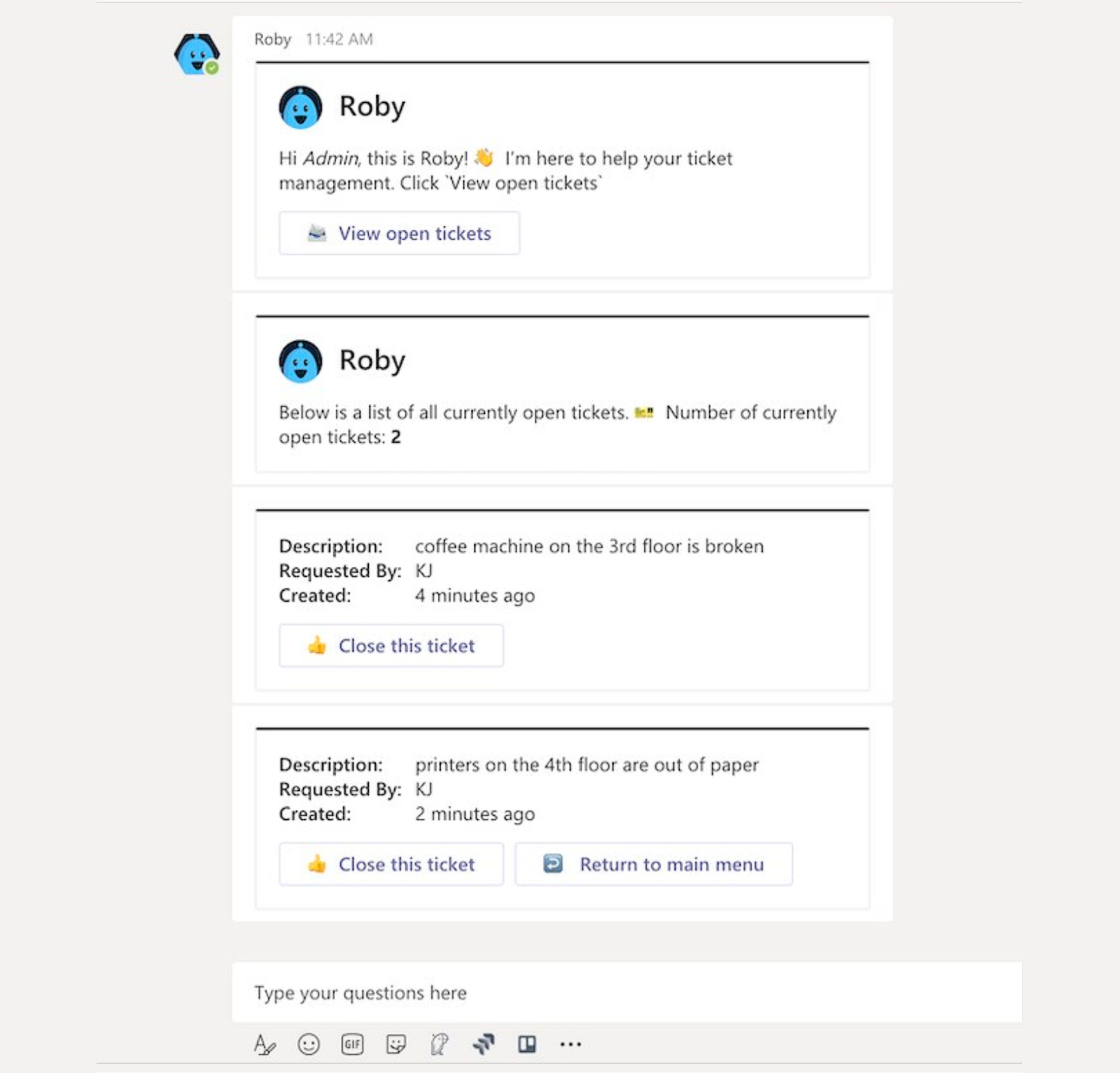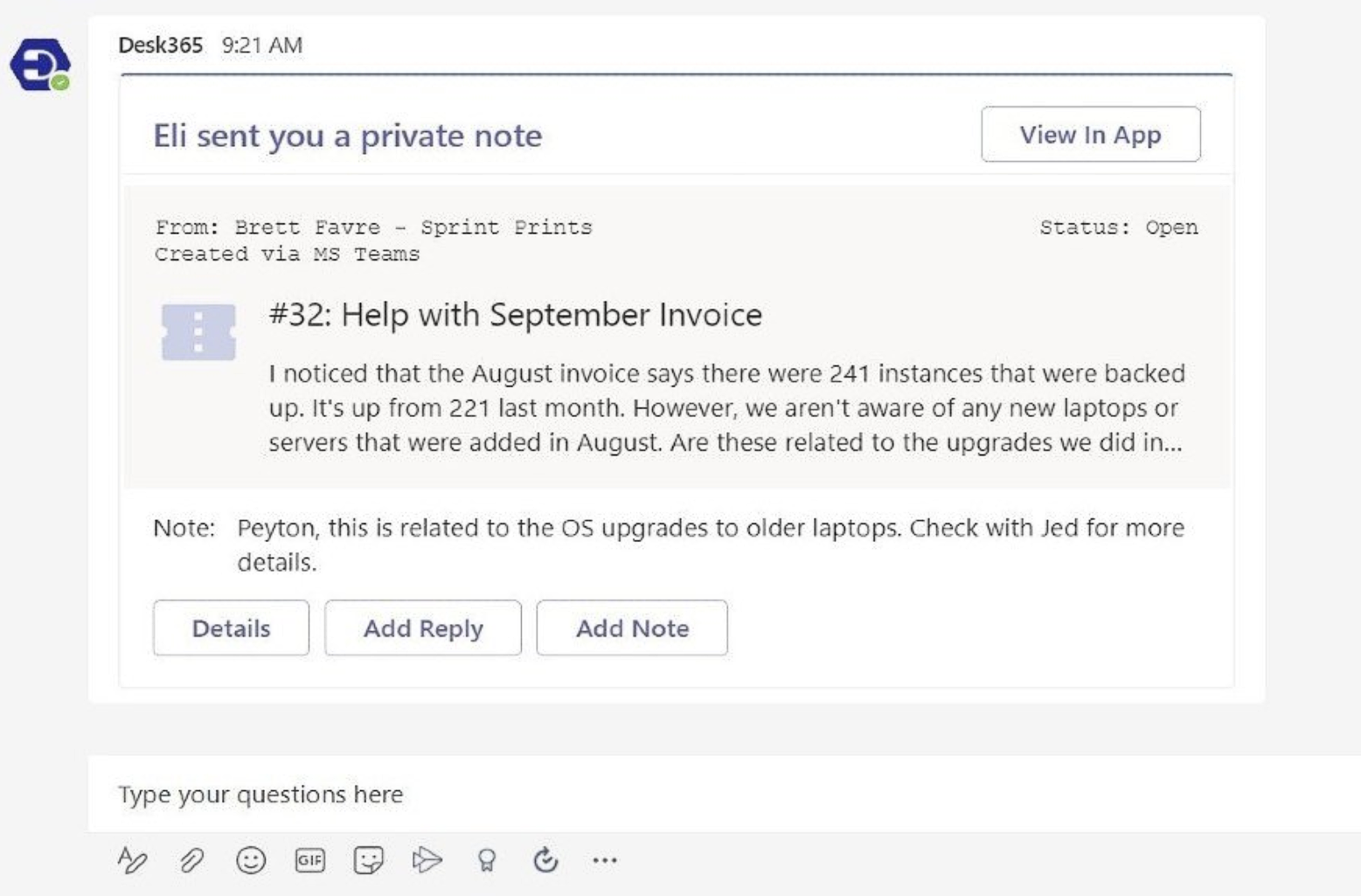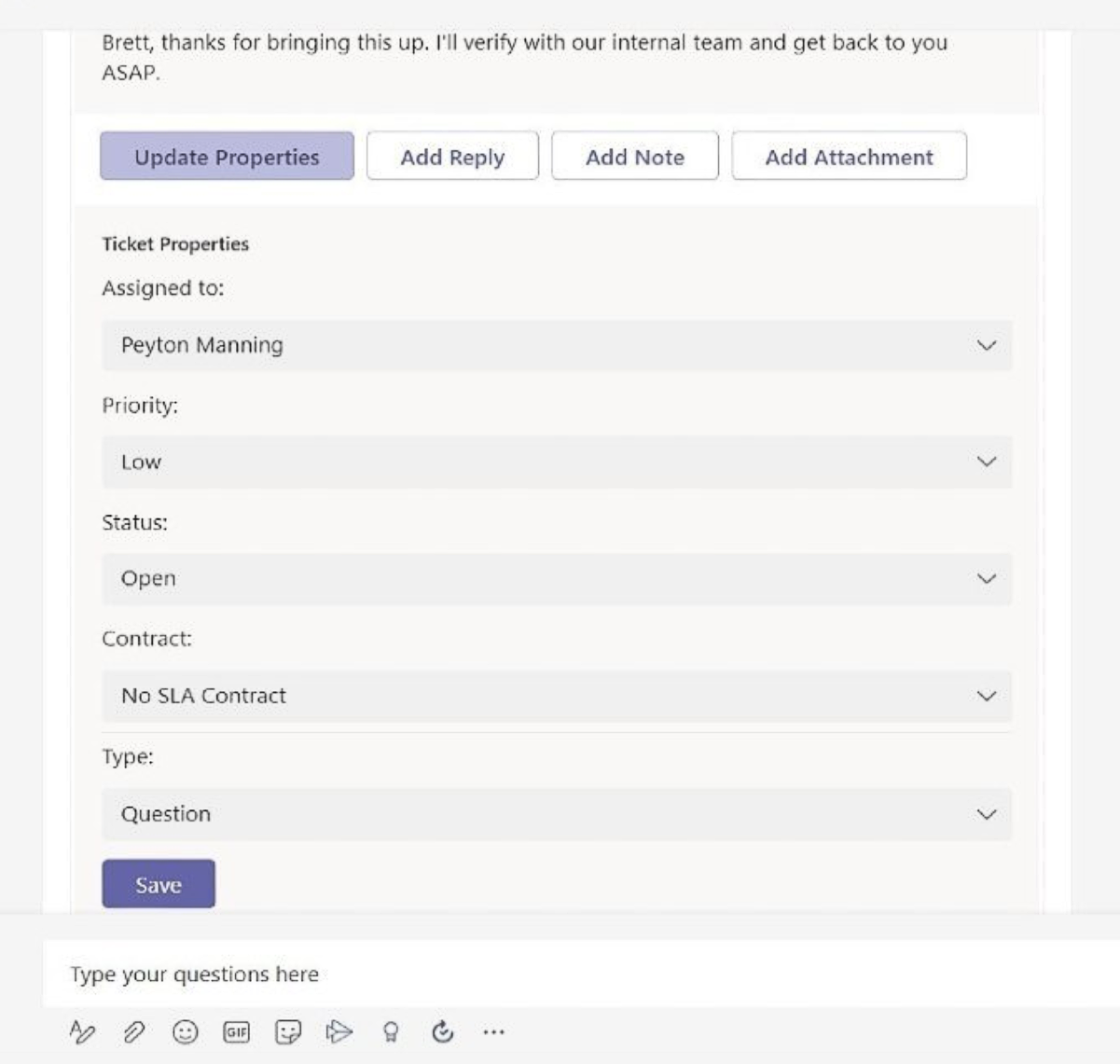Microsoft Teams has a range of features, such as chats and channels, that can help your organization communicate and collaborate effectively. However, some users, such as those in the IT support industry, would like a better understanding of how they can create a helpdesk within the program. In this blog, I will provide a complete guide on how you can make your helpdesk in Microsoft Teams.
- To create a helpdesk in Microsoft Teams, you first need to download an application to manage the helpdesk. We recommend using an application called Zendesk.
- You will also need to create a ticketing system within Zendesk, which many users will find helpful for addressing various problems their clients may have.
I would suggest you progress through each of these sections to better understand how you can use the Zendesk application to create a fully functioning helpdesk.
- How to download the Zendesk application in Microsoft Teams and set it up for the helpdesk.
- How to create and submit a ticket using the Zendesk application.
What is a helpdesk, and why might it benefit your business?
Helpdesks are excellent solutions for businesses that deal with customers who may have various issues or queries regarding your services. And if your customers use Microsoft Teams, there is an advantage to basing your helpdesk there, as switching between programs may cause inconvenience.
What is a helpdesk?
A helpdesk is essentially an interface between the customer and the service provider. It allows customers to post queries (tickets), which can be picked up and resolved by the customer service team. This forms a vital step in the customer journey by solving problems professionally and increasing brand allegiance.
A helpdesk can also form an interface between staff and management, where you can escalate internal issues efficiently without switching to a different program. Some helpdesks will be more tailored towards customers than staff, but the helpdesks featured in this article can all be used for external and internal ticketing.
Why might a helpdesk benefit your business?
A helpdesk might benefit your business by easily allocating tickets to the most qualified person. For example, if the customer has a problem regarding IT, it makes sense to pass that query directly to the IT department. And the good news is that you can do that with a Teams helpdesk!
Helpdesks are also easy to set up and use, requiring little training. That’s why they’re ideal for businesses of any size. And if your customers are mainly based on Microsoft Teams, this article is worth reading.

Zendesk for service plans
If you’re looking for a free helpdesk, we advise Roby, which has a ticket management system and auto-response features. But if you’re looking for a professional helpdesk, we suggest Zendesk. Below is a list of key features and pricing plans “For everyone.” Please click here for the Enterprise plans.
| Suite Team | Suite Growth | Suite Professional |
| $49.00 per agent/month annual billing | $79.00 per agent/month annual billing | $99.00 per agent/month annual billing |
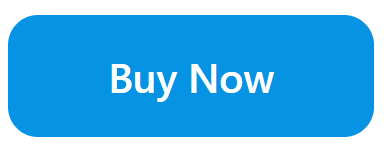 | 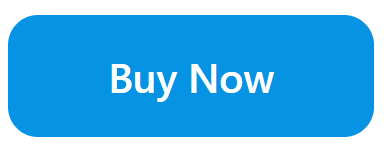 | 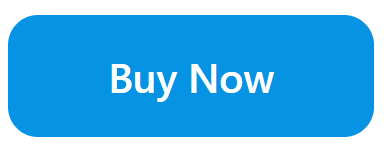 |
If you want to try out Zendesk, you can start a free trial to continue with the steps below.
How to download the Zendesk application in Microsoft Teams and set it up for the helpdesk
An excellent feature of Microsoft Teams is the ability to integrate programs to help with collaborative projects. You can integrate Microsoft programs such as Excel, OneNote, or even third-party programs to help solve specific problems. Zendesk is an application made for Microsoft Teams to help improve its helpdesk functionality.
There are several alternative applications to Zendesk. However, Zendesk is our preferred choice as it allows clients to submit tickets and allows you to manage the chat for enhanced client communication.
- Firstly, open your Microsoft Teams application.
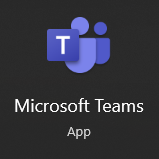
The process will work for both the desktop version of Microsoft Teams and the web version. I am using the desktop version as I already have it installed, and I find it better to use; however, if you do not have the desktop version of Microsoft Teams, you can use the web version of the program to complete the process.
- Now click on the
 “Apps” icon.
“Apps” icon.
In the left-hand side menu, there will be an option called “Apps” towards the bottom. You will need to click on it for access to the applications section, where you can download applications, remove applications or even update applications if necessary.
- Use the search function to locate the “Zendesk” app.
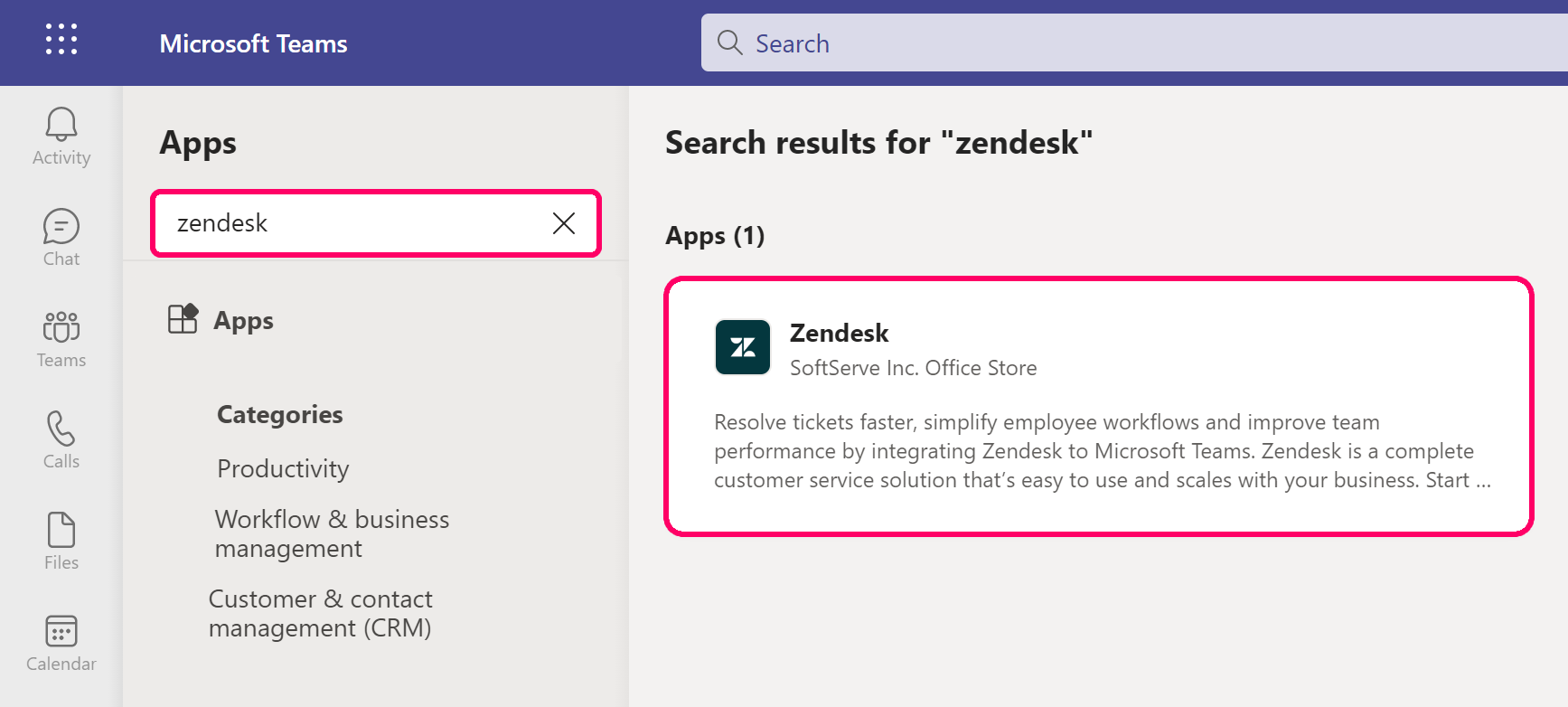
You can use the search box to locate applications that would otherwise be hard to find. The Microsoft Teams “Apps” section contains thousands of applications, so you may struggle to locate it without the search function. Type out “Zendesk” into the search bar, and you will be able to locate it without issue.
- Open the app and click on “Add.“
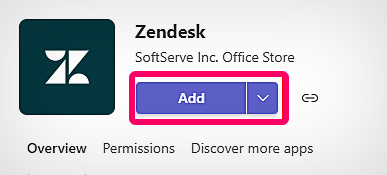
- Alternatively, click the down arrow and select the option for “Add to a team.”
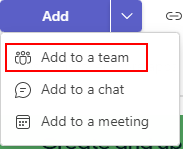
- Choose one of your teams.
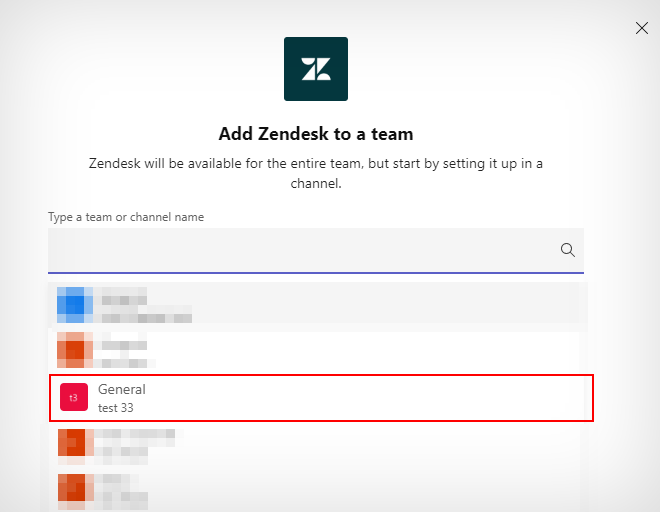
You can use any team with a customer or IT support base. In this example, I have a test team that is made to give users an example of how they can install the helpdesk application within Teams.
- Click on “Set up“ to complete the process.
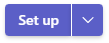
After adding Zendesk to your Microsoft Teams app, you will have to connect to it. To begin, click on the Zendesk icon on the left side menu or click the ![]() three dots and select “Zendesk.” You may also receive a chat message or notification from Zendesk urging you to sign in or take a tour. If you want to keep Zendesk on the left menu, right-click the icon and select “Pin.”
three dots and select “Zendesk.” You may also receive a chat message or notification from Zendesk urging you to sign in or take a tour. If you want to keep Zendesk on the left menu, right-click the icon and select “Pin.”
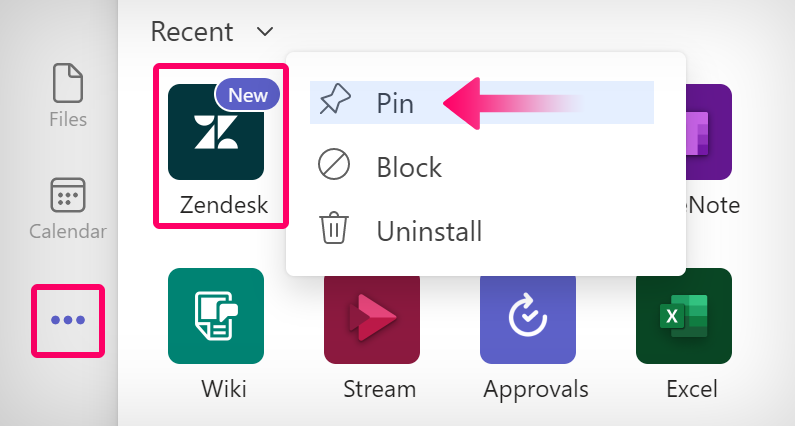
- Locate the chat message from Zendesk and click on the “Sign in” button.
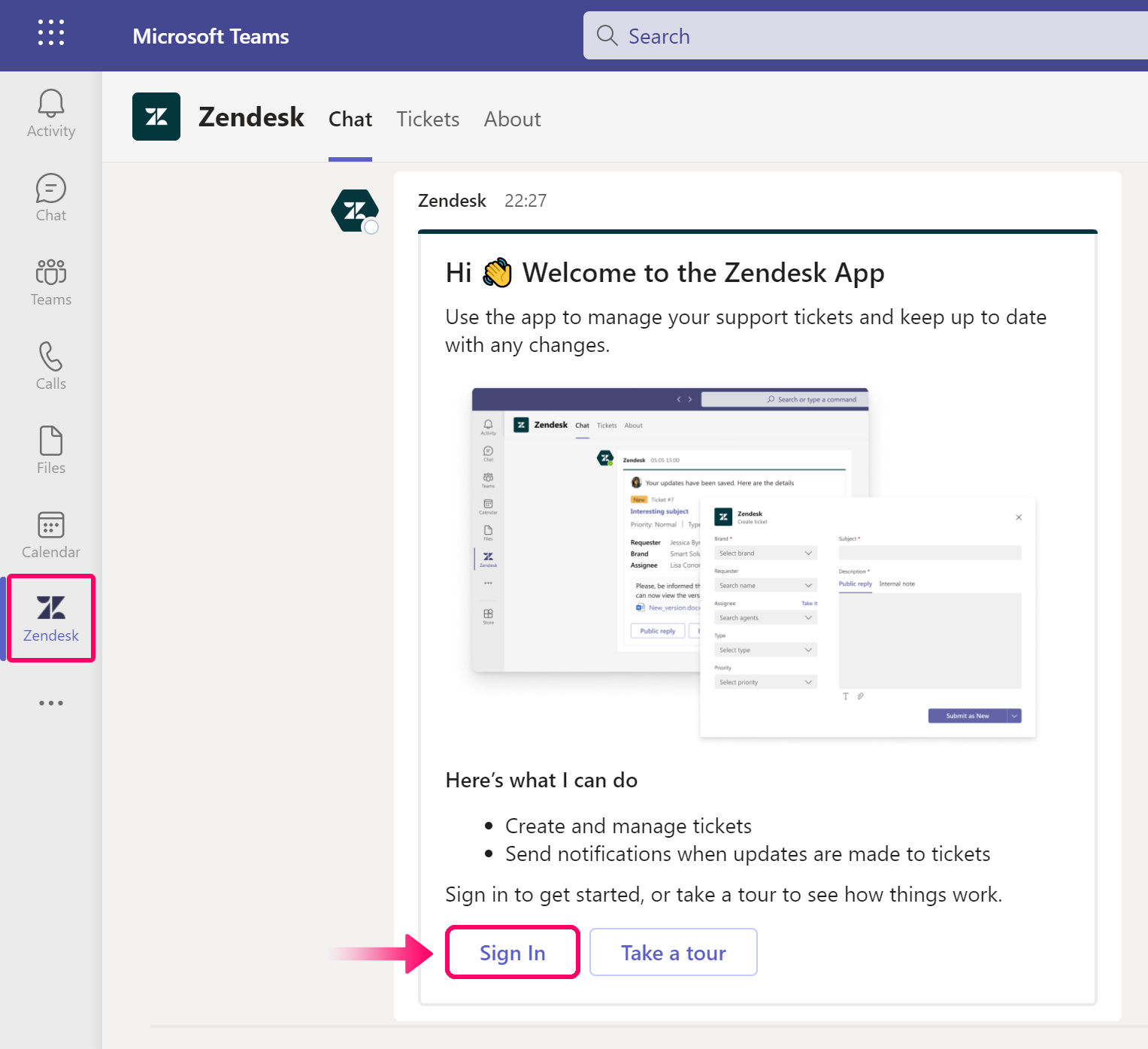
- You will have to complete two steps to finish the setup.
- Step 1: “Grant permissions.”
- Step 2: “Connect subdomain.”
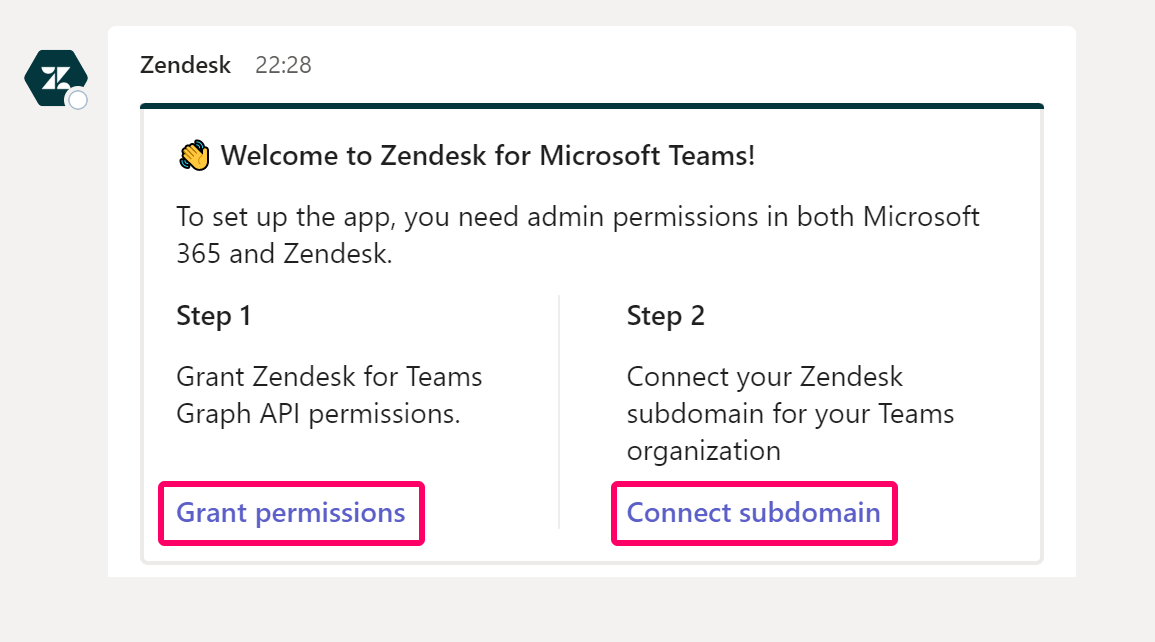
How to create and submit a ticket using the Zendesk application
Now that you have the helpdesk application installed in Microsoft Teams, you will need a better understanding of how you can use it to create tickets and submit requests. The Zendesk application will work like a regular helpdesk where users can submit their complaints or issues, and you, as the support technician, will be able to resolve them.
According to the Zendesk application’s About section, the app works very well with an internal and external support network. You can have users submit tickets regarding complaints, and you will be able to fix the issues with up-to-date progress and completion.
If you have just received a complaint from a user via an external means such as telephone or email, you can then use the Zendesk application to submit a ticket so the correct people can address the issue. Use the guide below to help submit a ticket and get the proper connection required to fix issues.
- Firstly, open the Zendesk application.
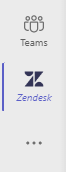
- Now click on “Tickets.”

- From there, click on “Create ticket.”
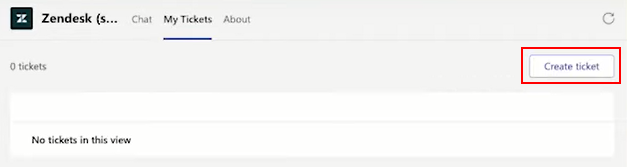
- Fill out the ticket information.
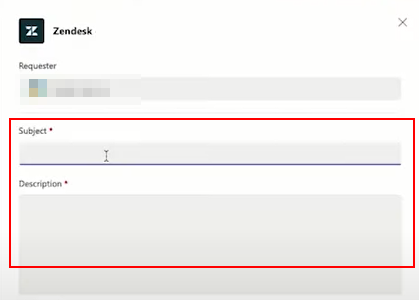
- Click on “Submit” to complete the process.

Your support team will now be able to receive the tickets and resolve the issues your client posts. Your support team must be assigned to the team where the tickets will be submitted. All tickets are viewed in one location by clicking on the Ticket section.
The best helpdesks for Microsoft Teams
Some helpdesks might be better suited as an interface between staff and management or customers and customer service. Below is a list of helpdesks for Microsoft Teams that can be used for both staff and customers.
 | Roby | #1 |
List of features for Roby:
- Ticket management.
- Auto-response to common questions.
- Reminders and notifications
- Add-ons
- Free to use.
The first person who installs Roby for a new organization will be set as a Roby admin. All subsequent installs will be set as “employees”. Roby can also connect with customer’s chat platforms to handle support tickets. Please be aware that this add-in can access personal information on active messages, such as phone numbers, addresses, and URLs, which may be sent to third-party services.
 | Desk365 | #2 |
List of features for Desk365:
- Reply to tickets.
- Add notes.
- Check on statuses.
- Change ticket properties.
- Free for up to 5 agents.
To get Desk365 on your Microsoft Teams app, you will first need sign up at https://www.desk365.io. After signing up, return to Desk365 app page and click the “Get it now” button. Please be aware that this add-in can access personal information on active messages, such as phone numbers, addresses, and URLs, which may be sent to third-party services.
 | Revelation Helpdesk | #3 |
List of features for Revelation Helpdesk:
- Instant notifications on ticket activity.
- Filter client notifications.
- Prioritize tickets or list by New, Current, At-Risk, and Late.
- Speak to Revelation bot to get ticket information.
With Revelation Helpdesk, you can try before you buy with a scheduled a demo. But please be aware that this add-in can access personal information on active messages, such as phone numbers, addresses, and URLs, which may be sent to third-party services.
Conclusion
I have provided the steps on how you can download the application to help you create a helpdesk and how to set it up. I have gone through various helpdesk applications; however, I found that the Zendesk application is the best one.
I have also provided the steps to create a ticket, log user information, and view all your tickets within the application. If you encounter any issues when trying to follow the steps, simply drop a comment below, and we will address them.