Microsoft Teams is a cross-communication platform where members from different areas of your organization can communicate. However, there may be examples where you want a private space all to yourself without links to external members or company colleagues. A personal workspace in Microsoft Teams is a fantastic way to ensure that all your information remains in a private space where you can keep up to date with your work-related activities. However, what is the process of creating a personal workspace in Microsoft Teams? We will give you a full guide on how you can create a personal workspace in Microsoft Teams.
To create a personal space in Microsoft Teams, you must create a private team within the program. A private team in Microsoft Teams is an enclosed space on the platform where only selected members have access. You can create a private team within the program and assign yourself a member. This means you will have a space in Microsoft Teams where only you can access the content. From there, you will need to create a series of tabs where you will be able to manage your workspace more effectively. For instance, you can create a planner, search engine, or even Office tabs to manage the document.
- How to make a private team in Microsoft Teams.
- How to create tabs to build your personal space in Teams.
The first section of the blog will address how you can create a personal space within the program. You must create a private team to build your personal space within the program. The second section of the blog is aimed at helping you create the building blocks for your personal space within the program. You must create tabs within the program to access all your information. Have a read through each of the sections progressively to create your personal space within the program.
How to make a private team in Microsoft Teams
To build your personal space in Microsoft Teams, you will need to first create a private team within the program. A private team is designed to give access only to selected members who have been assigned to the team. You can assign yourself as a team member, and then you will have access to all the necessary content for your work. Have a read through the steps below on how you can create a private team within Microsoft Teams.
- Firstly, open Microsoft Teams.
- You need to click on the option for “Teams.”
- Now click on “Join or create a team.”
- Now click on the option for “Create a team.”
- Choose one of the options to create a team.
- Select the option for “Private.”
- Name and describe your team.
- Now click on the option for “Create.”
- Finally, skip the add members section by clicking on the option for “Skip.”
A private team will be created once the steps have been completed. You will have now created a platform for your workspace to be created on. This personal workspace is only made for your attention, and no one can access it.
An in-depth guide on how to create a private team in Microsoft Teams
You can use the guide below if you need more help creating a private team in Microsoft Teams. The guide includes screenshots allowing you to navigate the process without any issues. Screenshots will allow you to see the steps to create a private team rather than just looking at the text. See what you need to create a private team in Microsoft Teams.
- Firstly, open Microsoft Teams.
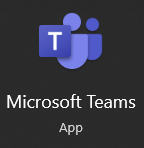
- You need to click on the option for “Teams.”
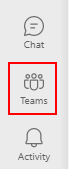
- Now click on “Join or create a team.”

- Now click on the option for “Create a team.”
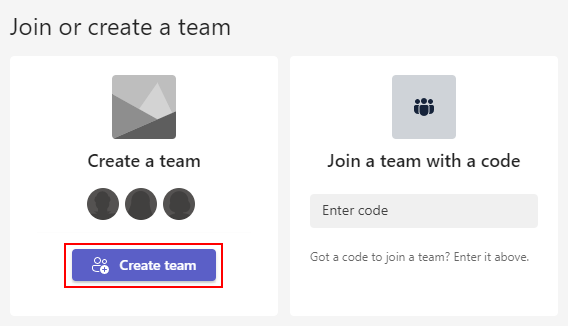
- Choose one of the options to create a team.
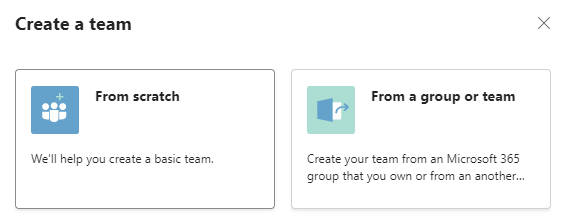
- Select the option for “Private.”
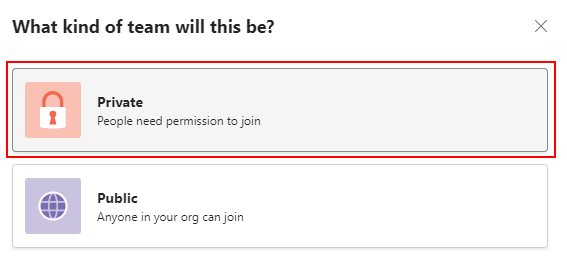
- Name and describe your team.
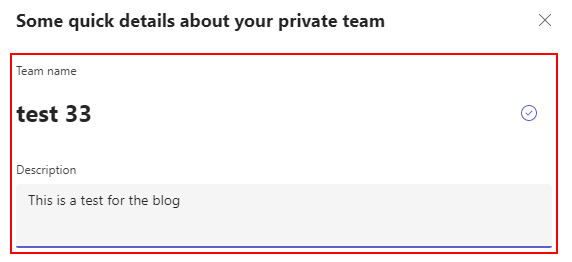
- Now click on the option for “Create.”
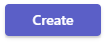
- Finally, skip the add members section by clicking on the option for “Skip.”
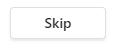
The private team will now be used to help build your workspace within Microsoft Teams. private teams will only give access to members who have been assigned to the team or yourself. No other associates can access the team, making it a perfect area to create a personal workspace. However, the personal workspace is quite empty, and you will need to create some content to build the personal workspace. To build the personal workspace, you will need to create tabs within the program; these will help add the essential components to build the workspace.

How to create tabs to build your personal space in Teams
Tabs in Microsoft Teams allow users to create essential components to help improve their workflow. Tabs essentially build the core workspace elements, which will help you improve workflow and create a personal environment. For example, you can create tabs on planners to create to-do lists or add websites or links to help navigate to sources directly from Microsoft Teams. Have a read-through as I show how you can add tabs in Microsoft Teams.
- Firstly, select the private team that you have just created.
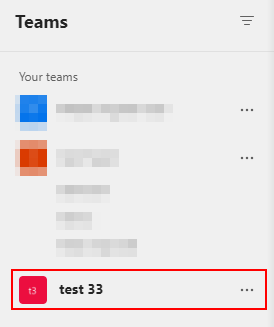
- Now click on add a tab illustrated by a “+.”

- Select one of the apps to add as a tab.
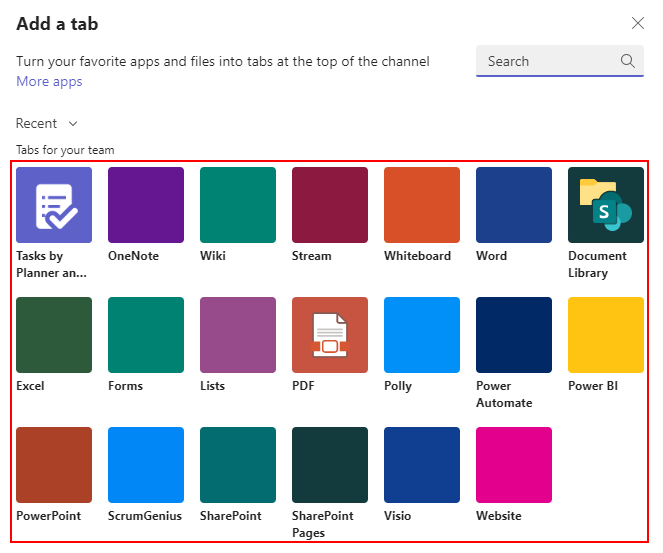
- Finally, click on “Save” to end the process.
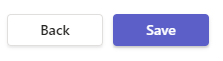
You can add as many tabs as needed to help build your workspace. My favorite tabs to create personal workspaces are the planner app, the website app, and SharePoint. These are all essential tools that I can use to help improve my workflow. For instance, I can use the planner app if I need to set activities for the day or create tasks. If I have found some links or references to a website that I can use to help build my content, I use the website app as a tab within the personal workspace. I can access all this information from a single space without navigating to the different applications. This is a fantastic way to ensure that all your work-related activities, information, and resources remain in one space.
Conclusion
Thank you for reading our content on creating a personal workspace in Microsoft Teams. We have given you a full guide on how you can create a personal workspace within the program. First, you will need to create a private team which is the platform on which to build your workspace. You will then need to create some tabs within the program to build the actual workspace. If you encounter any issues when reading the content, simply drop a comment below, and we will address them.
