The Mac keyboard is filled with functionality, where a single key can perform multiple tasks for the user’s preference. For example, the “f1” key works as a function key and can also trigger the “brightness down” function of the display and can be mapped to a shortcut which allows it to be used for a multitude of shortcuts such as volumes. However, disabling your Mac’s keyboard used to be straightforward, but it’s no longer the case with Big Sur, the latest version of macOS. Many sources claim that pressing Control + F1 will solve the problem, however, after doing some investigation, we discovered that this is not the case. In this blog post, we are going to explain a couple of different methods to effectively disable the keyboard. While technically we can’t disable the keyboard, we can still input certain functions to prevent the key from performing an active task.
Step by step process – How to disable keys on Mac keyboard
- First, download an application called
 Karabiner-Elements.
Karabiner-Elements. - Click the “Download” button if your macOS is Ventura, Monterey, or Big Sur.
- Otherwise, click the dropdown arrow on the “Download” button to select other systems.
- Next, click on “Finder” in the dock.
- Go to “Applications” in the left menu.
- Then open “Karabiner-Elements.”
- You will be asked to allow Karabiner apps to monitor input events.
- Click “Open Privacy & Security System Settings.”
- Ensure the Karabiner apps are toggled on.
- If prompted, enter your device password and click “Unlock.”
- Now return to the Karabiner-Elements app.
- Click on “Add item” in the “Simple Modifications > For all devices” section.
- Click the first select box and choose a key to disable.
- Finally, choose an inactive key in the second select box, such as mouse buttons 3-32.
While the key won’t be deactivated completely it will not work as it’s directed to an inactive function on your Mac. Only mouse options 1 and 2 are actively controlling the left and right sequence of the mouse. You can use anything from 3 to 32 to change the key preferences. This is the simplest method to disable certain keys. These will not disrupt the functions of your current keyboard as the options (mouse 3-32) are not set to anything.
Permissions are such that it allows the users to override the current macOS keyboard layout and input a significantly different layout for function. This helps users who want to establish a new layout for a keyboard, do it with ease.
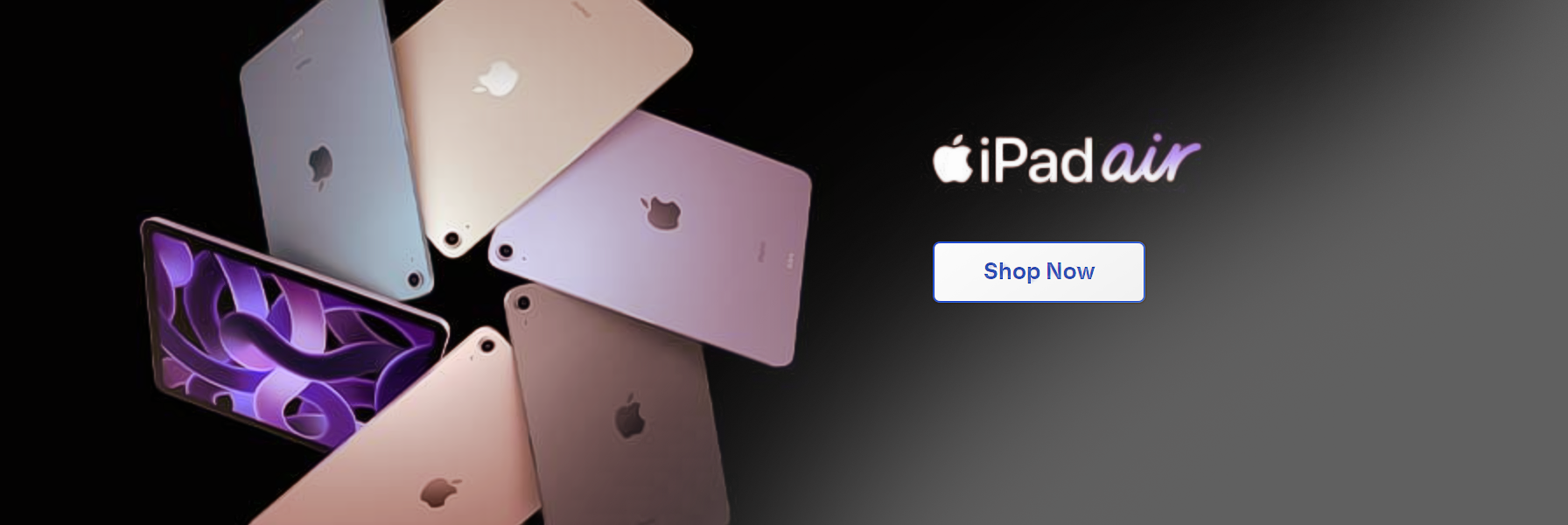

Benefits of using Karabiner-Elements to disable keys on Mac keyboard
Karabiner elements allow users to edit each and every key and remap it to every other key that’s available. This includes some disabled functional keys and elements such as the mouse buttons. The Apple standard modifier keyboard only allows you to disable a handful of functional leys such as the “CMD, Globe, etc” keys. You can edit shortcuts set to function keys, however, only to a predefined selection of functional settings such as “volume, brightness, etc”.
Unfortunately, splashing water on your other Shift key won’t make the broken one go away (two wrongs don’t make a right), so you’ll have to disable it entirely. You may deactivate the key’s functions with Karabiner elements.
The only limitation is that if Shift is engaged, you won’t be able to choose any of the choices with your mouse, since Apple has disabled most keyboard functions by default. You’re in luck since by going to System Preferences Keyboard and choosing All Controls under Full Keyboard Access, you can reenable using the keyboard to select checkboxes. If you wish, you may restore it in the end.
After that, go to System Preferences > Karabiner elements and scroll down until you find Change Shift L Key (Shift-Left) (or Shift R if it’s the broken key in issue) and expand the section. Since you enabled keyboard controls, you may choose the Disable Shift L/R checkbox towards the bottom by clicking to highlight it and then hitting your Space key.
Other methods to disabling a key in macOS
This approach may be tweaked to allow you to press the Option key five times to enable the Mouse Keys and disable the Trackpad. This may seem weird, but it actually worked.
It made specific keys available to move the mouse pointer across the screen while disabling the rest of the keyboard by enabling the Mouse Keys. The overall effect was to prevent any keys from being pushed and characters from being entered.
The only conceivable negative consequence was moving the mouse cursor around, which isn’t a problem in most instances when a person would want the keys deactivated. It was then simple to reactivate the keyboard by pressing the option key.
The Mouse Key option is still accessible in macOS Big Sur, but it no longer disables the rest of the keyboard. The keys that aren’t utilized to move the mouse around continue to work normally. As a result, while this approach is no longer a viable option, it may still be used to disable your Mouse Trackpad.
Control and “F1” technique
If you search the internet for how to deactivate your keyboard, you’ll find a lot of sites that claim you can do it by pressing the Control and F1 buttons simultaneously. There will also be a lot of replies stating that this does not work.
We were unable to get this to work after spending a significant amount of time fiddling with my settings, and based on what we have observed, it will not work. The main negating factor is that the setting’s wording is poorly written and that the keyboard is not supposed to be totally disabled.
Keyboard – Locker
There may be a way to utilize it for this, but it will require a bit more effort. KeyboardLocker, on the other hand, is an app that is entirely dedicated to locking your keyboard. We were able to get this one to work fairly quickly, and it does lock your keyboard, although it’s a bit odd.
After some trial and error, we discovered that it will lock the keyboard for whatever window I have open, but if you open another window or program, the keyboard will operate for that new window while the previous remains locked. It’s not a major problem as long as you keep the window open after you’ve locked the keyboard.
In-depth step-by-step process – How to disable keys on Mac keyboard
Step by step breakdown:
- First, download an application called
 Karabiner-Elements.
Karabiner-Elements.
Karabiner Elements Supported Systems (Feb 2023):
- Ventura (macOS 13)
- Monterey (macOS 12)
- Big Sur (macOS 11)
- Catalina (macOS 10.15, macOS 10.15.6, macOS 10.15.6+)
- Mojave (macOS 10.14)
- High Sierra (macOS 10.13)
- Sierra (macOS 10.12)
- El Capitan (macOS 10.11)
- Yosemite (macOS 10.10)
- Mavericks (macOS 10.9)
How do I check my macOS version?
- Open your “System Settings” (or “System Preferences“) from the dock or launchpad.
- Type “About” in the search bar.
- Click “System Report.”
- Then scroll down to “macOS” to find the current system and version.
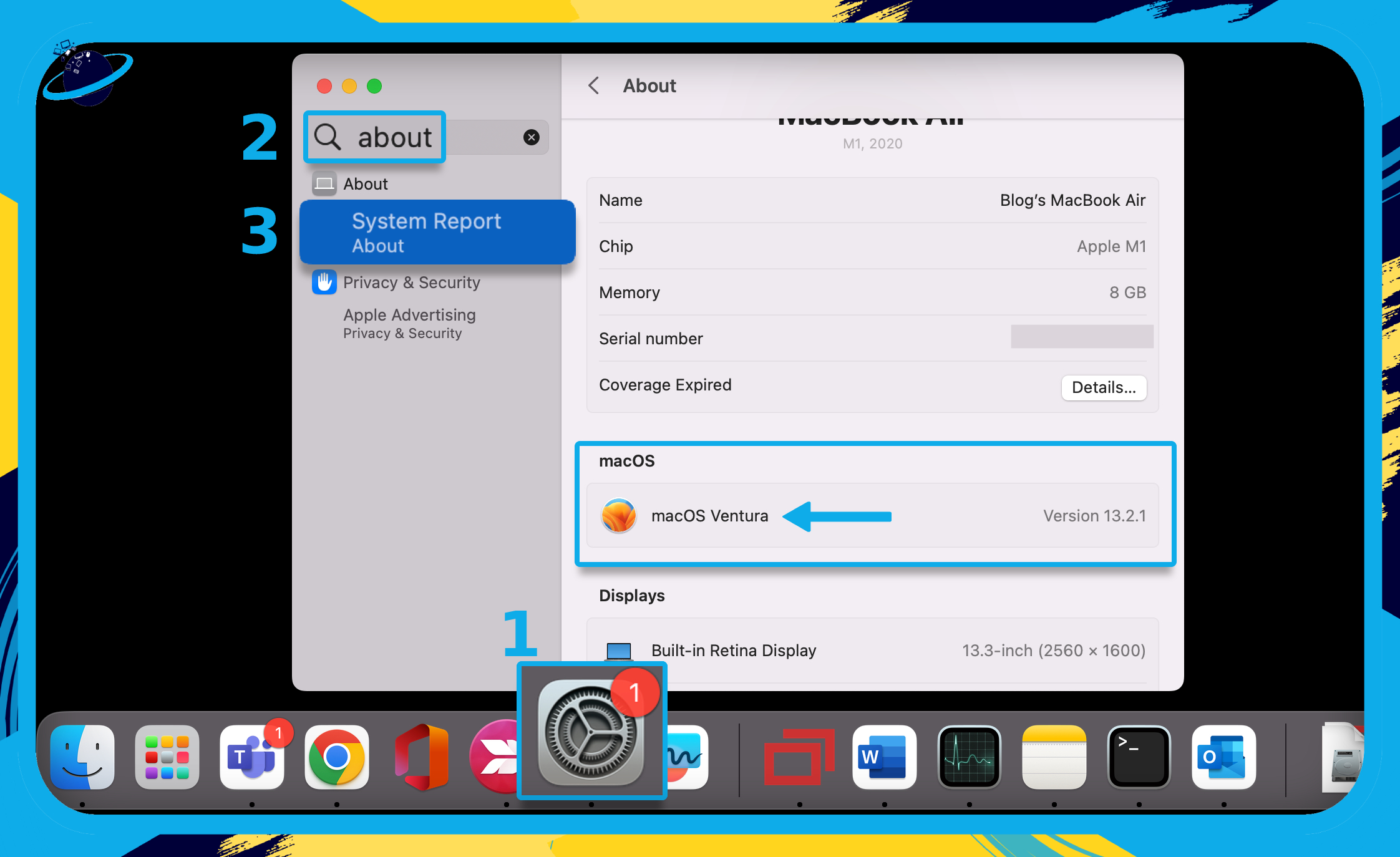
- Click the “Download” button if your macOS is Ventura, Monterey, or Big Sur.
- Otherwise, click the dropdown arrow on the “Download” button to select other systems.
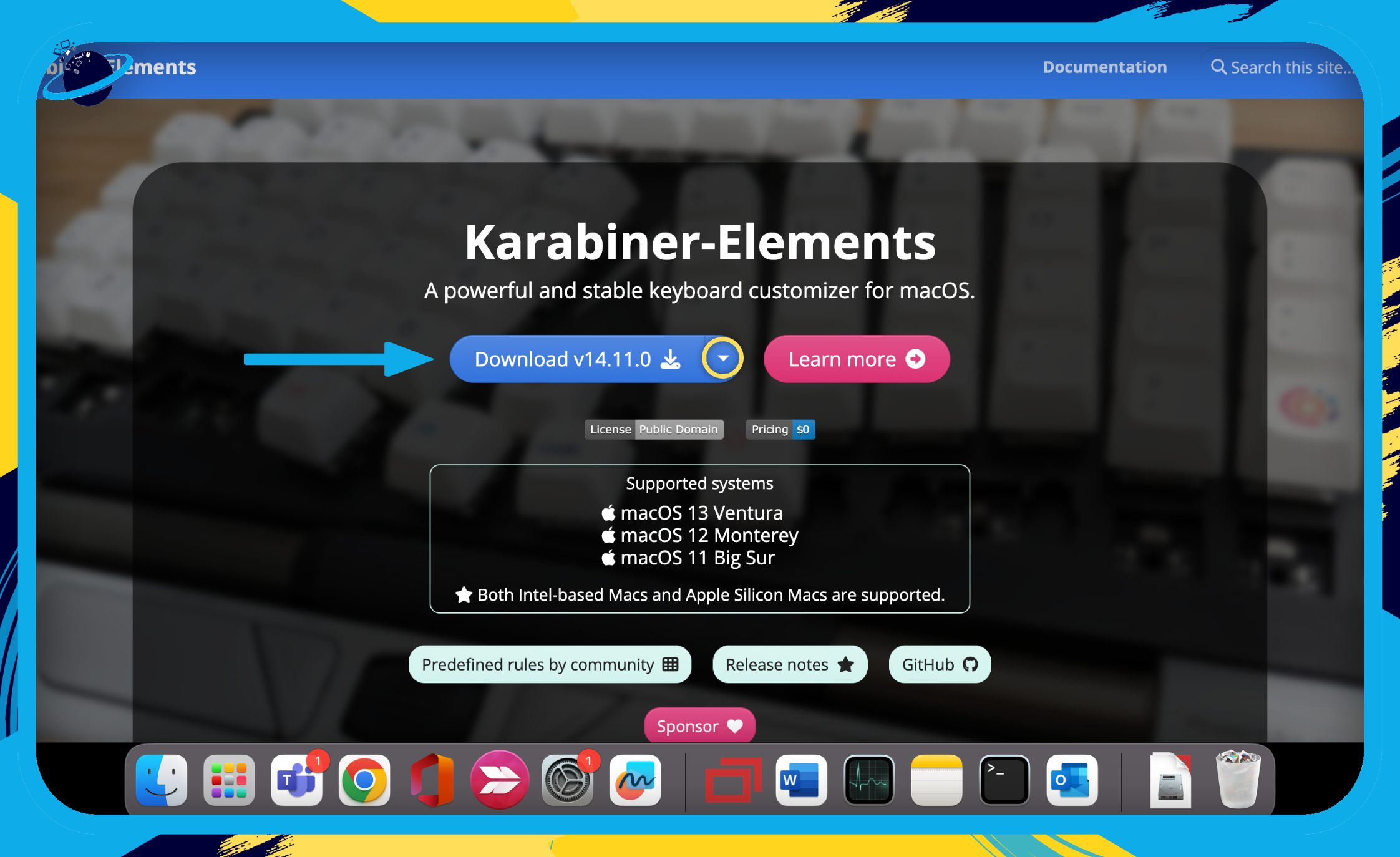
- Next, click on “Finder” in the dock. (1)
- Go to “Applications” in the left menu. (2)
- Then open “Karabiner-Elements.” (3)

- You will be asked to allow Karabiner apps to monitor input events.
- Click “Open Privacy & Security System Settings.”
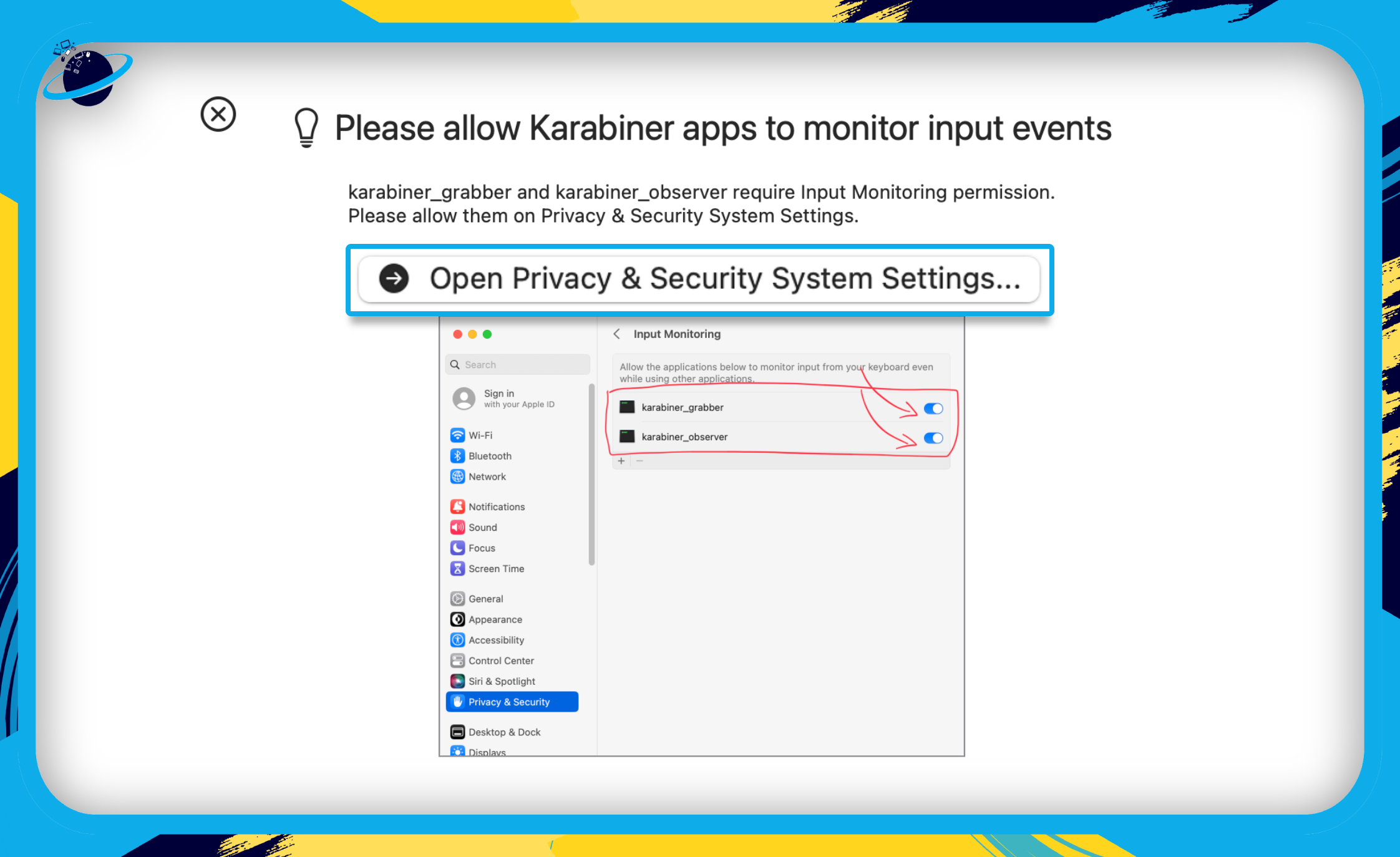
- Ensure the Karabiner apps are toggled on.
- If prompted, enter your device password and click “Unlock.”
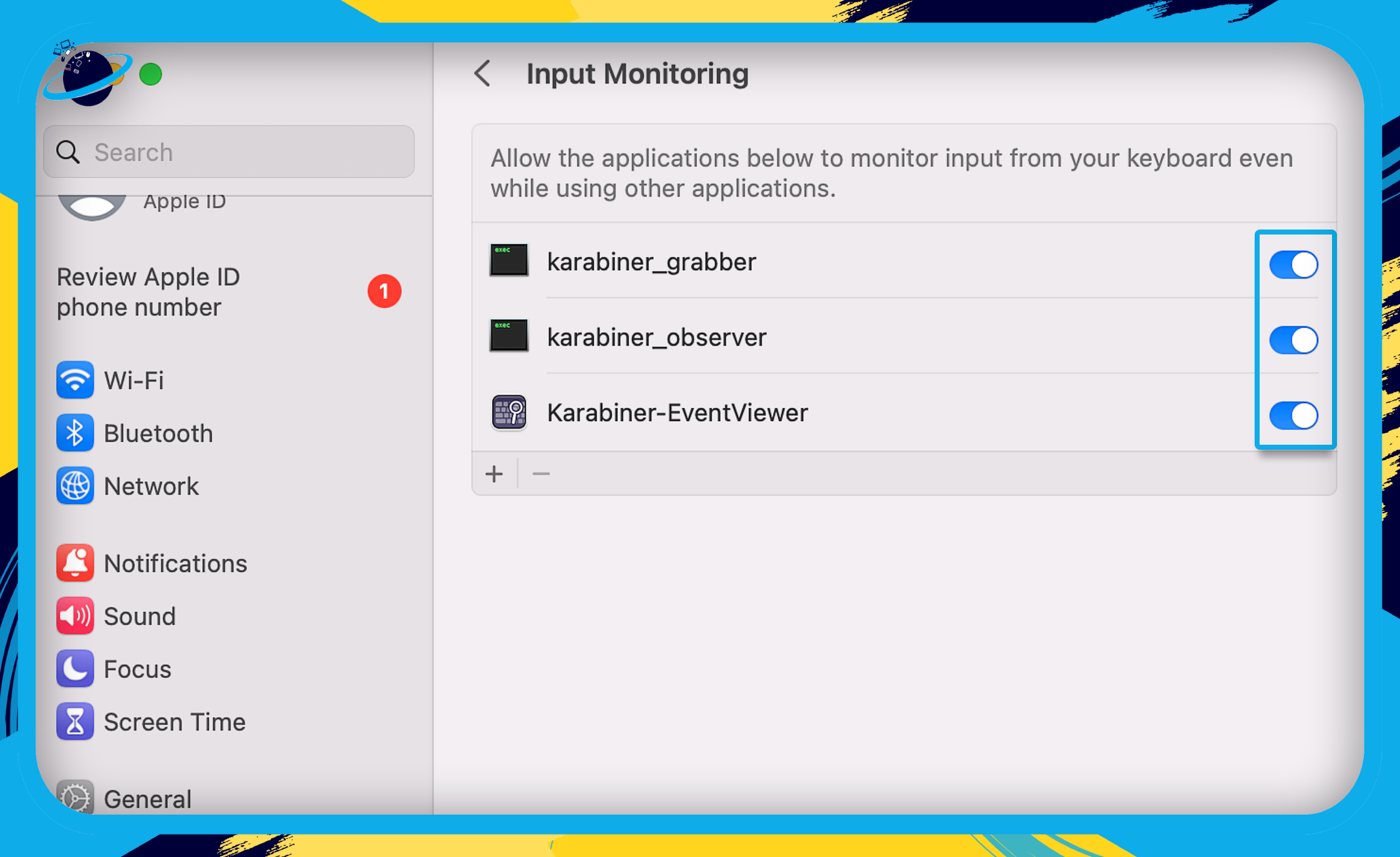
- Now return to the Karabiner-Elements app.
- Click on “Add item” in the “Simple Modifications > For all devices” section.
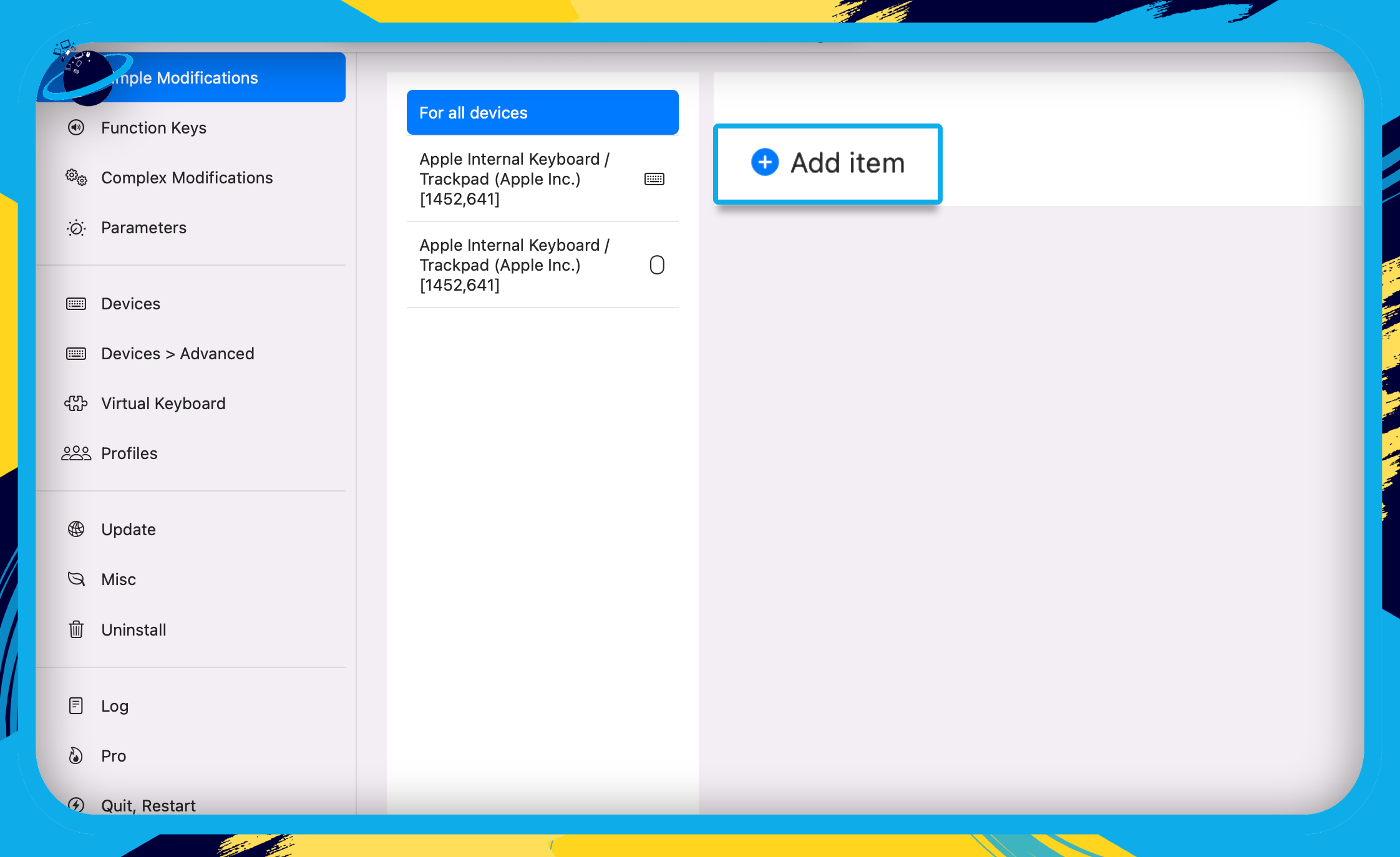
- Click the first select box and choose a key to disable. (1)
- Finally, choose an inactive key in the second select box, such as mouse buttons 3-32. (2)
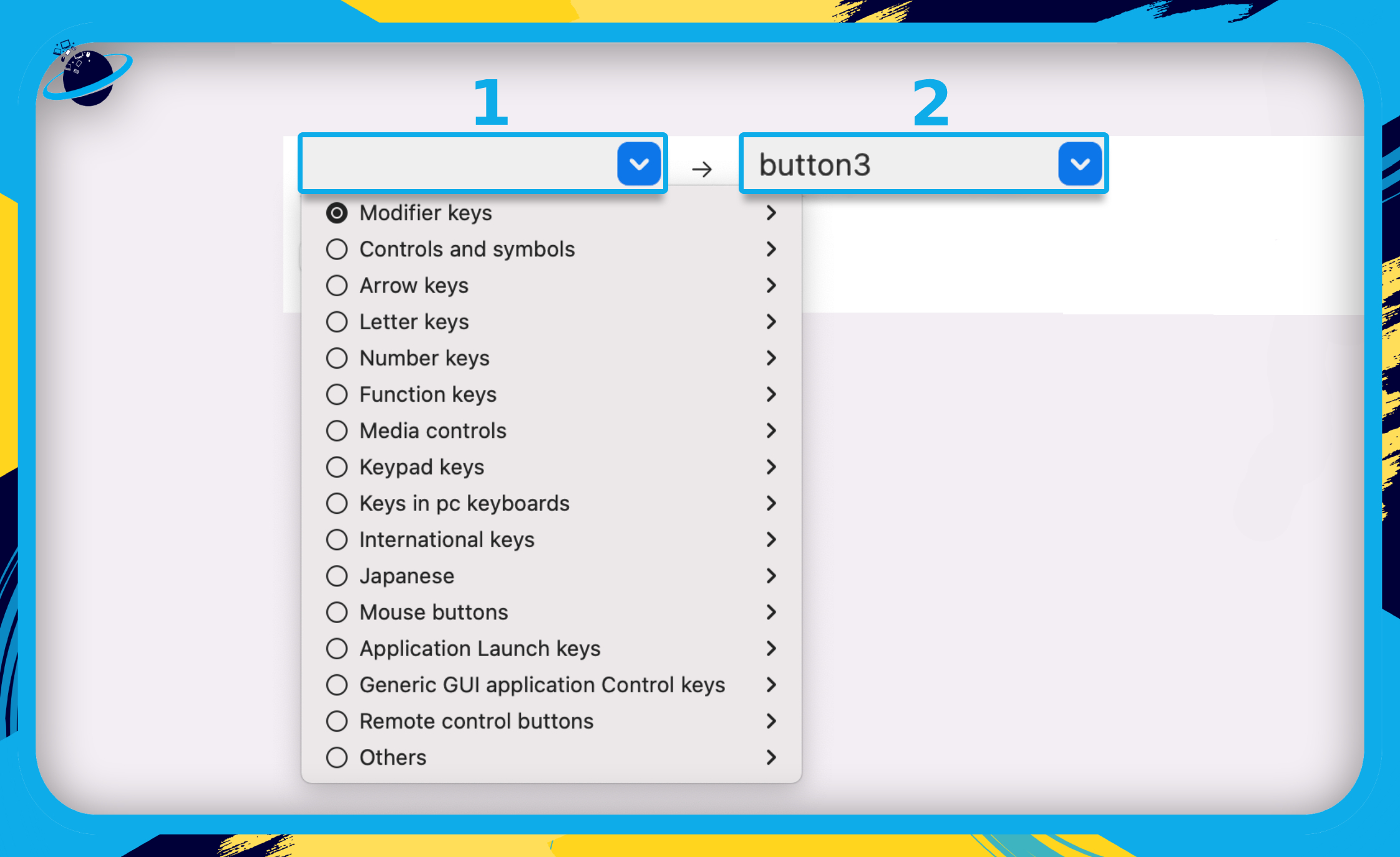
You can now close the Karabiner-Elements app. To enable the disabled keys, click on the bin icon next to the item you added.
That’s it for this Blog thank you for taking time out to read our content, please feel free to email our team about how it went if you followed the steps or if you need more help with the questions we answered in this Blog.
