Keyboard shortcuts are a fantastic way to navigate the Microsoft Teams UI and functions effortlessly. However, if you come across a situation where the use of keyboard shortcuts is not working effectively for you as a user, use this guide for a method on how you can disable Microsoft Teams keyboard shortcuts.
The method involves using the registry editor, and here you will be able to disable keyboard shortcuts for the keyboard on Microsoft Teams. The registry editor is a special register that allows function inputs not already added to applications or software. You simply open the Regedit app and then begin to edit the functions as required.
- First, you need to open the “Start” menu.
- From there, find and open the “Registry Editor.”
- Input the following in the editor. “Computer\HKEY_CURRENT_USER\SOFTWARE\Microsoft\Office\Teams”
- Once the “Teams” registry panel is open, simply right-click and click on “New.”
- Set the key “DWORD (32 bit) value”.
- Name the value “NoKeyShorts.”
- Double click on the newly created key and change “Value data” to 1.
- Press “OK.”
- Finally, restart your computer.
After completing the steps above, you will have successfully used the registry editor to disable keyboard shortcuts in Microsoft Teams. This function is only available for the Windows desktop application as its software patch is locally installed; if you are using Mac or a browser version, this process will not work. Unfortunately, there isn’t a way to disable the shortcuts natively on the Teams program, so those using the browser version or any other device will need to see if Microsoft applies those features to Teams. Regardless if you use a Windows device with the app locally installed, you can add this Key into the Teams software registry and actively disable Keyboard shortcuts.
In-depth step by step guide [with screenshots] – How to disable Microsoft Teams keyboard shortcuts
Here is a more in-depth guide on how you can disable Microsoft Teams keyboard shortcuts; this guide includes screenshots (for visual context) that allow you better visual perspectives of the steps in question. If you struggle to navigate to functions, you can use the screenshots to help navigate to those functions. I also provide an in-depth guide on some of the more complex steps to better understand what those steps accomplish within the program functionality.
- First, you need to open the “Start” menu.

To start the process, you need to click on the “Start menu” in the bottom taskbar of your Windows desktop. Simply click on it to proceed with the steps ahead.
- From there, find and open the “Registry Editor.”
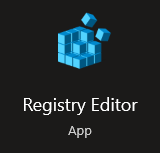
You can either use the app drawer and scroll to the registry editor or use the type section to type out Regedit, which will bring up the application from the drawer. Simply click on it to open the app and proceed with the steps illustrated ahead.
- Input the following in the editor. “Computer\HKEY_CURRENT_USER\SOFTWARE\Microsoft\Office\Teams”

The following string of characters is the path to navigate over to the Microsoft Teams registry editor. Simply copy the path without the quote marks and paste it into the registry editors’ search bar, as seen above. Once you have pasted the code, simply press enter and proceed with the steps ahead.
If the code doesn’t work for you, the program may have been installed, or you may not have access to the register; you will need to remove all imposing restrictions before proceeding with the steps ahead.
- Once the “Teams” registry panel is open, simply right-click and click on “New.”
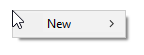
You will now be on the Teams panel; simply right-click anywhere on the editor panel where there is a blank space and press “New,” which will show when you have pressed the right-click button.
- Set the key “DWORD (32 bit) value”.
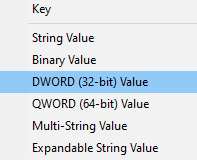
- Name the value “NoKeyShorts.”
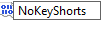
You need to make sure this is typed out as shown above; make sure you type this out into the new DWORD key that has shown without the quote marks.
- Double click on the newly created key and change “Value data” to 1.
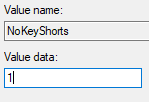
- Press “OK.”

- Finally, restart your computer.

Once the steps above have been finished, you will have all keyboard shortcuts deactivated within Microsoft Teams because the software patch for the Microsoft Teams desktop app is installed locally. You can add this Key to the Teams software registry and actively disable Keyboard shortcuts whether you use a Windows device with the app locally installed or not. This option is only accessible for the Windows desktop program; if you use the Mac version of the program or the web version, the process outlined above will not work for you. Unfortunately, there is no way to deactivate the shortcuts on the Teams application within the program itself, so users who use the web version or any other device other than Windows will have to wait and see whether Microsoft adds such options to Teams.

Why disable keyboard shortcuts in Microsoft Teams
You may be wondering why you need to disable keyboard shortcuts in Microsoft Teams; what can you achieve by removing functions such as keyboard shortcuts. One reason is reduced functionality; if you are typing and you accidentally hit a key combination that triggers a shortcut prompt, you may be inconvenienced by those functions that suddenly pop up.
Another reason is you may accidentally click certain trigger functions within the program that inhibit your ability to complete further tasks, such as accidentally triggering the prompt for ending a call or muting your mic during a conversation.
If you are using another application, you may find that Teams could be using certain input shortcuts to activate functions in the background, which would potentially cause inconveniencing issues, as mentioned earlier. Another reason is keyboard input switches that could potentially affect another application. You can use the method illustrated above to disable keyboard shortcuts in Microsoft Teams.
Conclusion
That’s it for the blog; once you follow the solutions illustrated above, you will now understand how to disable keyboard shortcuts in Microsoft Teams. If you are facing any issues with the solutions provided above, simply drop a comment below, and we will address any issues you may come across. If you do come across an issue, simply use the guide above, and it will help you figure out a way to disable keyboard shortcuts in Microsoft Teams.
