OneDrive by Microsoft allows its users to choose various different options to share items with either lot of people you might not even know personally or a very specific group of people who have a connection with your organization. For instance, you can use these links to share OneDrive documents, post via email, or OneDrive local images to your favorite social media sites such as Facebook. Anyone who gets the link can view or edit the item, depending on the permission you set. Users with the link cannot upload new items. Keep in mind that the link can also be forwarded and sign-in is not required. However, to give users more control over the content they share, Microsoft has allowed users to set expiration dates to links they send to users across OneDrive. This may sometimes cause an issue as expiration may not be required by the user. So how do you disable the “Link must expire within this number of days” option in OneDrive. Follow the steps below to see how.
Step by step process: How to disable the “Link must expire within this number of days” option in OneDrive
- Sign into Office 365 using your login details.
- Using the app launcher, navigate to OneDrive.
- Now go to “Settings”.
- Under OneDrive click on “OneDrive Settings”.
- In the left panel click on “More Settings”.
- Now under Manage access click on “Sharing”.
- Navigate to “Advanced Settings for shareable links”.
- Here you will find “Links must expire within this number of days”, set it to “0 days”.
- You can now exit the sharing section.
What this will do is change the expiration to limitless meaning it has no time of expiry. According to Microsoft the expiration date is such that once it’s 0 it will no longer register as date and will stay active until you decide to remove it. Microsoft says “the number 0 is the default time value which means the links don’t expire”.

External Sharing in OneDrive – What you need to know
One of the finest things the cloud has going for it is the capacity to control external sharing, which is one of the basic characteristics of cloud collaboration platforms. Most external sharing for organizations that rely on file servers must be done over email, which is challenging to control, especially on a large scale.
Cloud collaboration systems are aware of this and, as a result, offer a variety of options for both users and administrators to control content sharing. When it comes to significant concerns like compliance, understanding and properly utilizing these features may make all the difference.
OneDrive and SharePoint Online, out of all the major cloud storage solutions, have the most robust set of tools for this, giving users a variety of options for how they share their files and giving administrators an equally diverse set of options for limiting how users and teams can share individual files, folders, and sites with external users.
Share Settings – Managed in Office 365 for OneDrive and SharePoint
- No External Sharing –
Individuals with accounts in your organization’s OneDrive, SharePoint Online, or Office 365 subscription can only access files, folders, and sites.
- Sharing Limited to External Users in Your Directory –
External users can only access files, folders, and sites if they are already in your directory, have been imported from another Office 365 directory, or have accepted sharing invites and therefore been added to your directory. Allowing sharing only with external users who already exist in your organization’s directory is quite beneficial for many admins, as it allows them to easily check the security and purpose of individuals with whom material is shared.
- Sharing With All Authenticated Users –
Any external user who has a Microsoft account or is a member of another Office 365/OneDrive/SharePoint Online subscription through school or business may access files, folders, and webpages. While these people will not be required to log into that account in order to see the shared material, they will be provided a one-time authentication code that they must enter in order to view it.
- Sharing With Anonymous Users –
Files and folders can be shared with any external user who receives the sharing link, whether authenticated or not. Although there are still options to limit what individuals who receive the link may do with the material being shared, this is by far the broadest and least secure setting for external sharing.
In depth Step by step process: How to disable the “Link must expire within this number of days” option in OneDrive
Step by step breakdown:
- First sign into your Office 365 account.
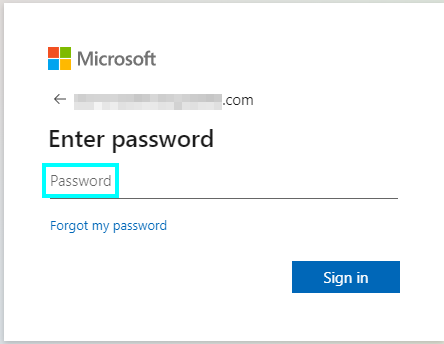
Use your account details or if you have a current Skype account with the Office account in question, you can use this.
- Using the app launcher, navigate to OneDrive.
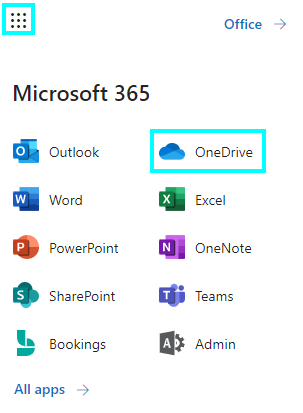
The launcher is the menu where all the applications related to Office 365 are located.
- Now go to “Settings”.
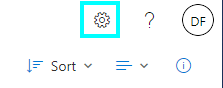
Settings will appear when you click on the gear symbol in the top right corner of the OneDrive dashboard.
- Under OneDrive click on “OneDrive Settings”.
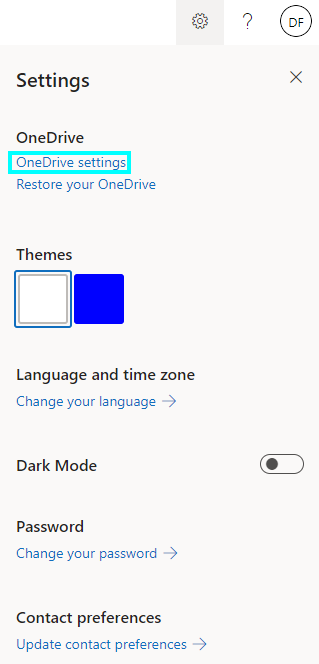
OneDrive settings are home to the essential preferences of certain functionalities of OneDrive, including the Sharing preferences we need to adjust in order to disable link expiry.
- In the left panel click on “More Settings”.
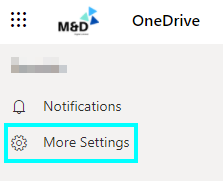
- Now under Manage access click on “Sharing”.
- Navigate to “Advanced Settings for shareable links”.
- Here you will find “Links must expire within this number of days”, set it to “0 days”.
- You can now exit the sharing section.
This will alter the expiration to unlimited, which means it will never expire. The expiration date, according to Microsoft, will no longer be recorded as date once it reaches 0 and will remain active until you elect to delete it. “The number 0 is the default time value, which implies the connections don’t expire,” Microsoft explains.
That’s it for this Blog — thank you for taking time out to read our content. Please feel free to email our team about how it went if you followed the steps or if you need more help with the questions we answered in this Blog.
