Microsoft Outlook works on various operating systems, including Mac and Windows. Emails in Outlook are stored on Microsoft servers, allowing users to download them upon request. However, users want to know how to download Outlook emails on a Mac OS device. So this blog will provide the steps to download Outlook emails on Mac OS devices.
To download emails on Mac OS, you first need to open Outlook and click on “File.” Conveniently there is an option called “Export To,” and you will need to click on that to export emails. Choose a location for the export, then click the “Export” button to download your emails. You can select all the emails inside the folder or choose specific emails you would like to export. Outlook will then export this content in a CSV file onto your local device.
- Firstly, open Outlook.
- Select all the emails to download onto your Mac device.
- Now click on the option for “File.”
- After that, click on “Export To.”
- Choose a location on your device.
- Then click on “Export” to complete the process.
Outlook will begin downloading emails onto your Mac desktop in a CSV file. You can store the CSV file in any location or remove the HTML tags manually to leave text-based information only. Unfortunately, you cannot import a CSV file into Outlook to restore deleted emails.
An in-depth guide on how to download Outlook emails on Mac OS
If you require assistance with the steps provided, you can use the in-depth guide to help. Our in-depth guide includes a list of resources, such as screenshots and analyses, that will allow you to go through the more complex steps in the process.
- Firstly, open Outlook.

This blog describes how you can download emails from Outlook onto a Mac OS device, requiring you to have the desktop version of Outlook installed on your Mac OS device. There is no native way of downloading Outlook emails from the web version of Outlook, but there are third-party solutions such as SysTools.
- Select all the emails to download onto your Mac device.
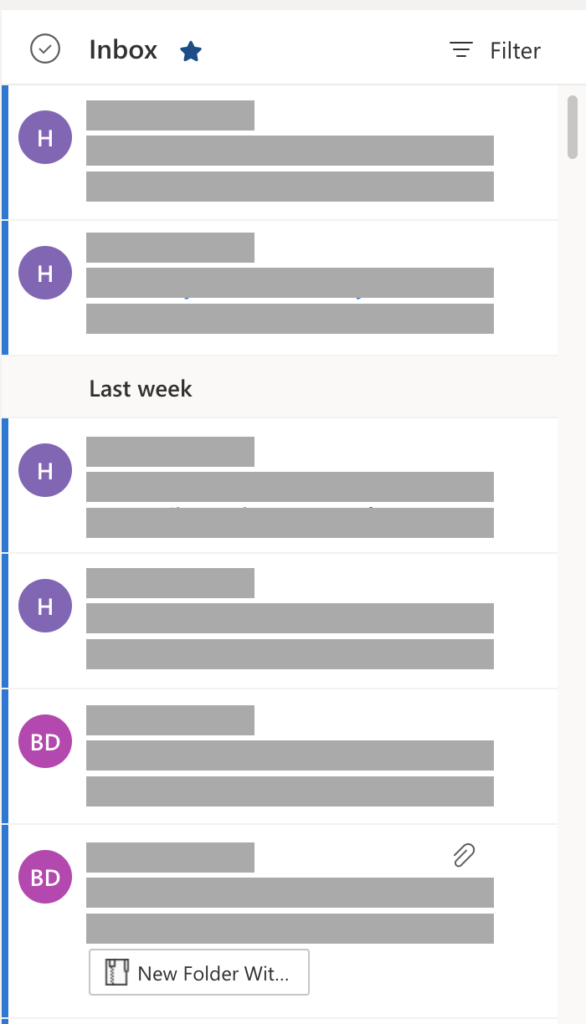
You can select as many emails from the various folders you may have on your Outlook account. Click on a small icon on the left side of each email tab; this will automatically select the email ready for the process ahead. In this example, I went into the primary inbox and selected a few emails I tried to download.
- Now click on the option for “File.”
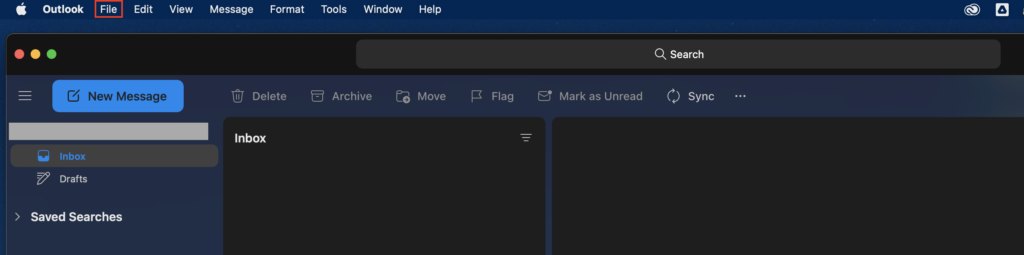
In the top ribbon, there is an option called File; you will need to click on this to access the ability to save files or export them using the steps ahead.
- After that, click on “Export to.”
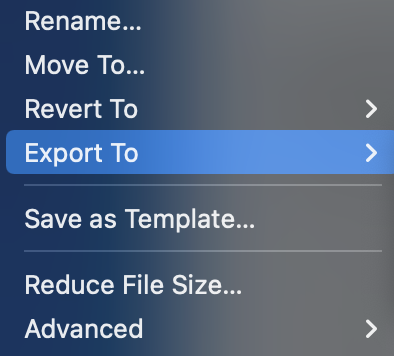
As explained earlier, Microsoft stores your emails on its servers, which can be downloaded as a CSV file by selecting “Export To.”
- Choose a location on your device.

In this example, I have chosen the local desktop. However, if you have an external SD card or hard drive, you can save your exports there instead.
- Then click on “Export” to complete the process.

Confirm the process by clicking on “Export.” That will commence the export of emails onto your local device. For this process to work, you will need a network connection, as Outlook will export your emails from Microsoft’s servers.

Why may you want to download Outlook emails on Mac OS?
You may want to download Outlook emails onto a Mac OS device because you want to reference this content. If you are a company admin or an employer who wants to record email-based information, you can do so using the process shown here. You can have the content stored on a CSV, and then you can go through this content to record any emails for monitoring purposes.
Sometimes you may accidentally delete an email you cannot recover from the recycling bin. Another reason you may want to download Outlook emails onto a Mac OS device is to keep a physical record of this content available as a backup. An exported physical copy will allow you to go into the CSV file and pick up important information that you may have accidentally deleted.
Conclusion
Thank you for reading our content on how you can download Outlook emails onto Mac OS devices. I have provided a guide on achieving this and an in-depth guide if you are struggling with the process. You can use the guide to export content as a CSV onto your desktop and then view this content for monitoring purposes.
You may want to download content onto your Mac OS device from Outlook because you want to monitor this information for recording purposes. I have also provided some reasons why you may want to have Outlook emails downloaded onto your desktop. If you are coming on from any issues when following the steps, drop a comment below, and we will address the problems.
