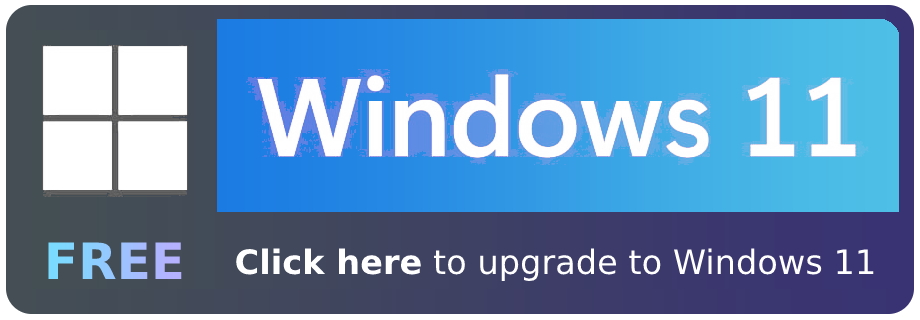You have more than likely deduced: Excel files are created, viewed, and edited with the Microsoft Excel application. However, you may not have known that they can also be viewed and edited with Microsoft Teams. This aids teams in collaborative efforts as everyone can access and tweak a file at once or monitor changes live. Such a feat is achievable thanks to the power of integration.
Requirements:
- A working Excel file
- Your file is uploaded to your team
Solution:
- Open Microsoft Teams
- Click the “Teams” button in the leftmost sidepanel
- Open your intended channel for the integration
- Click the “+” icon at the end of the channel’s tab bar
- Search for “excel”
- Select the Excel application
- Name your Excel tab
- Choose your intended file for the tab
- Test out the new channel tab
I will initially cover the requirements needed to edit a file inside Microsoft Teams. Continuing, I will briefly cover file uploads to Microsoft Teams, followed by providing a step-by-step guide on editing an Excel file within Microsoft Teams.
Contents:
- [1] Requirements to edit an Excel file inside of Microsoft Teams
- [2] How to upload an Excel file to Microsoft Teams
- [3] How to open an Excel file in Microsoft Teams
- [4] Recap & Farewell
Requirements to edit an Excel file inside of Microsoft Teams
Does Microsoft Teams have access to your file?
Before integrating an Excel (or any) file with Microsoft Teams, you must first upload the said file to your team. File uploads are usually done via the “File” tab in one of your team’s channels — not to be mistaken for the “Files” page, accessed via Microsoft Teams’ leftmost sidebar.
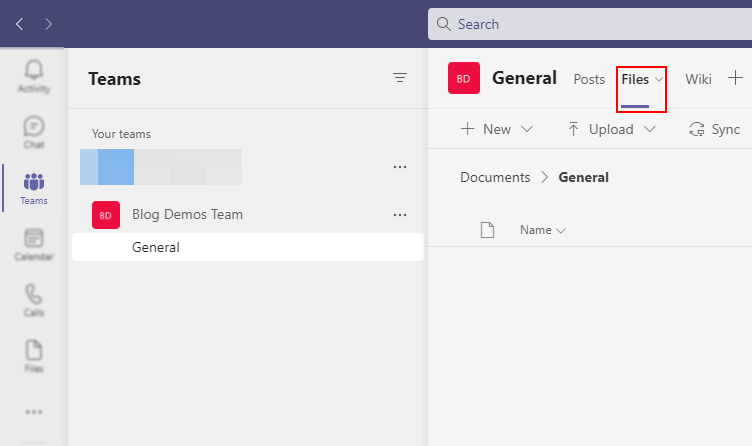
Have you properly integrated your file?
Uploading a file to your team does not immediately integrate it — you must still create a channel tab with which you will interact with your file. The plus icon in the rightmost part of the channel’s tab bar will allow you to integrate additional tabs with your channel.
We have written a blog post that walks through creating a channel tab that grants easy access to a file the entire team needs quick access to. Read that blog post by clicking here, then return to this post to follow the remaining steps.

How to upload an Excel file to Microsoft Teams
File uploads inside Microsoft Teams take place within a teams’ channel’s file tab, where users can also: download media previously uploaded to the channel, connect cloud services to the team, sync copies across devices, and share file links. Below is a brief guide on uploading files to your team for Microsoft Teams. If you would like to read about this in greater detail, please consult the following post covering the same topic.
Brief guide – uploads
- Open Microsoft Teams
- Select “Teams” from the leftmost sidebar
- Open the main channel of the team you’d like to upload to
- Select “Files” from the channel’s tab bar
- Click “Upload” from the action list
- Choose “File” or “Folder”
- Pick “File” if you’d like to upload an individual document
- Pick “Folder” if you’d like to upload a folder full of files
- Select your target file or folder in the file explorer
- Click “Open“
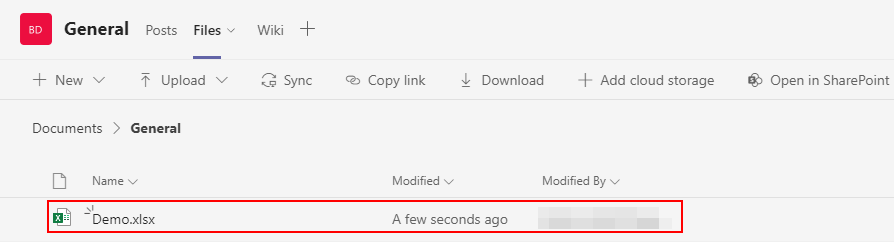

How to open and edit an Excel file in Microsoft Teams
When you integrate a Microsoft365 document, such as your Excel file, you gain the ability to open, view, and modify the said file as though you are using its respective program. This access is also provided to team members with appropriate permissions- allowing for more significant collaborative work.
Step 1 – Open up a channel within your team
Begin by clicking the “+” icon inside your intended channel’s tab bar. Please note this does not have to be your team’s main channel- I have just used that channel as it doesn’t matter much.
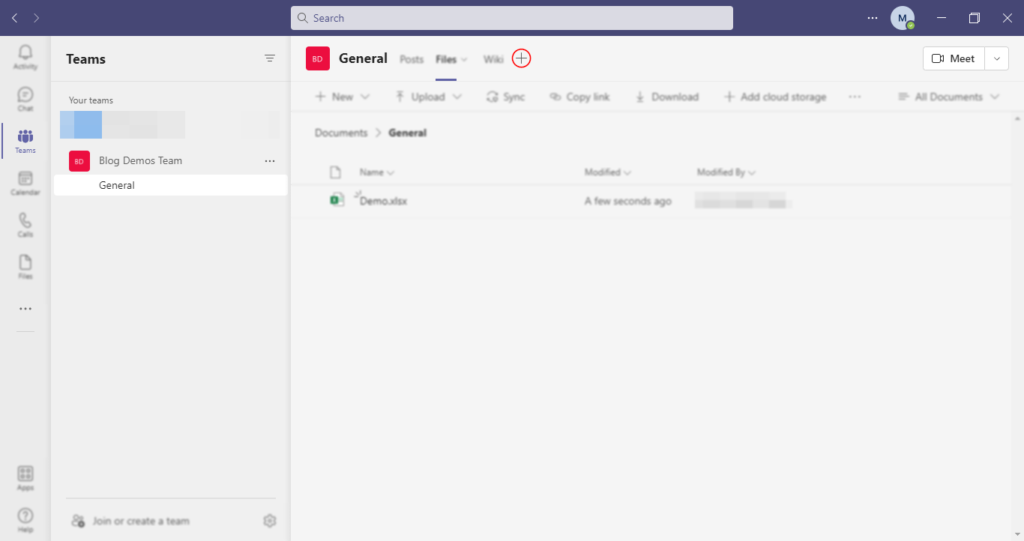
Step 2 – Choose the Excel app type
Within the search bar, type “excel.” Then, select the Excel app from your search results; after, you can begin naming and creating your new tab.
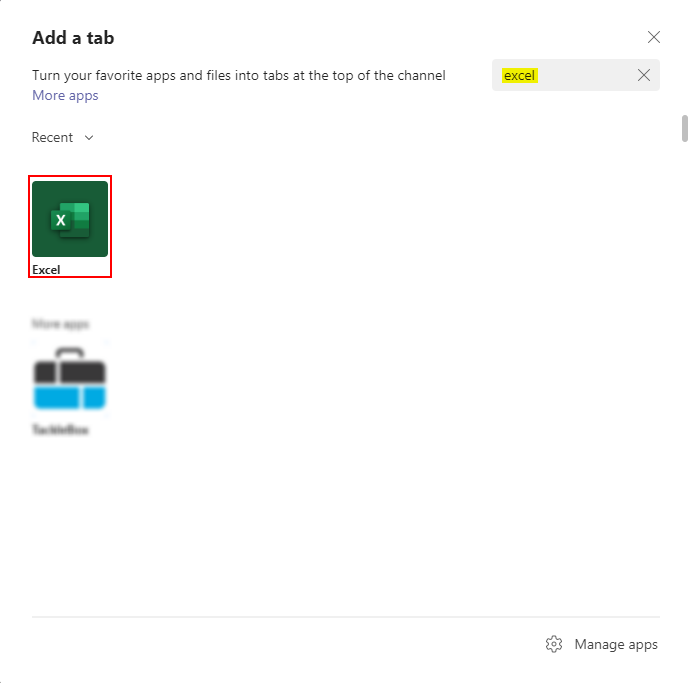
Step 2 – Name your tab and select its file
In the next window, you will need to enter a name for your new tab and select the file (related to the chosen app) that will integrate with Microsoft Teams.
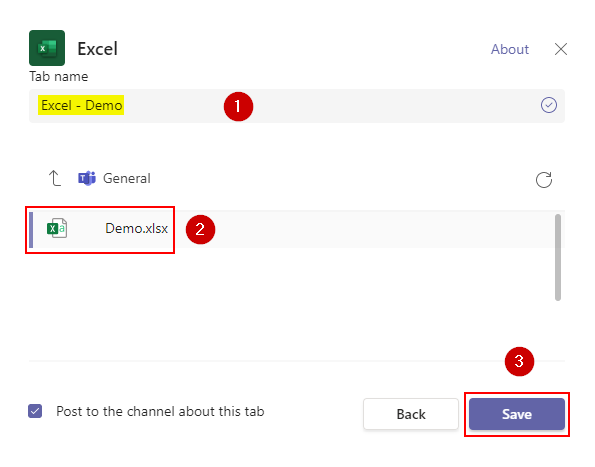
Step 4 – Test your new tab
If done correctly, you should see your new tab. Inside your tab, you will find your integrated file- try adding a table to it or messing with the formatting options to ensure everything is working correctly. I have created a basic table with four columns and five rows in the below image. I have applied styling options to the fourth column, which changes the cells’ colors in response to the cells’ contents. The contents are limited to three potential strings, input via a dropdown applied to each cell in the row.
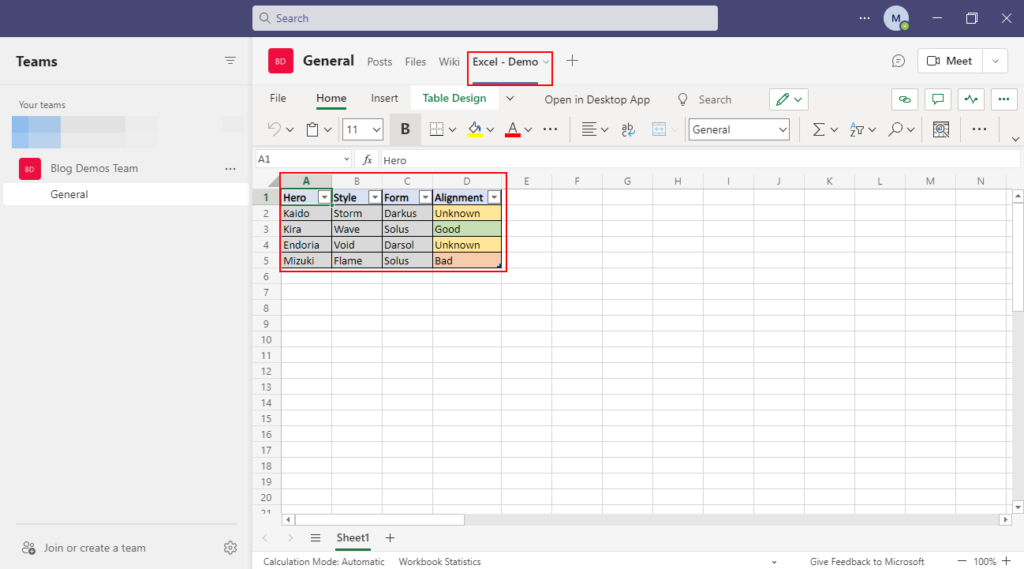
Recap & Farewell
Recap
Integration is a powerful tool that allows functionality from one application to be replicated or mirrored within another application. For example, Microsoft Teams offers integration opportunities with various software, one of which is Microsoft Excel. Due to this, if you upload a working Excel file to a team, Microsoft Teams can mirror the said file to a channel’s tab- where it can be viewed and edited.
Farewell
Good morning or afternoon, reader. Thank you for reading this post and allowing me to aid you today. If you frequently use Microsoft365 applications, I’d like to recommend you consult the rest of our site. We often share new posts focused on teaching readers about various Microsoft365 applications and how they can resolve issues they may find within them.
Our related articles:
- How to fix Microsoft Teams automatically launching upon login: Mac – While you may be familiar with activating and disabling start-up running of applications on Windows, you may not have expected to have to deal with it on Mac. In this post we will detail how you can resolve this issue as efficiently as possible.
- How to download an attendee list in Microsoft Teams after the meeting – Attendee lists in Microsoft Teams are used to keep track of which team members took part in a meeting. Microsoft Teams will track both when a user joins the meeting and when a user leaves a meeting.
- Date format won’t change in Excel: Troubleshooting guide – Date formats influence our understanding of when exactly certains events have or haven’t taken place; keeping them consistent is important. In Excel, the format your dates are dispalyed in are determined by your Microsoft account’s set location. Thus, the following post will instruct you on altering your Microsoft account’s set location.
- Pinned Excel files keep disappearing: Troubleshooting guide – If you’re familiar with pins, you’re probably aware of accessible they make frequently used documents, or files of particular importance. Albeit, Excel can at times appear unaware of that aforementioned importance- in which case you may want to read the following post.