Updates on Microsoft Teams are constant, with new features being added to improve their software for users. However, Microsoft Teams needs a way to ensure the new updates work for users and the best way to achieve this is to have a live test with those new features. To test those live features, Microsoft Teams uses a Public preview where users can actively use and test the new features for future updates. The feature is available for business user accounts; however, what can you do to enable Teams Public Preview for business users.
Public preview on Microsoft Teams is not available to users by default; you will need to access the admin section of Microsoft Teams and edit the availability of public preview from there. More specifically, you will need to create a Teams policy to ensure users have access to the public preview. You will know when you have public preview enabled on your account as there is a “P” symbol next to your profile. The “P” symbol lets users know that they are engaging with the public preview mode.
- Firstly, open Office 365 from your browser.
- Now click on the launcher illustrated by nine dots.
- You will now need to click on “Admin.”
- From “Admin centers,” click on “Teams,” and you may need to click on “Show all.”
- After that, click on “Teams.”
- Now click on “Teams update policies.”
- After that, you need to click on “Add.”
- Name and describe the policy.
- Ensure that the “Show preview features” option is set to Enabled.
- Click “Apply” to proceed.
- Select your newly created policy and click on “Assign users.”
- Type out the users you want to apply to the policy.
- Finally, click on “Apply.”
A new user updates policy will be applied once the steps above have been completed. The updated policy will allow users to enter into the public preview mode when it is enabled. Users can test the new updates from Microsoft Teams and provide feedback if necessary. However, you must remember to assign new users to the policy if you want them to have the ability to enable Teams Public Preview for business users.
In-depth guide – How to enable Teams Public Preview for business users?
Read through the guide below and see what you can do to enable Teams Public Preview for business users. The in-depth guide includes the visual context in the form of screenshots to better understand how to enable Teams Public Preview for business users. If there are some areas of the content, you don’t understand or need some assistance for certain steps within the blog. You can use the guide illustrated below.
- Firstly, open Office 365 from your browser.
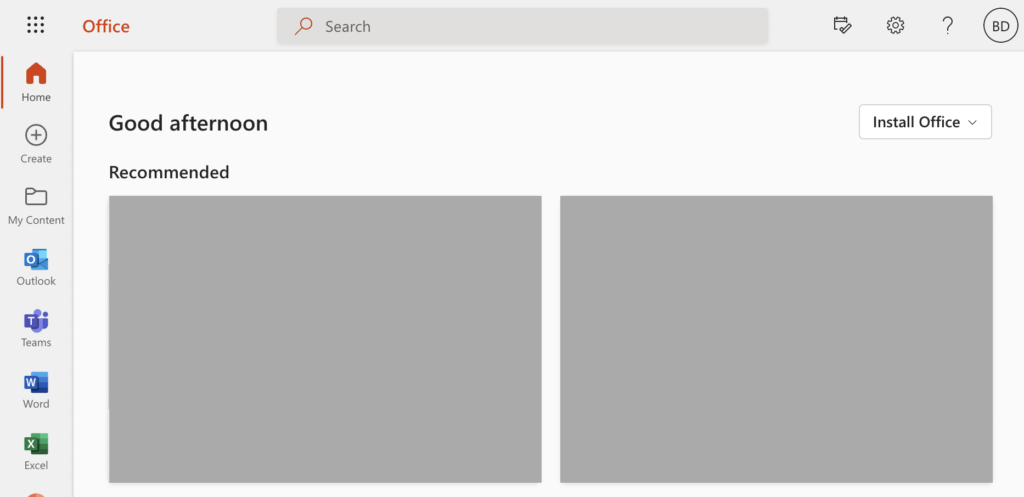
- Now click on the launcher illustrated by nine dots.
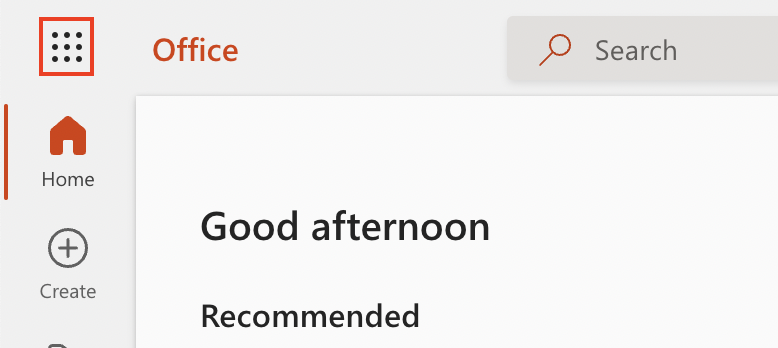
- You will now need to click on “Admin.”
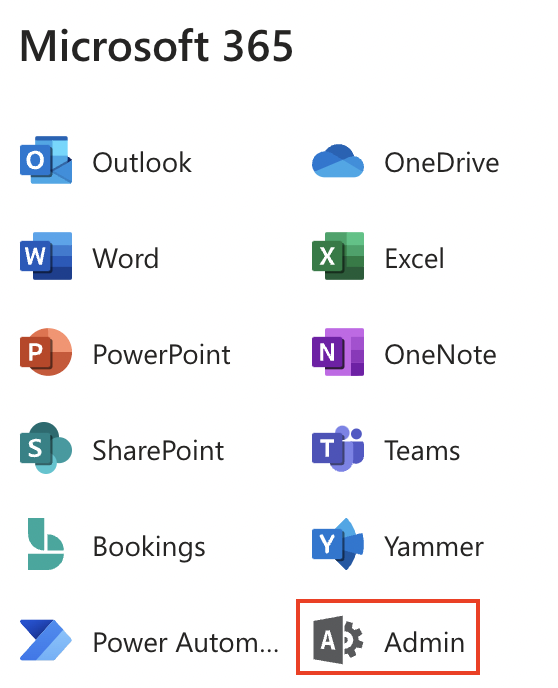
- From “Admin centers,” click on “Teams,” and you may need to click on “Show all.”
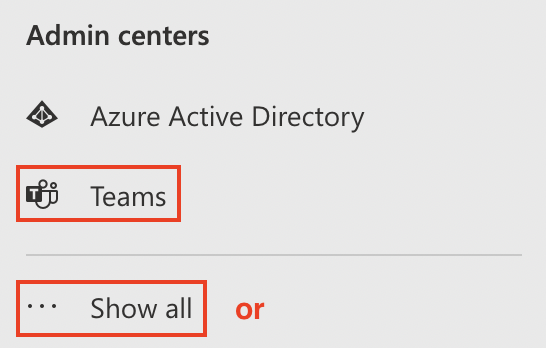
- After that, click on “Teams.”
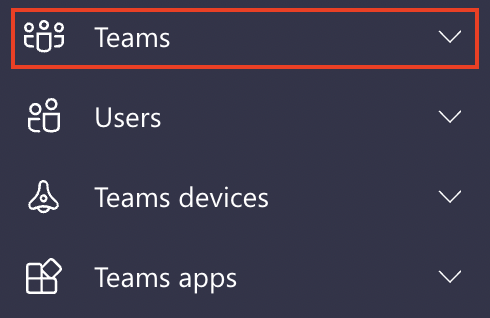
- Now click on “Teams update policies.”
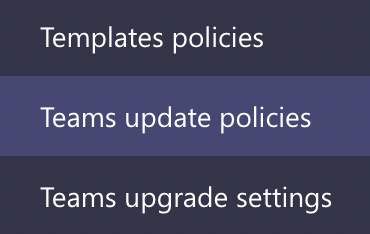
- After that, you need to click on “Add.”
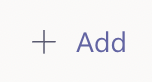
- Name and describe the policy.
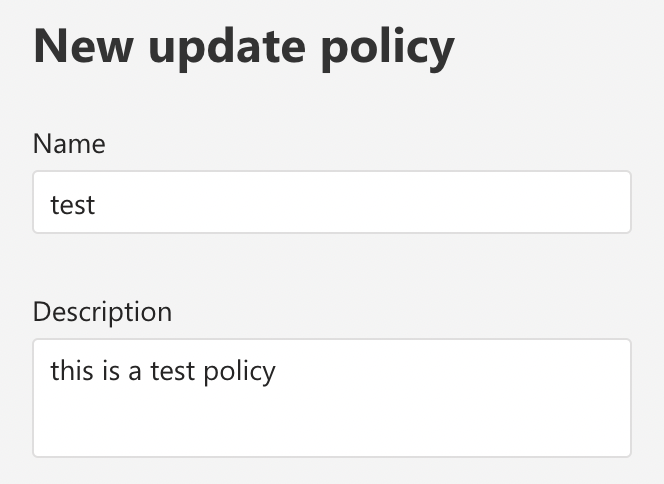
- Ensure that the “Show preview features” option is set to Enabled.
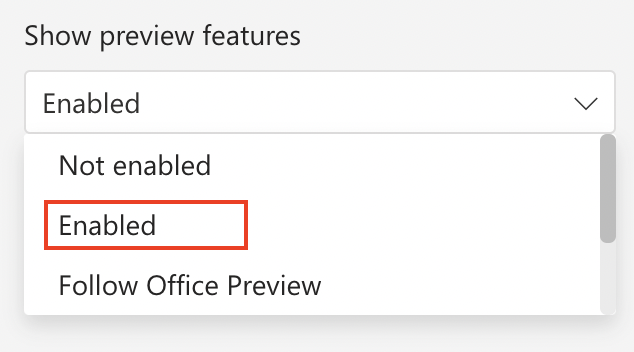
- Click “Apply” to proceed.
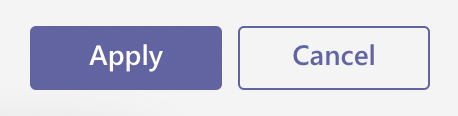
- Select your newly created policy and click on “Assign users.”
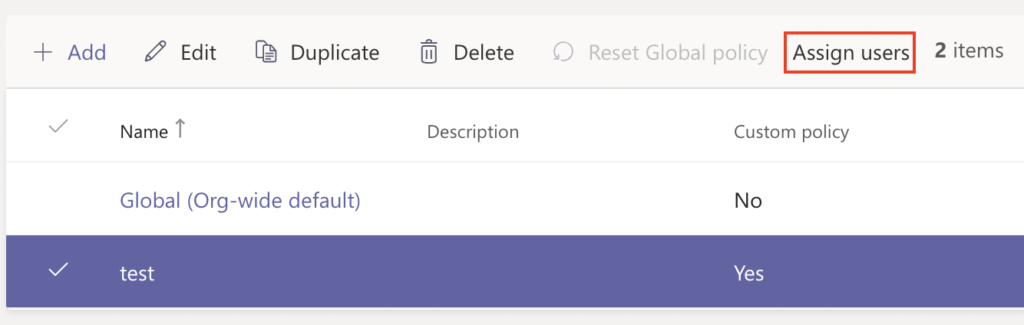
- Type out the users you want to apply to the policy.
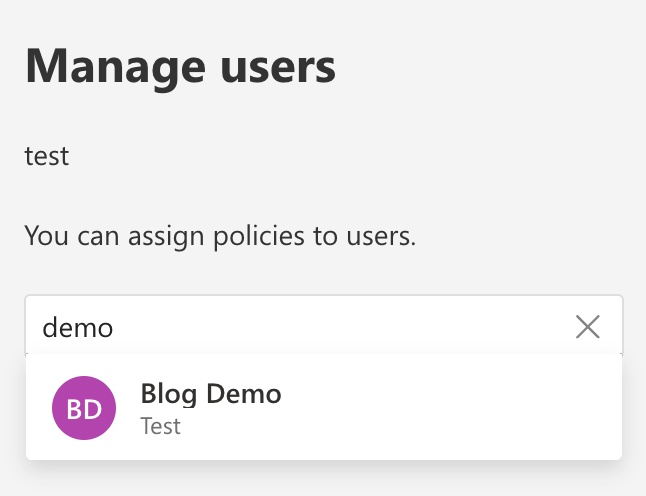
- Finally, click on “Apply.”

When you have completed the process shown above, you will have successfully created a new update policy in Microsoft Teams for updates. When the updates policy is enabled, users will be able to access the public preview mode. The public preview mode enabled gives users the perfect opportunity to test new features within the Teams program. However, if you want to add new users to the policy and give them the ability to enable Teams Public Preview for business users, you must assign them to the policy.

What is a public preview mode in Microsoft Teams?
Microsoft offers a public preview mode as a way for users to actively test new features within the program. Suppose you want your Teams users and members to test the new features early, then you can use the process above to enable public preview mode. Microsoft is open to any feedback you give regarding the new updates in Teams. If you spot any issues when using the program in the public preview mode, you can simply send them a report of those issues.
Public preview is not working for users in Teams even after assigning them to the policy
You may be wondering why the public preview isn’t working for users in Teams even after assigning them to the policy. When you have assigned the policy to the new user, they now need to go into their Teams account and activate the preview mode. When they have activated preview mode in Microsoft Teams, they will be able to proceed with testing the new features or updates within the program. Have a read-through to see what you can do if the public preview is not working for users in Microsoft Teams.
- To begin, launch Microsoft Teams. (desktop only)
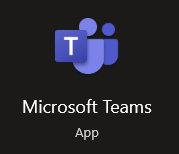
- Click on the three-dot icon that says “Settings and more.”
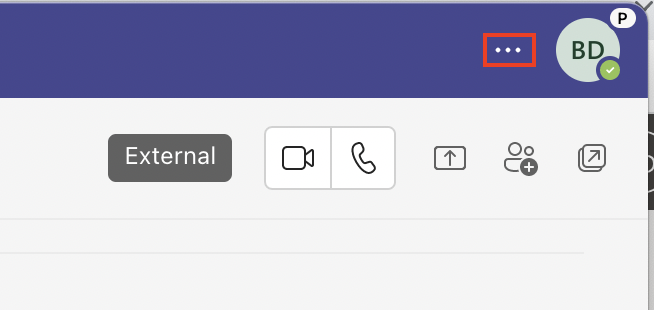
- Hover your mouse over the “About” option.
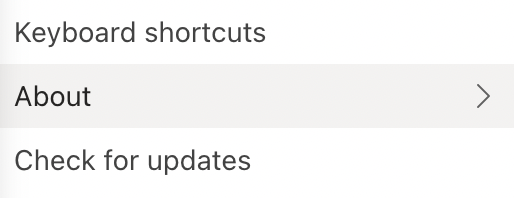
- To activate it, select the “Public preview” option.
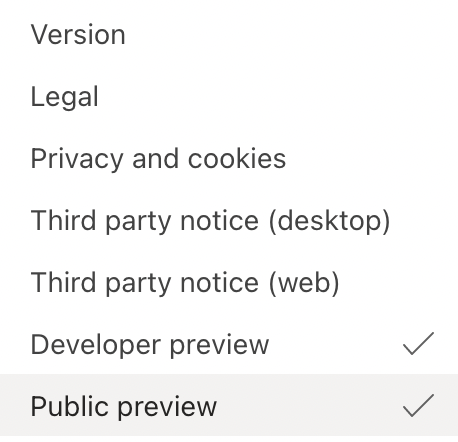
- Finally, wait for Teams to restart, which will happen independently.
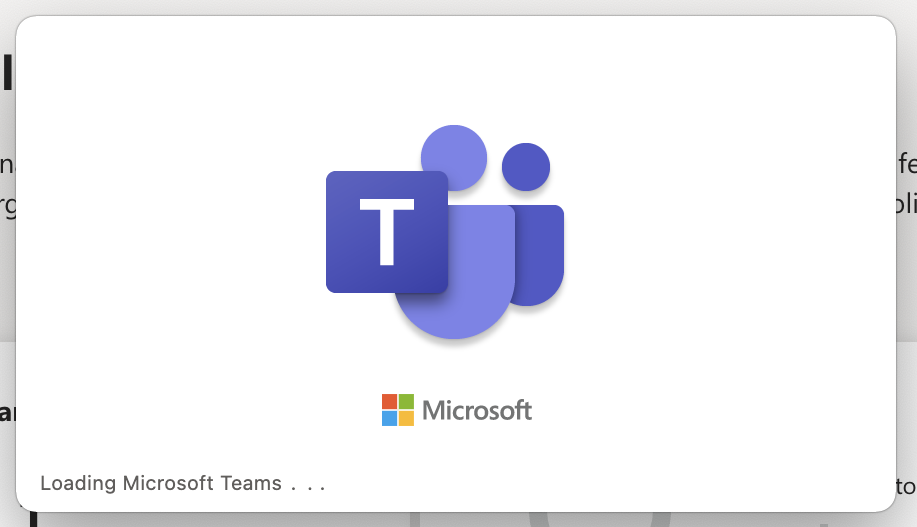
When the steps above have been completed, you will have successfully been able to enable preview mode on your device. Once your device has been restarted, you will be able to resume work on your account like normal, with preview mode enabled. You need to keep in mind that preview mode could potentially have minor issues impacting your work progress. If you are a user who uses Teams regularly, you may be better off having a test account to try out the new features. If you have a separate account to test the new features, it could potentially avoid issues.
Conclusion
That concludes the blog; we appreciate your taking the time to read about how to activate Teams Public Preview for corporate customers. We hope that the preceding options have helped you understand how to enable Teams Public Preview for corporate customers. We have also included instructions on fixing the problem where users in Teams’ public preview aren’t working after they’ve been assigned to the policy. The user must switch the account to public preview mode in the settings panel to enable the policy. If you have any problems when finishing the blog, please leave a comment, and we will answer them.
