Microsoft Teams offers its users a whole array of different features to ensure an optimal working environment online. One such feature they offer is the ability to enable transcriptions within meetings. Transcriptions can substantially improve your meeting experience. They do more than just automate your meeting notes to increase the productivity of your meetings. However, what can you do to take advantage of transcriptions in Microsoft Teams? In this blog, we will go over how you can enable transcriptions in Microsoft Teams.
You will need access to the admin center to enable transcriptions in Microsoft Teams. Admin users can set meeting policies that allow users to have transcriptions enabled or disabled. Therefore to enable transcriptions in Microsoft Teams, you will need to be an admin member of the organization. Once you have admin permissions, you can use the below steps to enable transcriptions in Microsoft Teams. The settings to enable transcriptions are located under the meeting policy section within the program. Once you have accessed this area, you can turn on transcriptions for all users or a group of users if necessary. Read through for the full guide on how you can enable transcriptions for users in Microsoft Teams.
- Firstly, open Office 365.
- Now click on the launcher, which is illustrated by nine dots.
- In the launcher, select “Admin.”
- Under the “Admin centers,” select “Teams.”
- Now click on the drop-down next to “Meetings.”
- Select “Meeting policies” from the drop-down menu.
- Choose one of the policies you have set or the global policy.
- Now Scroll down to the option for “Recording & transcription.”
- Click “Save” to end the process.
Users will now be able to have transcriptions when they are engaging in meetings. Meetings will now have the option for users to enable transcriptions. Either turn it on across the board or build a custom policy that disables the transcription option and apply it to the users you don’t want to have access to the function. Alternately, you may take the exact opposite course and activate the option exclusively in the custom policy, allowing you to allocate it to the people you wish to access the functionality.
An in-depth guide on how you can enable transcribing for Teams meetings
If you are struggling to work out the steps on how you can enable transcriptions in Microsoft Teams, use the in-depth guide to help. You can use some of the in-depth analysis we have provided to help you through the process if you still have issues. The in-depth guide includes screenshots allowing you to navigate the Microsoft Teams UI. Having the ability to navigate through the UI will ensure that you manage to complete the steps without any issues.
- Firstly, open Office 365.
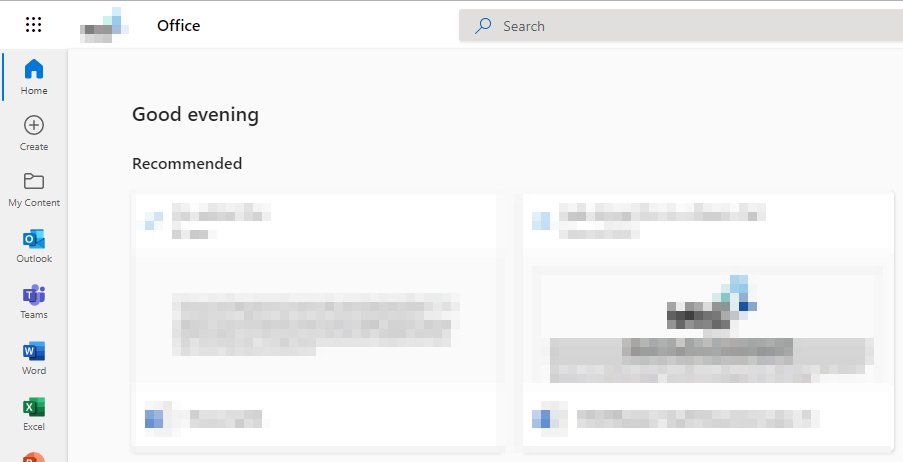
- Now click on the launcher, which is illustrated by nine dots.

- In the launcher, select “Admin.”
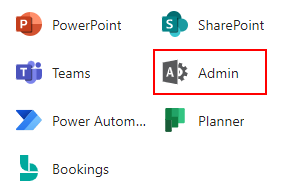
- Under the “Admin centers,” select “Teams.”
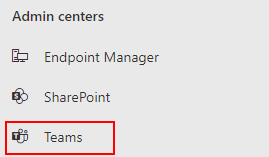
- Now click on the drop-down next to “Meetings.”
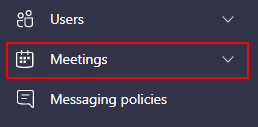
- Select “Meeting policies” from the drop-down menu.
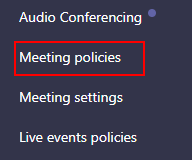
- Choose one of the policies you have set or the global policy.
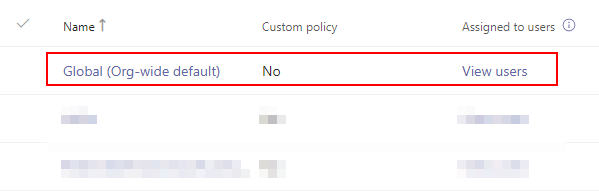
- Now Scroll down to the option for “Recording & transcription.”
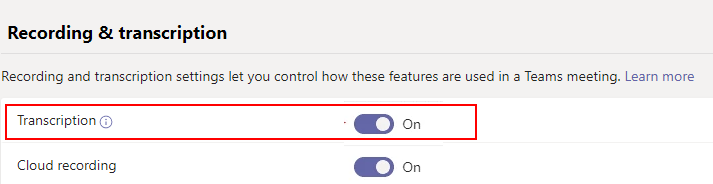
- Click “Save” to end the process.
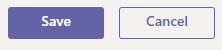
Once the steps are complete, you will have managed to set transcriptions for users in Microsoft Teams. Users can have transcriptions enabled within the program when they progress to have a meeting now. When viewing a meeting’s replay with transcription disabled, you won’t be able to see the search or CC options, but you may still record the chat. The transcription setting must be enabled by the person who initiated the recording. However, an admin user can still restrict those permissions from organizers. As an admin user, you must enable transcriptions from the admin dashboard if you want users to use the transcription feature within Microsoft Teams.

How can you store transcriptions in Teams?
With transcriptions enabling Microsoft Teams, you will now want more information on how to start transcriptions. You must confirm that you have a mechanism to preserve this information and merely set transcriptions. Typically, a single 30-minute recording will be 200MB in size, so you should make sure you have adequate space before you start to save. Microsoft Teams gives you a few options on how you may start transcriptions within the program.
Your Microsoft Teams recordings will be labeled as tenant-only content from the Microsoft team once you’ve selected a storage location for them. This implies that only you will have access to the recording. You can continue to access a recording as an admin even if the recording’s owner quits the firm and deletes their Teams account. In Stream’s admin mode, administrators may examine recording URLs and make updates, modify permissions, or even delete recordings.
What are the pros of enabling transcriptions in Microsoft Teams?
The transcriptions can improve the experience of your conference or meeting. By automating meeting notes for you, the transcriptions do more than simply increase the productivity of your meetings or conferences. However, not having to physically record notes is a huge advantage. They also make meetings more accessible to attendees who are hard of hearing or deaf, in a noisy environment, or speak a foreign language.
Another positive with having transcriptions enabled in Microsoft Teams is the ability to keep a record of all things said in the meeting via a note system. For example, if you have an institutional meeting, transcriptions can help you to pick up information that a teacher or staff member has said so you can write notes. You can then view the transcription and then pick up the essential information that has been said in a meeting or conversation. There is no need to request further information if you have either not written something down or forgotten.
Conclusion
Thank you for taking the time out to read our content on how you can enable transcriptions in Microsoft Teams. We have given you the guide on how you can enable transcriptions in Microsoft. We have also given you some points on why transcriptions are good in Microsoft Teams. You need to be an admin user to enable transcriptions in Microsoft Teams. Users will not be able to have transcriptions enabled if they are not the organizer of the meeting. Are there any issues you come across when following the blog? Simply drop a comment below, and we will address them.
