If you want everyone in attendance to leave a meeting, you will have to end it officially. Leaving the meeting without doing so will allow other participants to continue using the space. That can sometimes be useful when organizers need to come and go. But if you’re running a classroom, you might want to stop your students from interacting in an unsupervised room.
To end a Teams meeting for everyone (app version):
- Click the down arrow next to the ‘Leave’ button.
- Select ‘End meeting’ from the dropdown menu.
- Then click the ‘End’ button when asked if you want to end the meeting.
To end a Teams meeting for everyone (web version):
- Click the three dots on the menu bar at the bottom.
- Select ‘End meeting’ from the popup menu.
- Then click the ‘End’ button when asked if you want to end the meeting.
Who can end a meeting in Microsoft Teams?
Organizers can close meetings for everyone in Teams. But room managers, presenters, and other participants can only leave the meeting.

Close the breakout rooms to end the meeting
Breakout rooms will continue to be active even when you end a meeting. To close the meeting for everyone, including those participating in breakout rooms, you first have to shut all the open rooms.
| You won’t be able to create or remove breakout rooms if you’re using the web version of Teams. |
Who can close breakout rooms?
Organizers and breakout rooms managers can open and close breakout rooms in Microsoft Teams. Presenters can’t manage breakout rooms, but you can assign presenters to become breakout rooms managers.
Please note that breakout rooms managers can’t end a meeting. Only the meeting organizer will have the option to do so.
How to set presenters as breakout room managers
As a meeting organizer, you can set presenters as breakout room managers before or during the meeting. We’ll briefly touch on the process below.
Set breakout room managers before the meeting
You can set breakout room managers beforehand for scheduled meetings. Please start this guide by creating a scheduled meeting in the desktop/app version of Teams.
- Go to Calendar on the left menu. (1)
- Double-click on your scheduled meeting. (2)
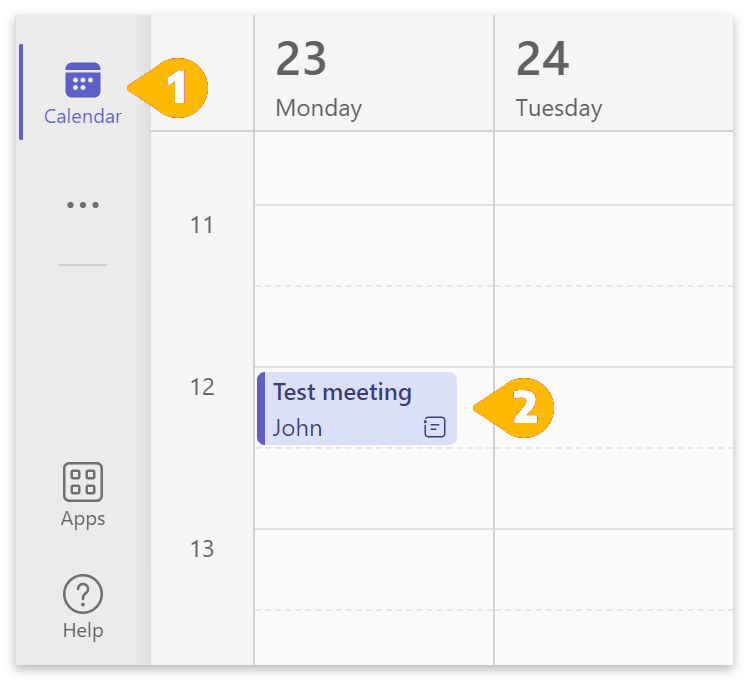
- Add required participants.

- Click on Breakout rooms at the top.
- Alternatively, click More and select Breakout rooms from the dropdown menu.
| Make sure the meeting is scheduled, and use the app/desktop version. |
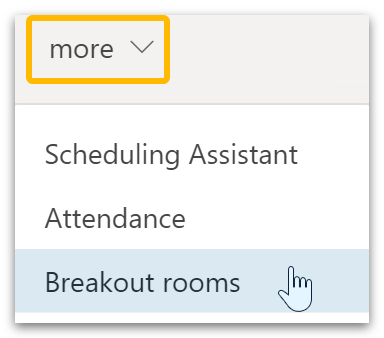
- Click the Create rooms button.
- Then click the Add rooms button.
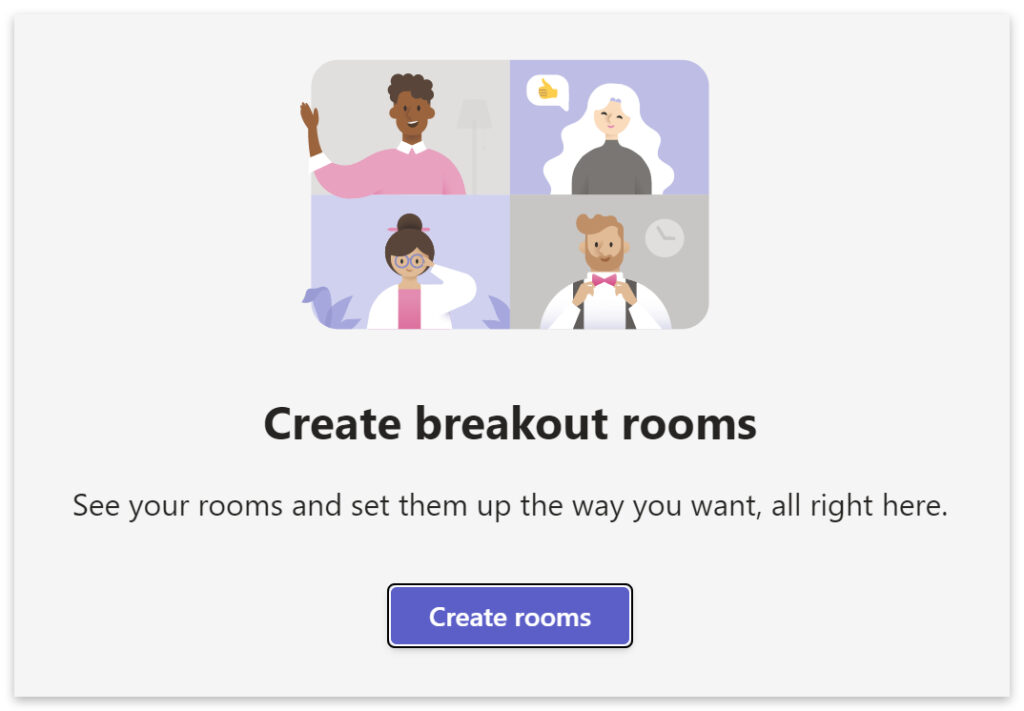
- Next, click the
 settings icon in the top right of the window.
settings icon in the top right of the window. - Toggle on Assign presenters to manage rooms.
- Click on Search for presenters and select someone from the dropdown menu.
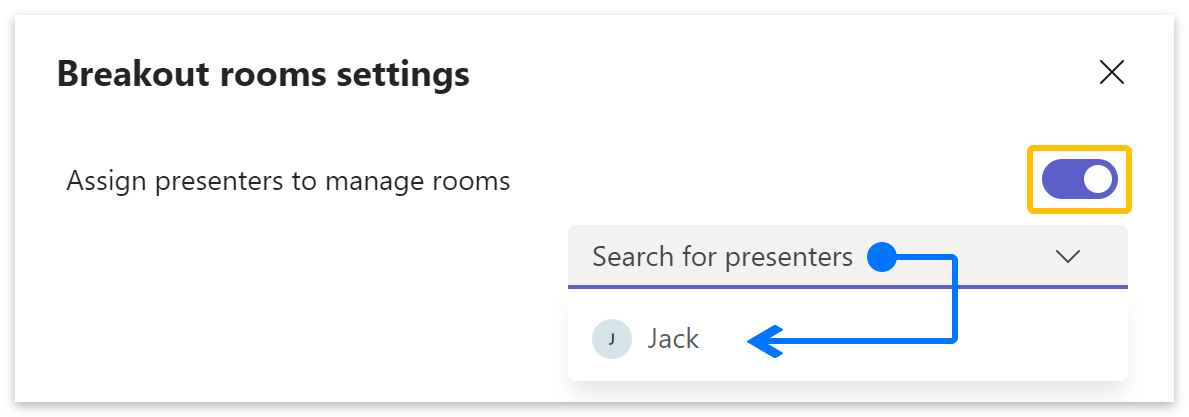
- Managers need to go to
 Rooms to take control of breakout rooms.
Rooms to take control of breakout rooms. - Then click on Manage rooms.
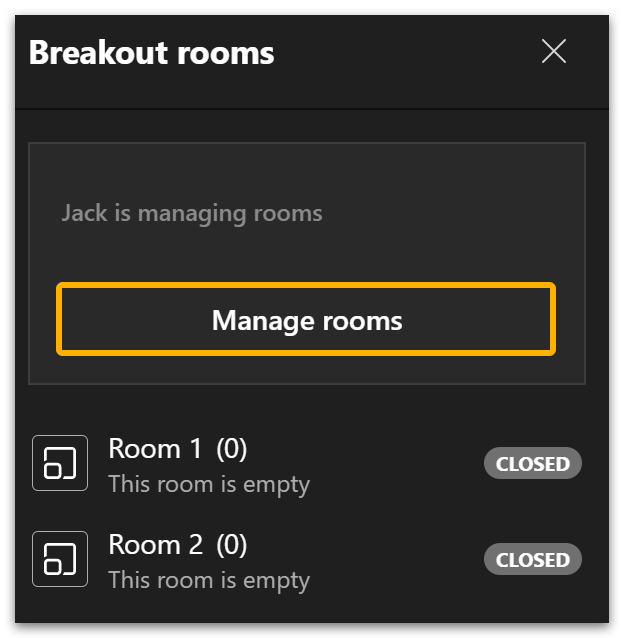
Set breakout room managers during the meeting
- Click on
 People to send direct invitations to participants within a scheduled meeting.
People to send direct invitations to participants within a scheduled meeting. - Hover over the names and click Request to join.

- Click on
 Rooms, then click the Create rooms button.
Rooms, then click the Create rooms button. - Then click the
 Settings icon at the top of the rooms list.
Settings icon at the top of the rooms list.

- Toggle on Assign presenters to manage rooms.
- Click on Search for presenters and select someone from the dropdown menu.
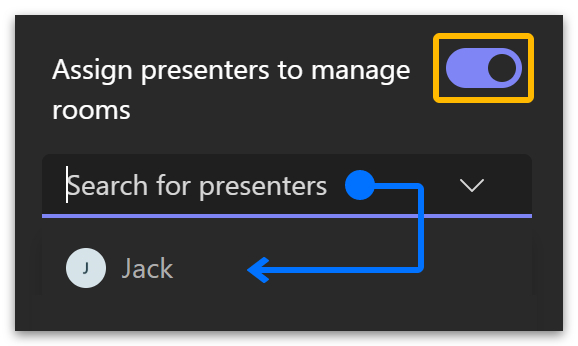
- Managers need to go to
 Rooms to take control of breakout rooms.
Rooms to take control of breakout rooms. - Then click on Manage rooms.
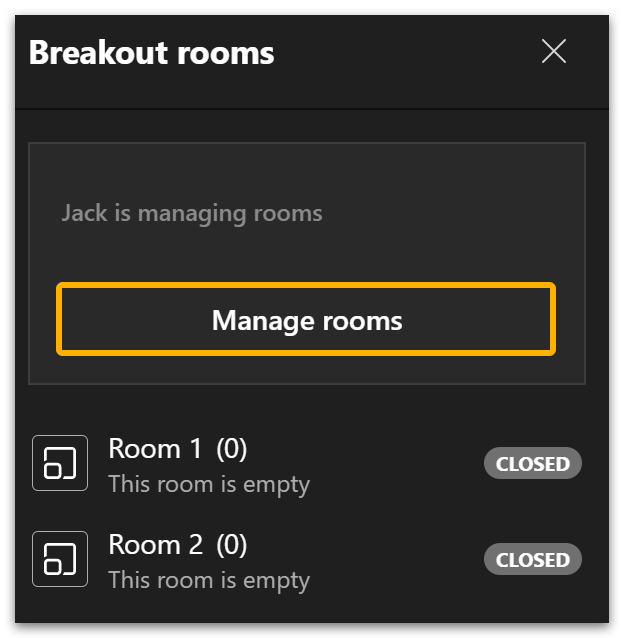
How to close a breakout room (App version)
- Click on
 Rooms on the top menu.
Rooms on the top menu. - A list of breakout rooms will appear on the right side of the window.
- If any rooms are open, click the Close button.
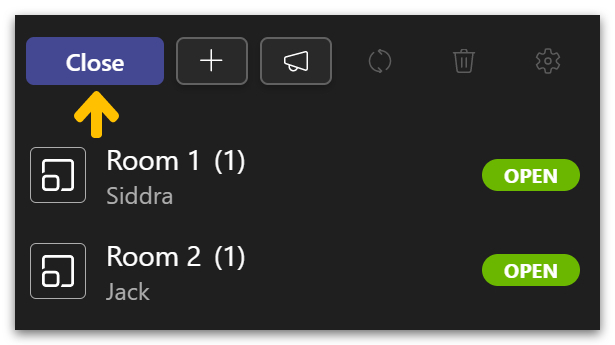
- You can close breakout rooms individually by right-clicking them.
- Then click on Close room on the popup menu.
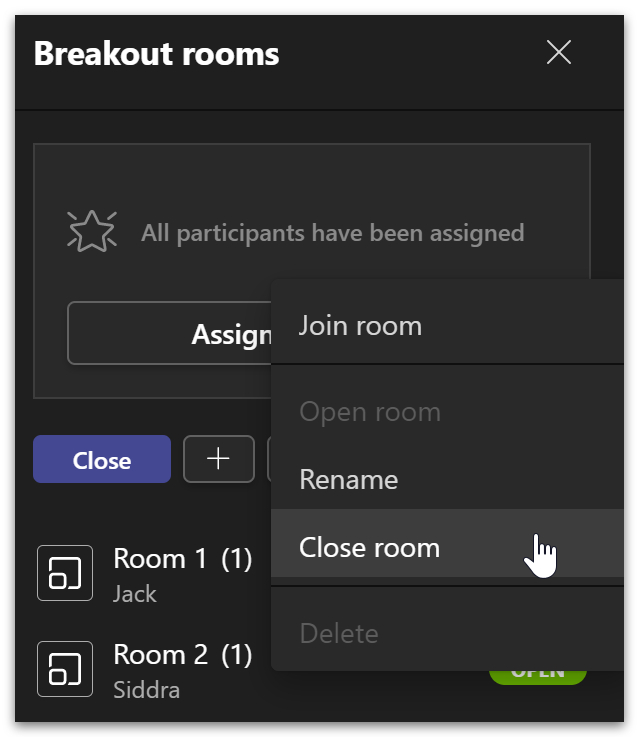
- Once you’ve closed the breakout rooms, you can delete them all.
- Click on the
 bin icon.
bin icon.
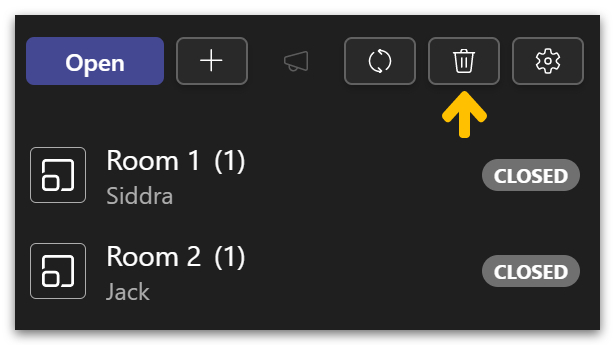
- Then click on the Remove button when prompted to confirm.

End a meeting for everyone (App version)
- Once the breakout rooms have been closed, click the down arrow on the Leave button.
- Select End meeting from the dropdown menu.
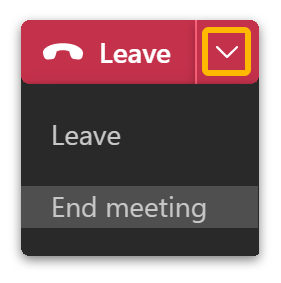
- Then click the End button when prompted to confirm.
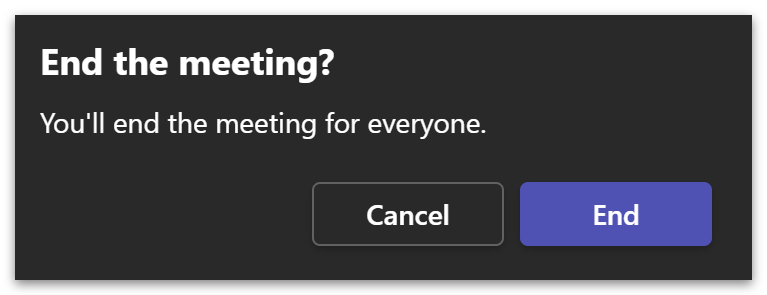
End a meeting for everyone (Web version)
- Click on the three dots on the menu bar.
- Select End meeting from the popup menu.
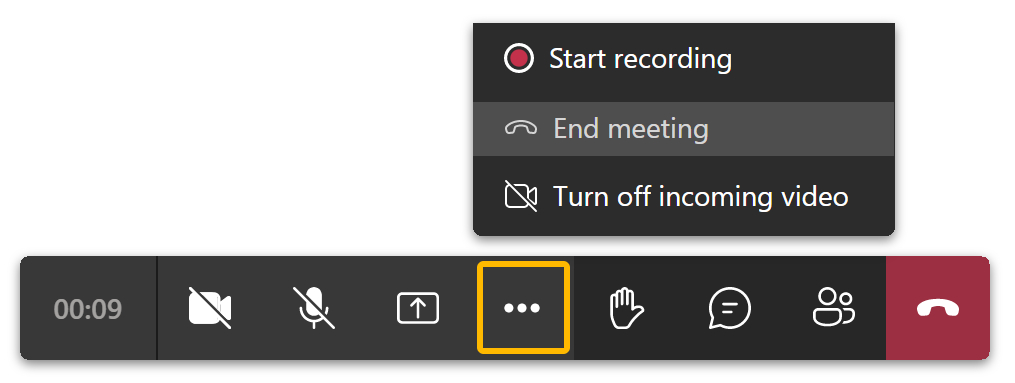
- Then click the End button when prompted to confirm.
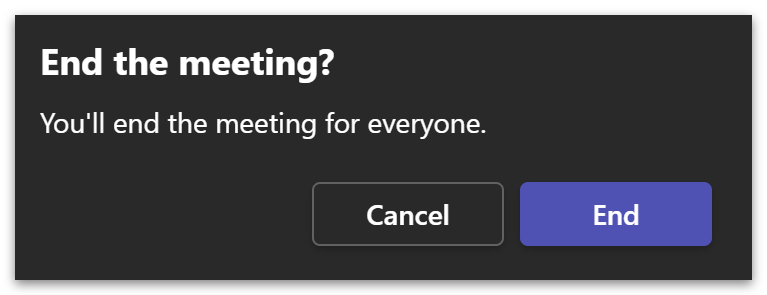
Cancel a meeting
Canceling a meeting will not end it for those in attendance, and participants can still join the meeting via the calendar or meeting link. Doing so will only inform participants that the event has been canceled.
- Go to Calendar on the left menu. (1)
- Double-click on your scheduled meeting. (2)
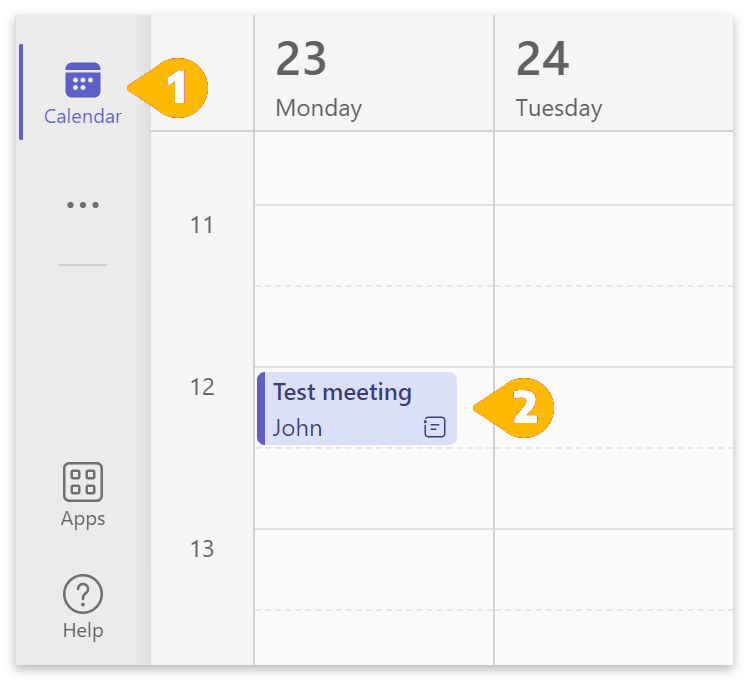
- Then click on Cancel meeting.
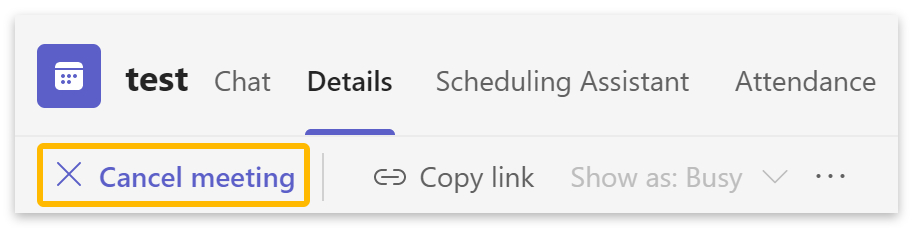
- Add an optional reason for canceling the meeting, then click the Cancel meeting button.
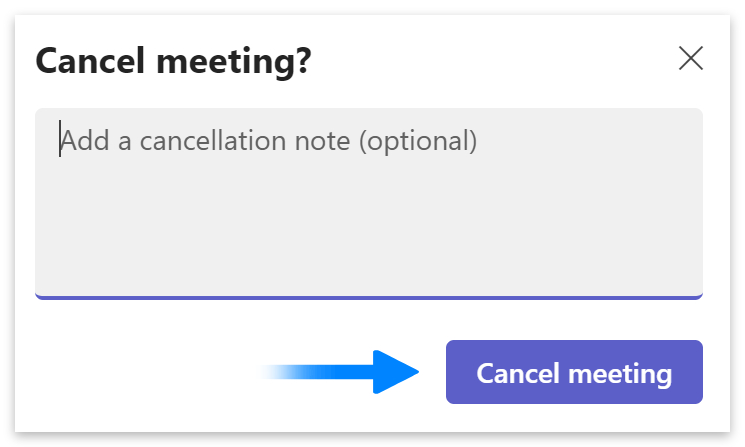
Conclusion
Only organizers can end a meeting for everyone in attendance. However, be sure to close breakout rooms before ending a meeting, as they can continue to be used after they’ve finished.
Canceling a meeting will not end it for those in attendance and will not prevent other users from joining. Similarly, leaving the meeting as an organizer will not cause it to end.
Thanks for reading.
