If you want to know who created a Word document, or you want to know the title and word count, then you can answer those questions in the file’s metadata. There are two simple ways of finding the metadata of a Word document, and we’ll run you through both steps in this article.
How to find metadata in Word:
- Open your Word document.
- Click on ‘File’ in the top menu.
- Then go to ‘Info’ on the flyout menu.
- Finally, click on ‘Show All Properties’ in the bottom right corner.
Please continue reading our visual, step-by-step guide on finding metadata in Microsoft Word.
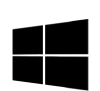 Windows guide Windows guide |
What is metadata?
Metadata is data that is derived from other data. For example, if your data is a car, the metadata could be price, registration, model, color, etc. You could also say that metadata describes data. In the example below, the data is a person who is described by the metadata.
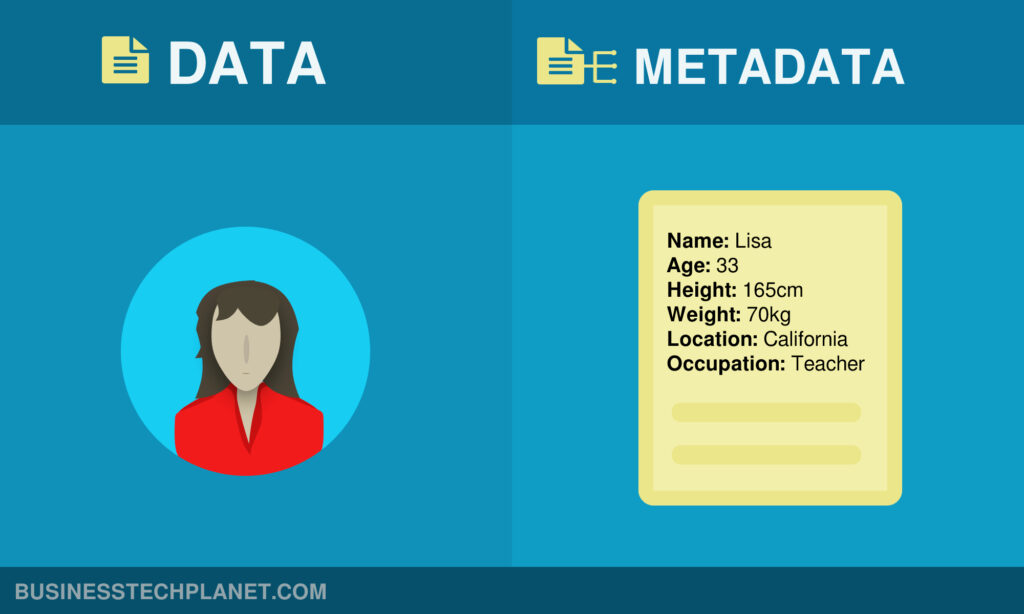
You may have heard of the Metaverse, a portmanteau word that combines ‘meta’ and ‘universe’ to mean a universe within our universe. As the Metaverse exists inside our universe, it can describe or represent our universe while being distinct from it.
In this context, meta means ‘after’ — it refers to something separate from it. As such, metadata is not the car, the person, or the website, but rather it describes those objects or systems.
Now that we’ve defined metadata let’s look at what sort of metadata can be retrieved from a Word document.

Metadata in a Word document
Please view the following table, which contains all the metadata available from both methods presented in this article.
| Metadata | Description | Method1 | Method2 |
|---|---|---|---|
| Key Points | The user can add key points to summarize the content. | ||
| Size | Size of the document in bytes. | ||
| Pages | Number of pages in the document. | ||
| Words | Number of words in the document (word count). | ||
| Total Editing Time | Amount of time spent editing the document. | ||
| Title | Title of the document will be the words. | ||
| Tags | Tags or keywords are added by the user to improve searchability. | ||
| Comments | Comments added by the user. | ||
| Template | The default template name is ‘Normal.’ | ||
| Status | Users can add a content status such as ‘In progress’ or ‘Completed.’ | ||
| Categories | Categories added by the user. | ||
| Subject | Subject added by the user. | ||
| Hyperlink Base | Path added by the user, forming the base of all hyperlinks in the document. | ||
| Company | Name of the company added by the user. | ||
| Last Modified | Date and time when the document was last modified. | ||
| Date created | Date and time when the document was first created. | ||
| Last Printed | Date and time when the document was last printed. | ||
| Manager | Name of the manager added by the user. | ||
| Author | Name of the user who first created the document. | ||
| Last Modified By | Name of the user who last modified the document. | ||
| Revision Number | Number of times the document was changed. | ||
| Program Name | The program name will either be Microsoft Office Word or Microsoft Word for the web. | ||
| Content Type | Application content type. | ||
| Character Count | Number of text characters in the document. | ||
| Line Count | Number of lines in the document. | ||
| Paragraph Count | Number of paragraphs in the document. | ||
| Links Dirty? | Shows ‘Yes’ if the document contains any links that are broken. | ||
| Language | Language of the content is added by user. | ||
| Date Accessed | Date and time the document was last accessed. | ||
| Availability | Shows if the file is available. | ||
| Offline Status | Shows if the document is offline or online. | ||
| Shared With | Who the file is shared with. |
Method 1 – Get metadata from inside the app
To demonstrate how metadata works in Microsoft Word, we’ll first create a new document and add some content. Please open up either your web or app version of Word to begin this guide.
Word on the desktop app
- Write some content in Word.
- Then click File in the top menu.
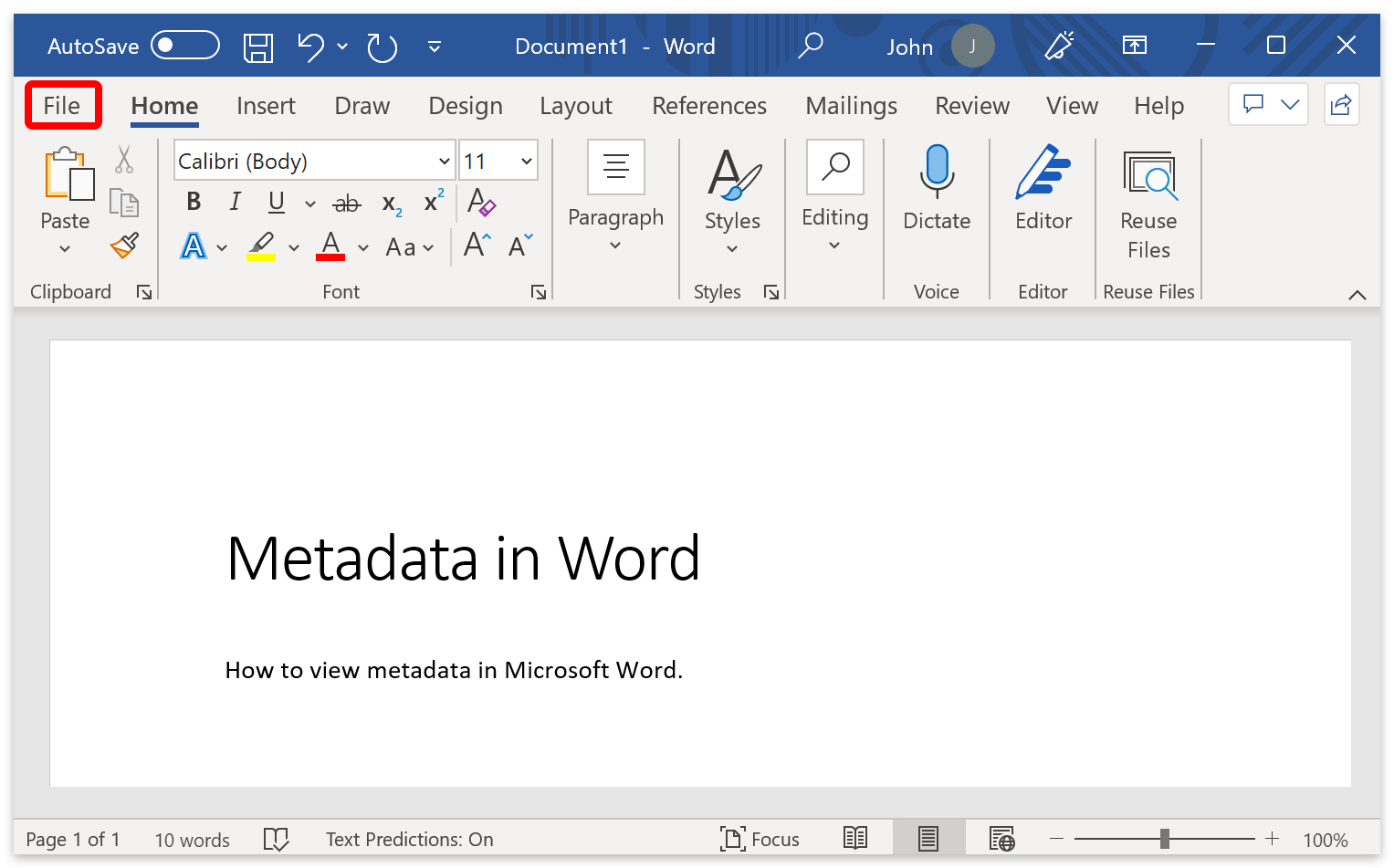
- Click on Save As and save the document to a location on your PC.
- Next, click on Info in the blue flyout menu. (1)
- Then click on Show All Properties. (2)
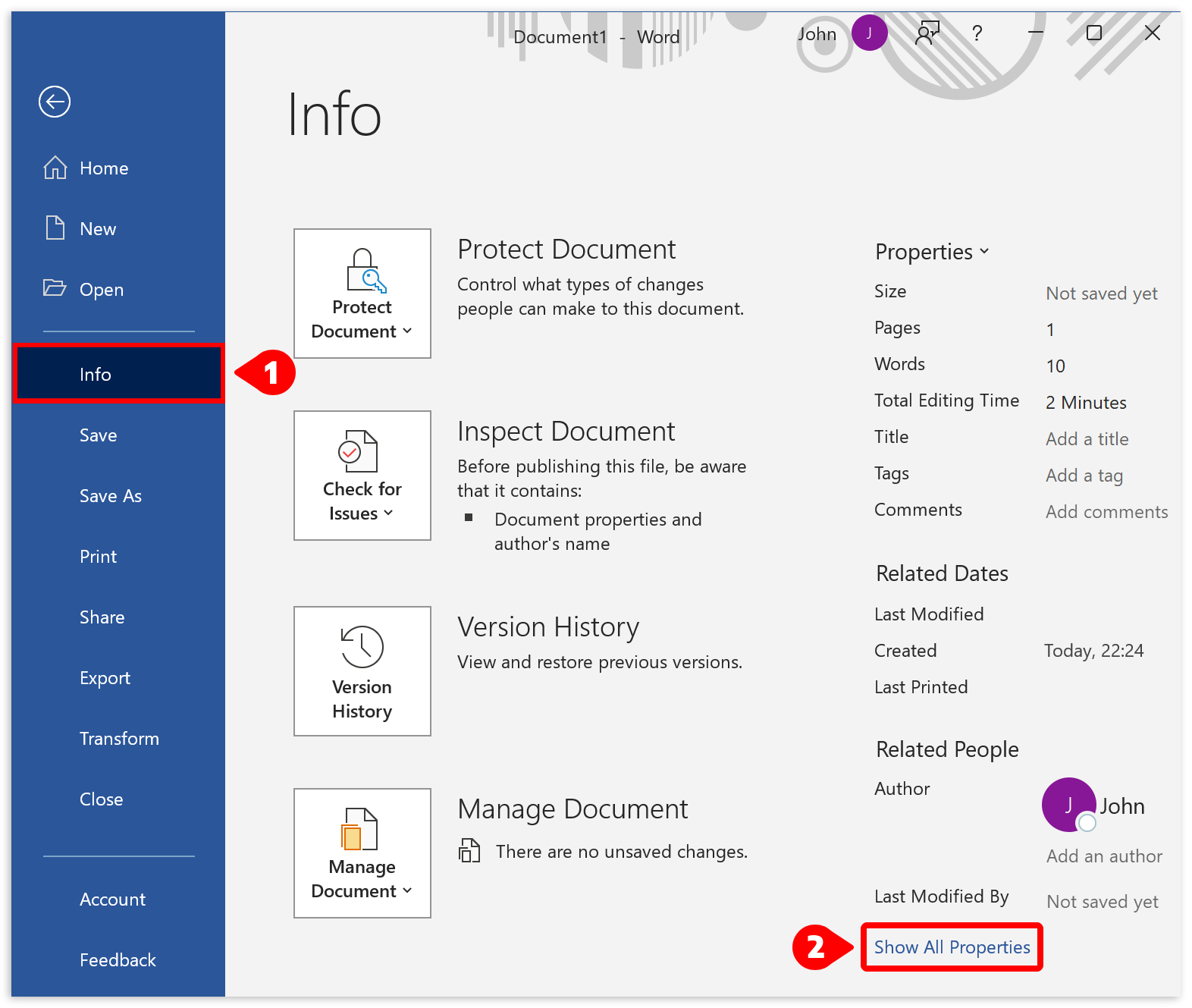
- All editable fields have been highlighted in red.
- Word will automatically update all other metadata.
- Word will save the title automatically if you are saving your file in OneDrive.
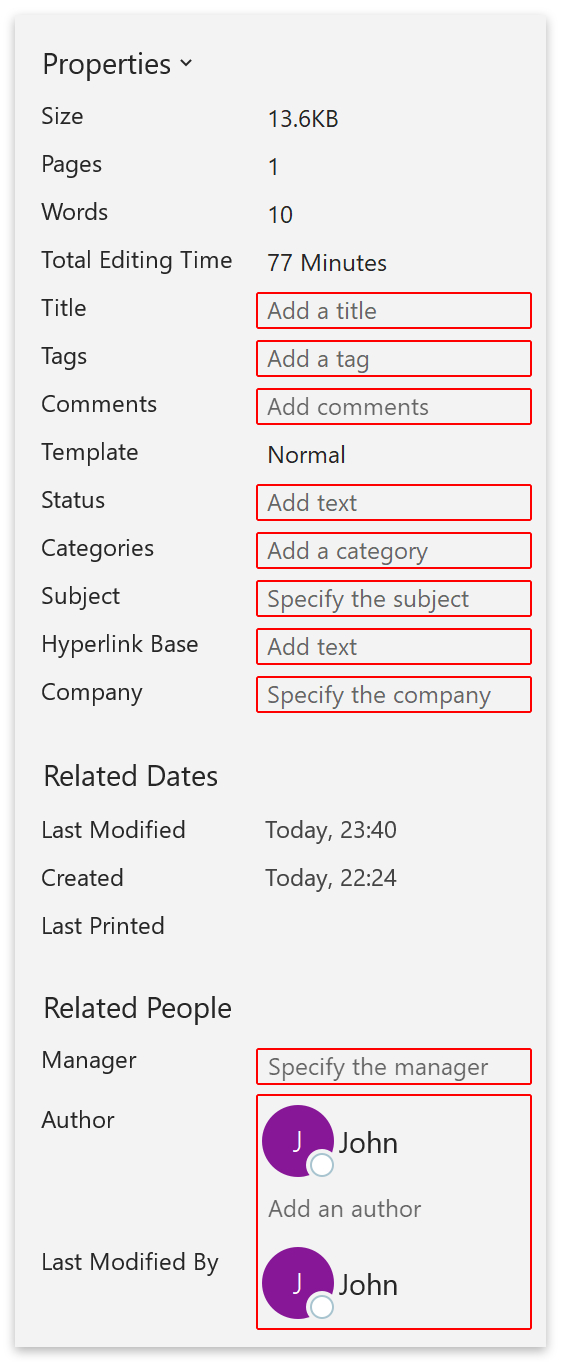
Word on the web
- Open a blank document in Word and add some content.
- Then click on File in the top menu.
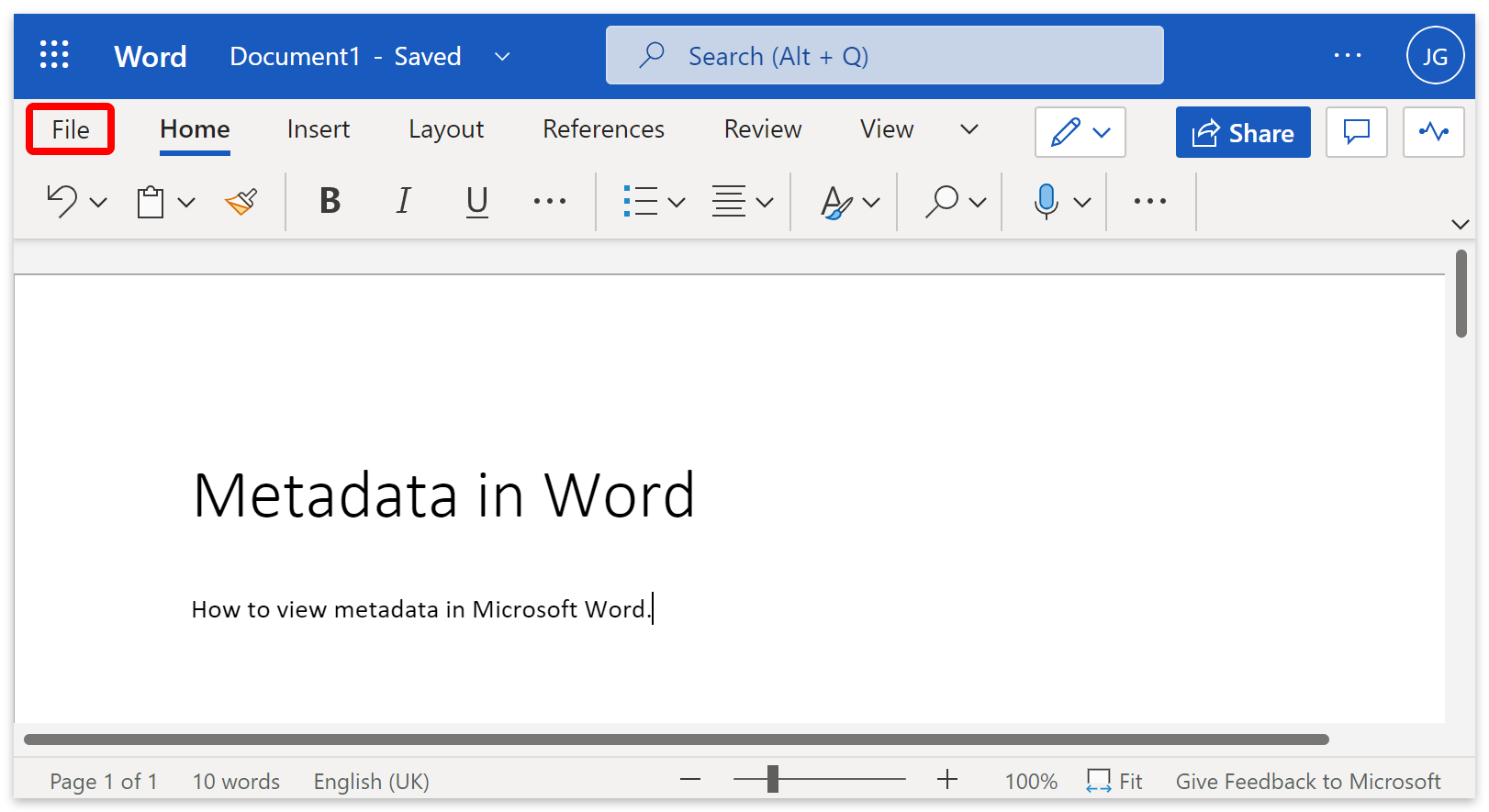
- Click Save As on the blue flyout menu.
- Then choose to Download a Copy.
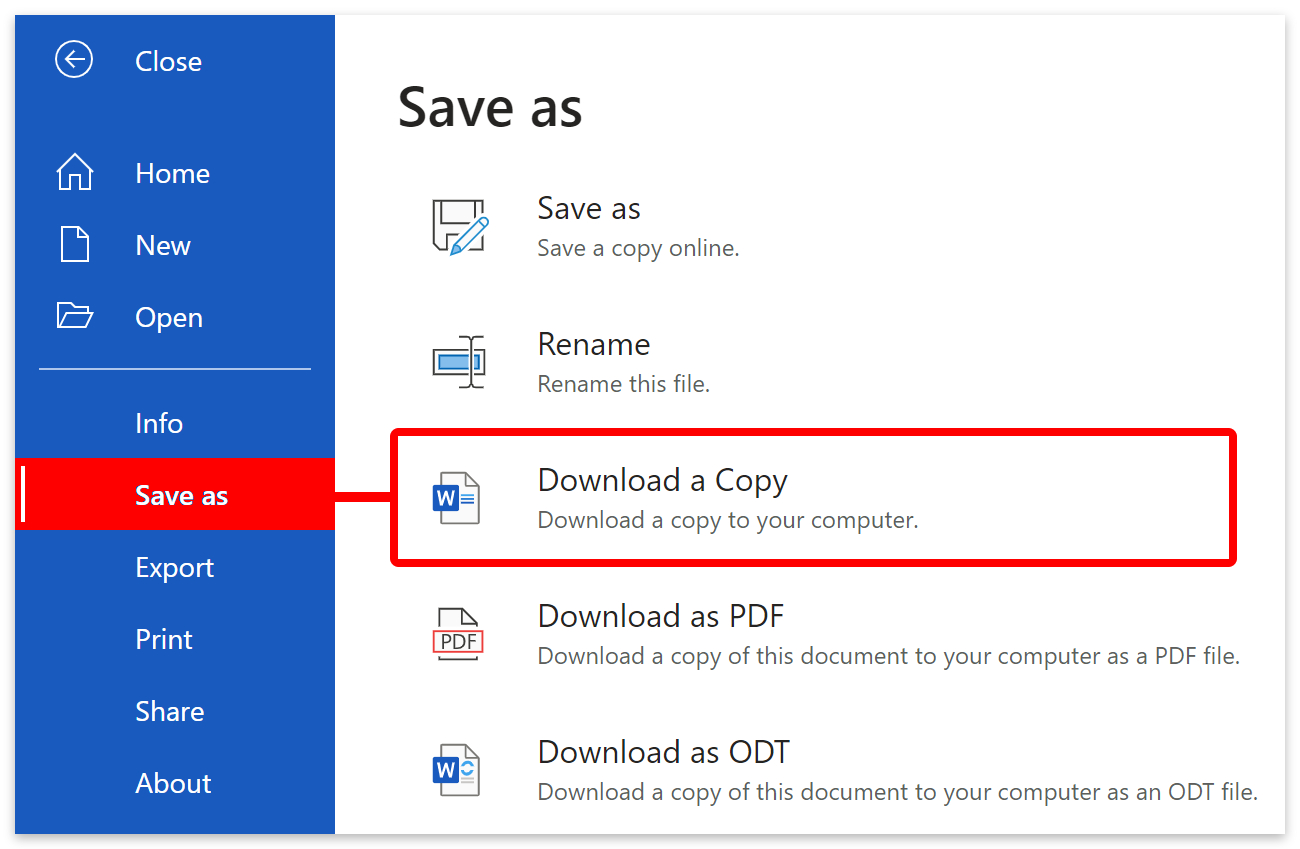
- Click the Download a copy button on the confirmation box.
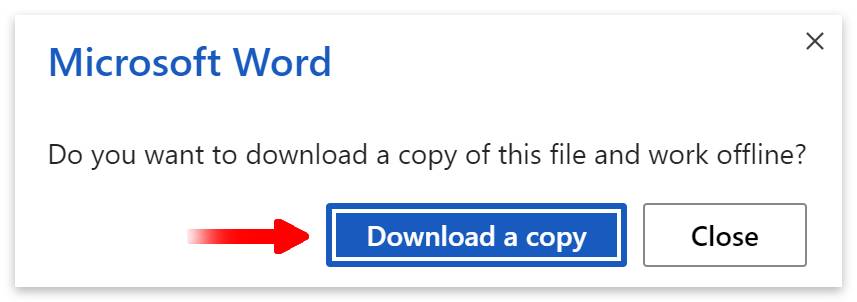
- By default, the file will save to your downloads folder.
- If you don’t have the desktop version of Word, choose to view the file in read only.
- Open the document and go to File > Info.
- Then click on Show all properties.
Method 2 – Get metadata from outside the app
To start this method, you will need to download the document. Please skip this part if you already have a downloaded Word document on your computer. Otherwise, please open Word or Office to download the file.
- Click the three dots
 next to your document’s name.
next to your document’s name. - Then select Download from the popup menu.
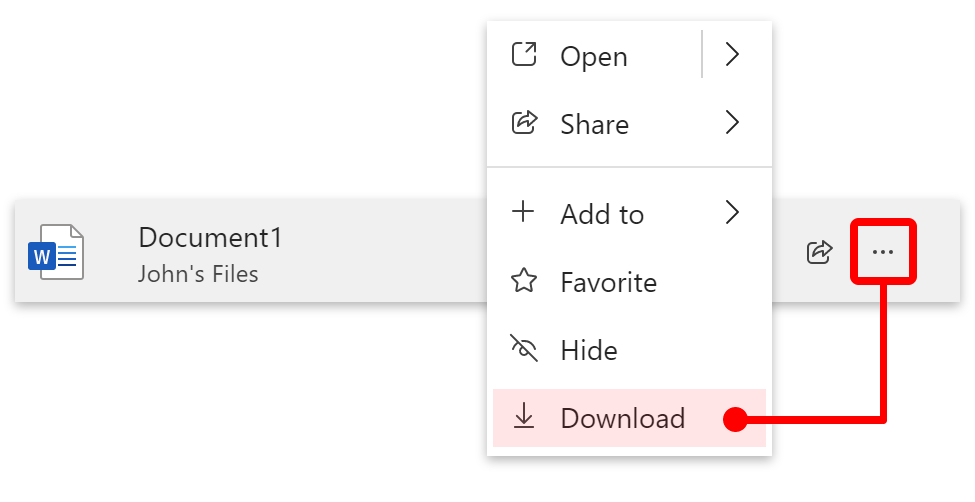
- By default, Office will save the file into your downloads folder.
- Locate and right-click your downloaded file.
- Then select Properties from the menu.
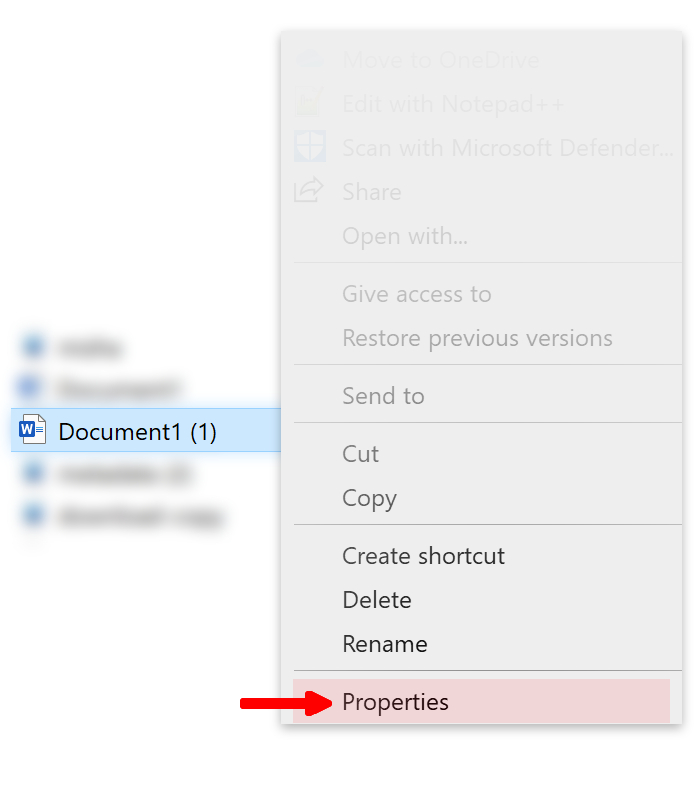
- Click on Details in the properties box.
- There you will find a list of metadata for the file.
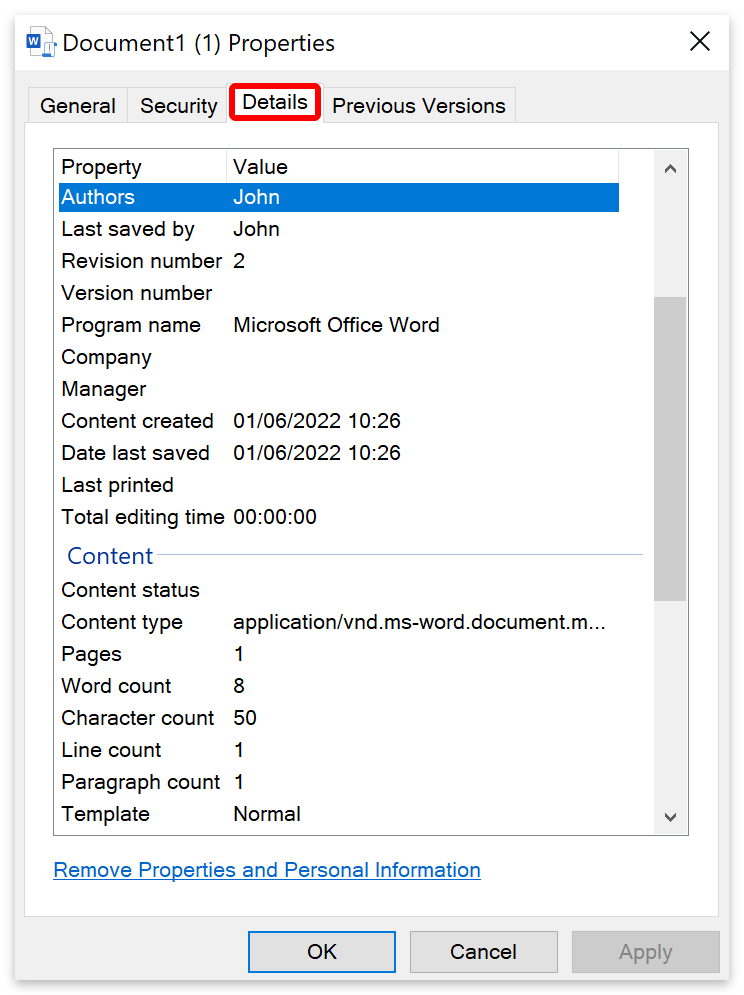
- If you can’t see any information there, try saving the file as a docm.

How to add custom metadata in Word
You will need the app version of Word to add custom metadata to a document. To start, open your Word document and go to File > Info.
- From Info, click on Properties.
- Then select Advanced Properties from the popup box.
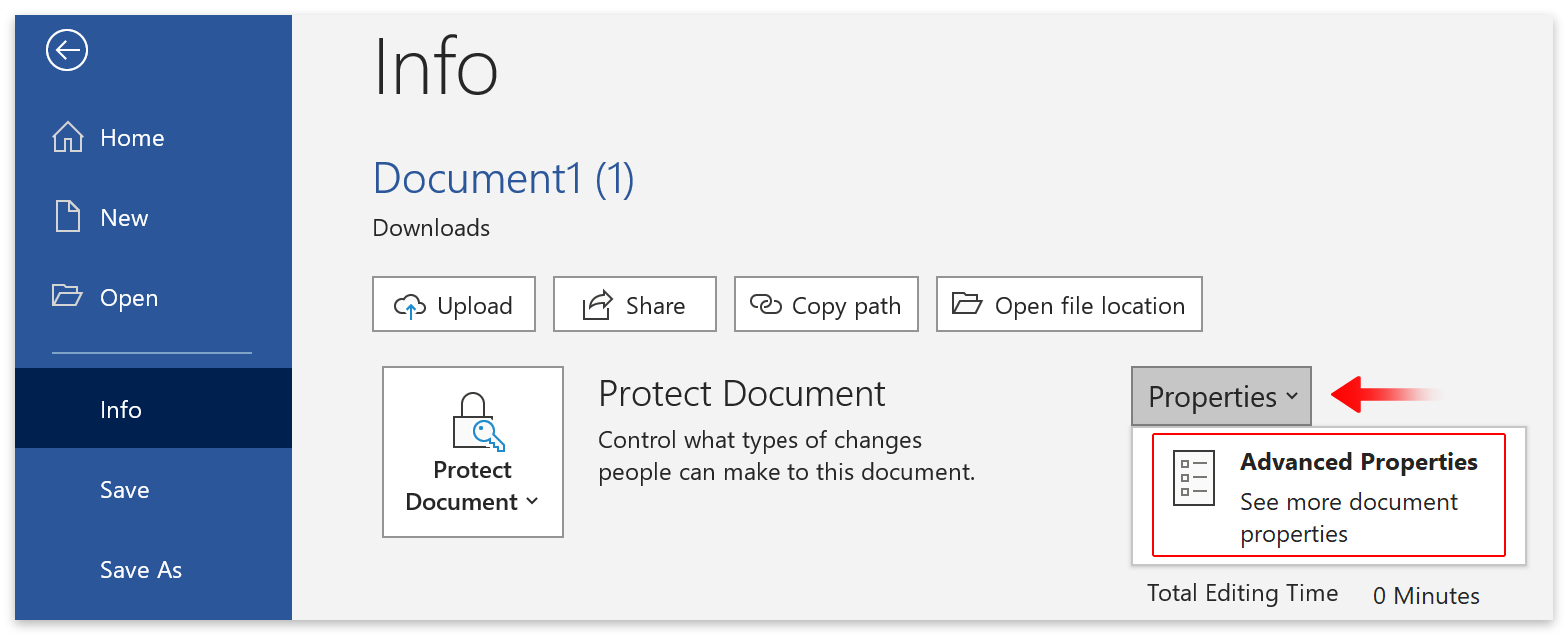
- Click on Custom on the properties box.
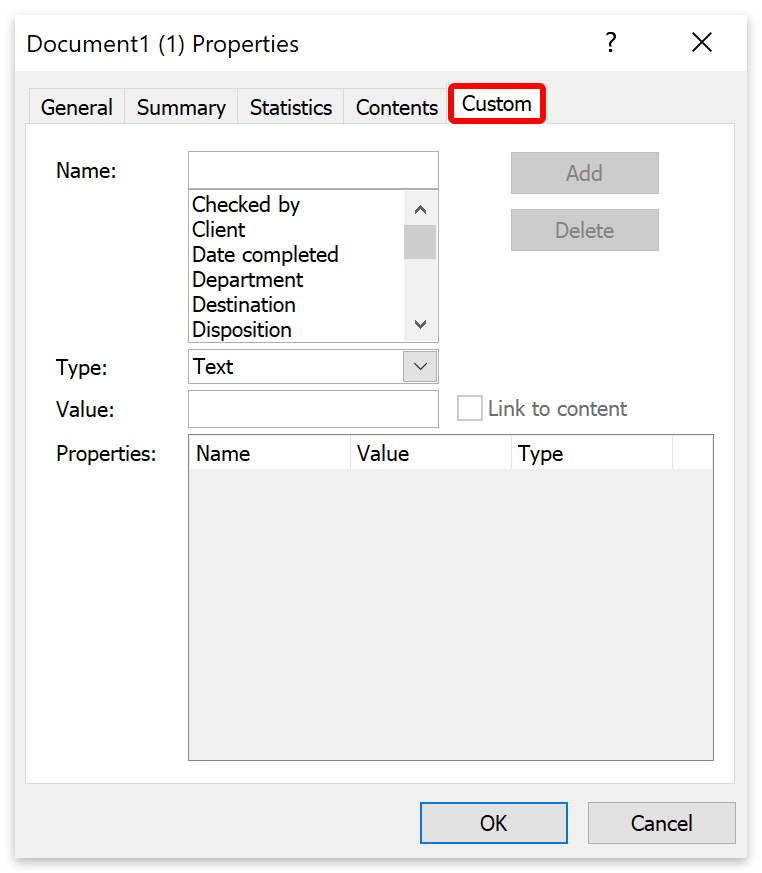
| Input | Description |
|---|---|
| Name | You can enter a custom name for the metadata or select a preset from the list. |
| Type | There are four types of data you can store: text, date, number, or yes/no. |
| Value | The value of the metadata is like the answer to the question. If the name of the data is ‘Date completed,’ the value would be the date. |
| To know if a document has been completed or is still in progress, you could create a custom name that says ‘Completed.’ You can then select ‘Yes or no‘ as your data type. When the author has finished working on the document, they can set ‘Completed’ to Yes so that anyone viewing the metadata can know if the file is ready. The initial value of ‘Completed’ would be No. |
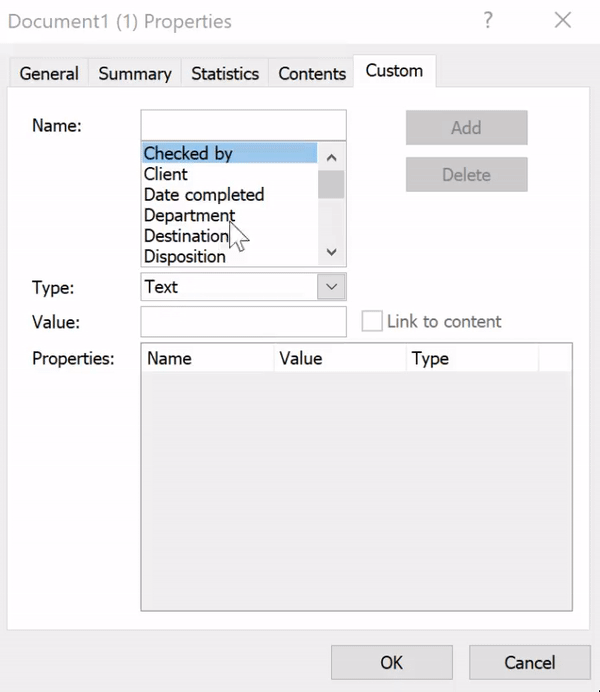 |
- To change the value, click on the name of the data in the Properties box. (1)
- Then change the Value. (2)
- Finally, click the Modify button. (3)
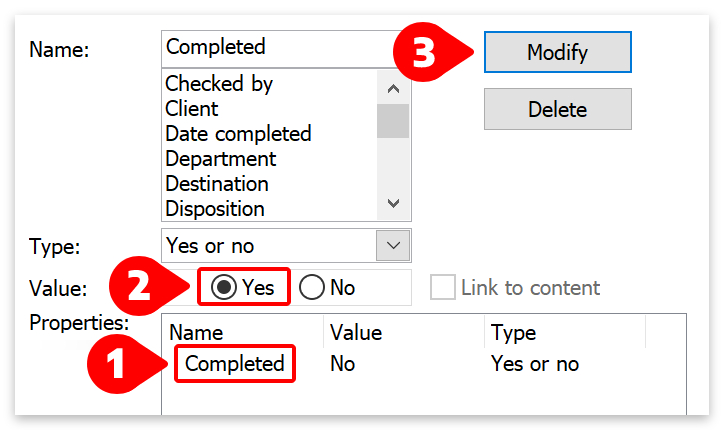
Conclusion
If you don’t have the app version of Microsoft Word, the best solution is Method two. Download the Word document, right-click and view properties, and find all available metadata in the details tab. If you have the word document, we advise using method one as you may have to save the file as a docm to view the metadata for method two.
Thanks for reading.
