Microsoft Teams allows its users to share files and chats within the program. If you have a file you need to send; you can do so within the chat section of Microsoft Teams. However, users want to know how to find the corresponding chat to a shared file. Here, I will cover the steps on how you can find the corresponding conversations to a file you have sent.
Please follow the guide below to find the chat of a file you shared in Microsoft Teams:
- Firstly, open Microsoft Teams.
- You need to click on the option for “Chat.”
- In the top bar, click on the option for “Files.”
- Locate the file you shared that you want to find in the corresponding chap.
- Copy the filename or memories of it.
- Now click on “Chat” in the top bar.
- Click on the search bar and then input the filename.
- Click on the search listing or press enter to view the results.
- Hover over the option under “Messages.”
- Click on “Go to message” to complete the process.
You will have successfully navigated to the location of the chat message corresponding to the file you sent. The file section is where all the files you and the receiver have shared in the inbox. You can now reference this information or store the file information depending on what is required.
Each inbox has a dedicated section where files are stored. It’s a lot easier to navigate through the file section, find the content you want, and then use the process above to look through the chat.
An in-depth guide on how to find the corresponding chat to a file you shared in Teams
If you require more help with the process shown above, you can use the in-depth guide below for more assistance. The guide includes screenshots allowing you to navigate the Microsoft Teams UI and find all the information required to complete the process. We have also included some in-depth analysis on more complex steps; you should use this to help go through some of the steps you don’t understand.
- Firstly, open Microsoft Teams.
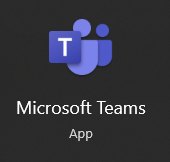
The process shown here will work for both the desktop and web versions of Microsoft Teams. You can use either version to help complete the steps.
- You need to click on the option for “Chat.”
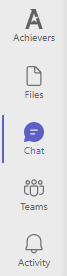
- In the top bar, click on the option for “Files.”

- Locate the file you shared that you want to find in the corresponding chat.
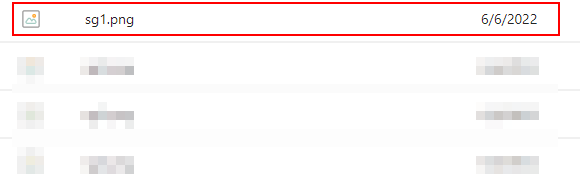
- Copy the filename.

- Now click on “Chat” in the top bar.

- Click on the search bar and then input the filename.
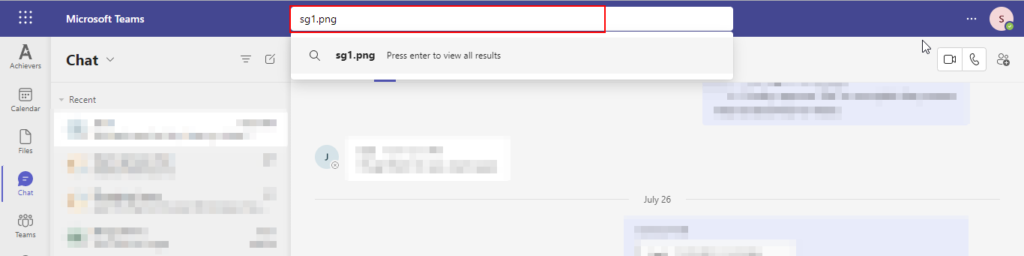
- Click on the search listing or press enter to view the results.

- Hover over the option under “Messages.”
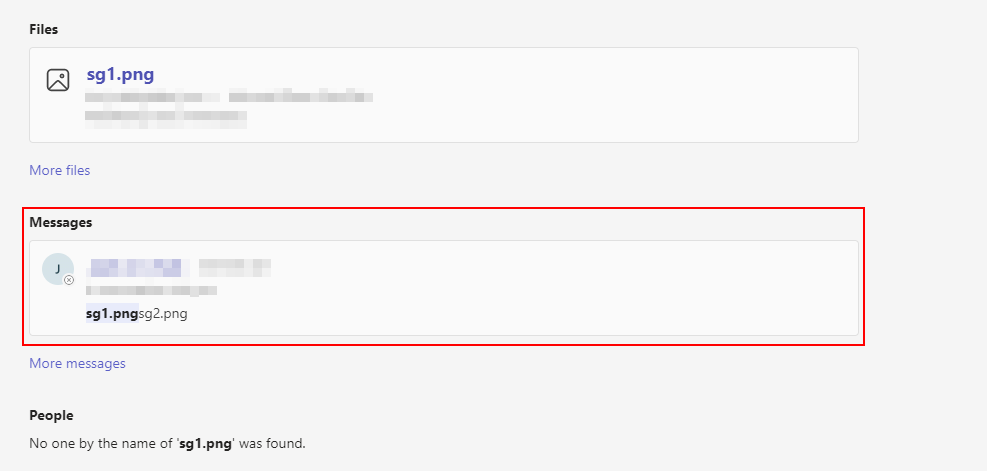
There will be two options available when you search for the file, you will have the option to go to the file or image, or you can go to the message that includes the file. The following steps will illustrate how you can go to the message.
- Click on “Go to message” to complete the process.
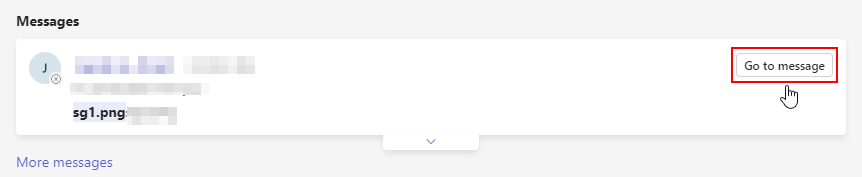
Assuming the other regional chat message still exists, you can use the above process to navigate the chat message. When you send a message that includes a file, Microsoft Teams will automatically store that information in a separate section in the program. Keeping the chats here makes it a lot easier for users to find information that is file related. Files can be text-based documents, or they can even be individual images.
You will have access to the chat messages, which include files shared by you and files shared by the receiver. File restrictions set by the receiver who has transferred a file in the inbox, you may not be able to open the file. However, as this process is there to illustrate locating files that you have shared, there should be no issue in trying to open it.

Why may you want to find the corresponding chat to a file you shared in Teams?
You may want to find the corresponding chat to a file you shared in Teams because you want to reference that chat message. If you have sent a message to a user which includes a file, you may want to reference this information to record chat-based activities which include files.
For example, if you have sent an image to a user, you may want to know the chats along with the image. The method above will allow you to navigate to the message and find the information you sent along with the file.
Conclusion
Thank you for reading our content on how to find the corresponding chat to a file you shared in Teams. We have provided the steps on how you can find the corresponding chat to a file you shared in Teams. If you need further assistance, you can also use the analyses and screenshots in our in-depth guide. Users generally prefer the information in the in-depth guide as it helps them better understand what to do when they cannot complete some of the steps.
We have also provided some information on why you may want to use this feature in Microsoft Teams. If you need to reference some information, you can use this feature to help. However, if you still encounter issues using the guide, you can drop a comment below, and we will address your problems.
