Microsoft Word is one of the world’s most popular word processing applications. However, certain users have reported seeing a black page with white text when the application opens. So in this article, I will guide you through the steps on how you can resolve this issue.
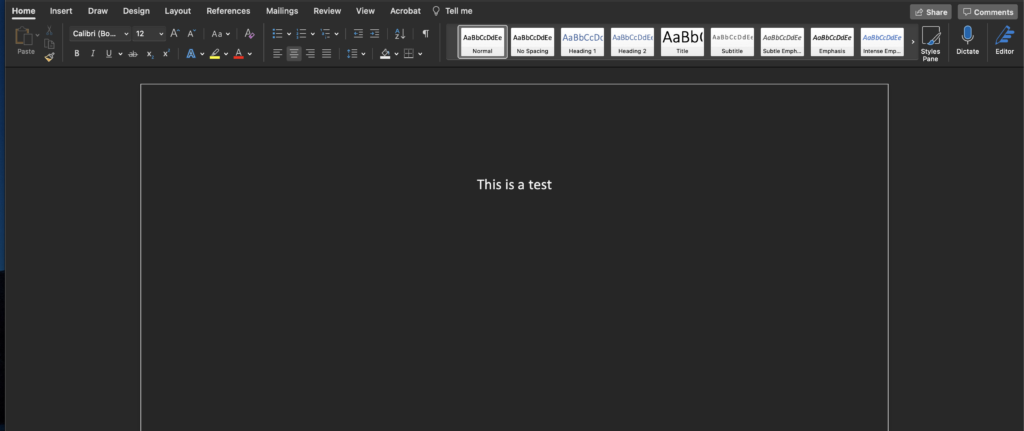
As the issue stems from the dark mode feature, you can turn it off to fix the problem. To turn off the dark mode feature, go into your device’s Settings and turn off dark mode in the color theme. However, if you want to keep dark mode but still want to fix the issue of the black screen, you can go into Microsoft Word and change the page view to show a lighter color.
- How to turn off the dark mode feature to fix the issue of a black page in Microsoft Word.
- How to switch Page views in Microsoft Word to display a light color.
How to turn off the dark mode feature to fix the issue of a black page in Microsoft Word
The dark mode is a feature many users find quite appealing when using applications. However, it can sometimes impact the ability to have a standard white page on Microsoft Word. Along with the general settings and UI of Microsoft Word, the pages also turn black. One way to resolve this issue is to turn off the dark mode feature.
- Firstly open the Start menu and click on the option for “Settings.”
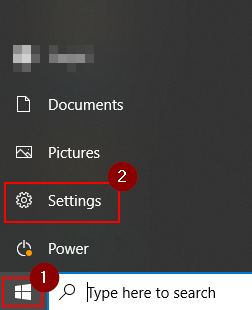
- Now click on the option for “Personalization.”
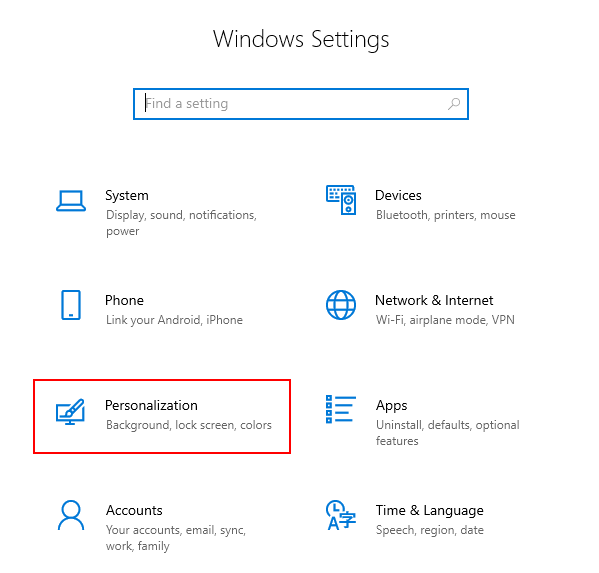
- Choose the option for “Colors.”
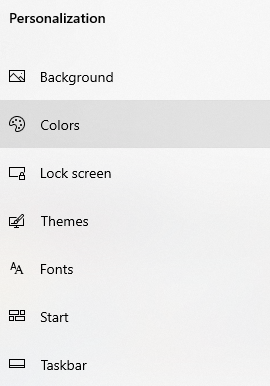
- Ensure the option for “Choose your default app mode” is set to “Light.”

- Wait for the light mode to be configuring onto your desktop, and then close the Settings panel.
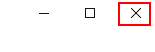
- Complete the process by going into Microsoft Word and checking if the page is no longer black.
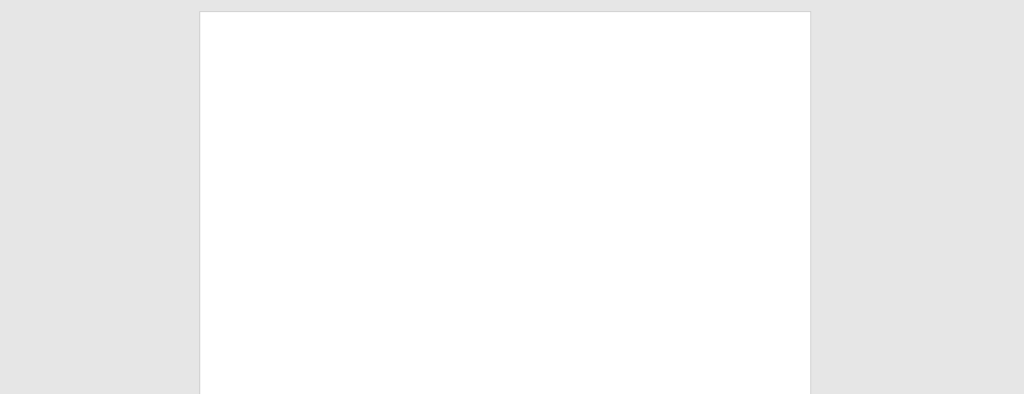
If the page is no longer black in Microsoft Word, you will have managed to revert to the light mode, which will resolve the issue of a black page in Microsoft Word. In the test, I found that the dark mode is the main reason the page in Microsoft Word is black and not white. However, once I turned it off, I found that the page would revert to the standard white color pallet.
You may wonder why you cannot edit the settings in Microsoft Word and turn the dark mode off from the program itself. While a native way of turning dark mode would be helpful, the application uses the desktop default color settings to alter its appearance. So if you have dark mode applied to your desktop, the Microsoft Word UI will use the same color pallet. You must follow the steps above and turn off dark mode on your desktop to fix the issue.

How to switch Page view in Microsoft Word to display a light color
Dark mode is not only visually appealing to many people, but it also saves your battery. So perhaps you would prefer to keep dark mode enabled. Fortunately, there is a way for you to keep dark mode on and still fix the black pages in Microsoft Word. Please follow the steps below to understand better how you can achieve this.
- Firstly, open your Microsoft Word document.
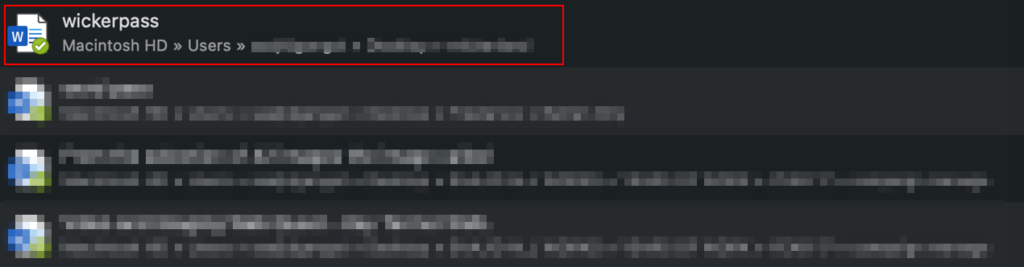
- Now click on the option for “View.”

- Ensure that “View with a dark page color” is turned off.

- Wait for the settings to be applied to complete the process.

As you can see above, I have aesthetics of dark mode in Microsoft Word, and the page has now gone back to the white and black version. In the alternate version, the page is black at the text is white; this is something that many users want to try and fix when they are using Word. However, if you use the steps, you will reverse the colors making sure the white applies to the background and the black applies to the text.
Why may you want dark mode applied to your desktop?
More contrast: When you use a dark background with lighter details, the colors often intensify the details on the lighter colors, which provides more contrast. You cannot apply a similar feature if you use light mode where the background is white, and the text and other content are black.
Decreases eye strain: Dark mode can help reduce eye strain, primarily if you often use your computer. If you have a multitude of lighter colors that are on your display, it can sometimes increase eye strain, especially if you are viewing the display for a long time.
Saves battery: While it may be possible to reduce battery usage with power-saving features or software updates, the battery will maintain a higher charge if you use dark mode.
Conclusion
Thank you for reading our content on how you can resolve the issue of a black page in Microsoft Word. I have provided a couple of different solutions you can use to help you solve the problem of a black page in Microsoft Word. The first solution is you can turn off dark mode in Microsoft Word. The other solution I have provided is if you do not want to turn off dark mode. What you can do here is you can turn off the View with a dark page color setting, and it will revert the colors to normal.
I have also provided a few reasons why you may want to keep dark mode active and use the second feature other than the first one. However, if you do come across any issues when following either of the methods provided, drop a comment below, and we will address the issues you have.
