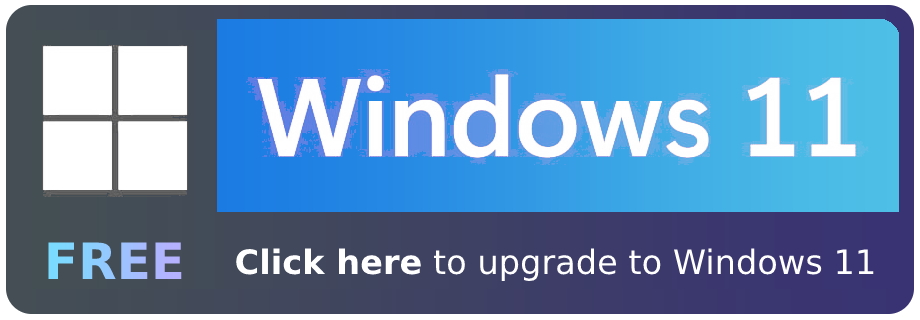The prevailing issue that will be addressed here is the concerns surrounding the error “Access to the cloud file is denied”. This error comes when a file a user tries to access has been denied due to an underlying fault within the file. There are multiple reasons why this can be caused — for instance, the file is not on the cloud but still showing on the Drive. In this case a simple refresh will resolve the issue or other more complex faults.
In this blog, we will be looking at solutions to help users resolve the error “Access to the cloud file is denied” and find possible solutions to help prevent the error from occurring again. We will also address some of the issues that can cause the error “Access to the cloud file is denied” so users are more aware of what they are dealing with and what approaches they need to take to resolve the error.
Step by step process – How to fix “access to the cloud file is denied” OneDrive error
- Firstly, click on the OneDrive icon on your desktop.
- Then click on “Help & Settings”.
- Now click on “Preferences”.
- Now click on “Accounts”.
- In the “Location is Syncing” category find the OneDrive account.
- Now click on “Stop sync”.
- Now start the sync.
File access on OneDrive is quite reliant upon a seamless transfer of data as well as a secure connection to feed the import and export information with minimal disruptions. If a point of connection were to fail — for example, the sync stopped working — the sync won’t register a successful input, therefore your file and other content won’t import or export between devices, therefore creating the error “Access to the cloud file is denied”. With this in we found that stopping and starting the sync will help to restart the sync path and therefore allowing for a correct transfer of data, resulting in the error “Access to the cloud file is denied” being resolved.
Try to restart the application by quitting and starting again if the steps above fail to net successful results. Quitting OneDrive may incur a higher change of sync issues being resolved and therefore allowing for files to be transferred correctly. You may find before resolving the error “Access to the cloud file is denied” that it may be worthwhile to back up existing data to prevent the error “Access to the cloud file is denied” from corrupting any information.

Alternative methods to resolve the error “Access to the cloud file is denied”
After shutting everything, restart your device
If OneDrive isn’t syncing on your Mac, PC, or mobile app, a complete restart of the program and your device may resolve the problem. It can restore access to previously disabled background operations, erase the program’s cache, and re-establish your connection to the servers.
You probably know how to restart your device, but make sure you do so safely. Close any open apps in Windows 10, then go to the “start” menu, pick “restart,” and then click the power icon.
Restart your computer after that and try syncing your OneDrive documents again. If OneDrive is still not syncing, troubleshoot the problem further.
Upgrade the operating system on your computer
Apps on Windows 10 are recognized for working with prior versions of the operating system. However, this isn’t always the case. You may need to switch to a newer operating system if OneDrive isn’t synchronizing properly. This may happen on both macOS and the mobile app, so check sure they’re both up to date.
Go to Settings > Update & Security > Update & Security to update Windows 10. By navigating to “Windows update” from here, you can determine if your system is up to date. Optional improvements are also beneficial since they may help in the problem’s resolution.
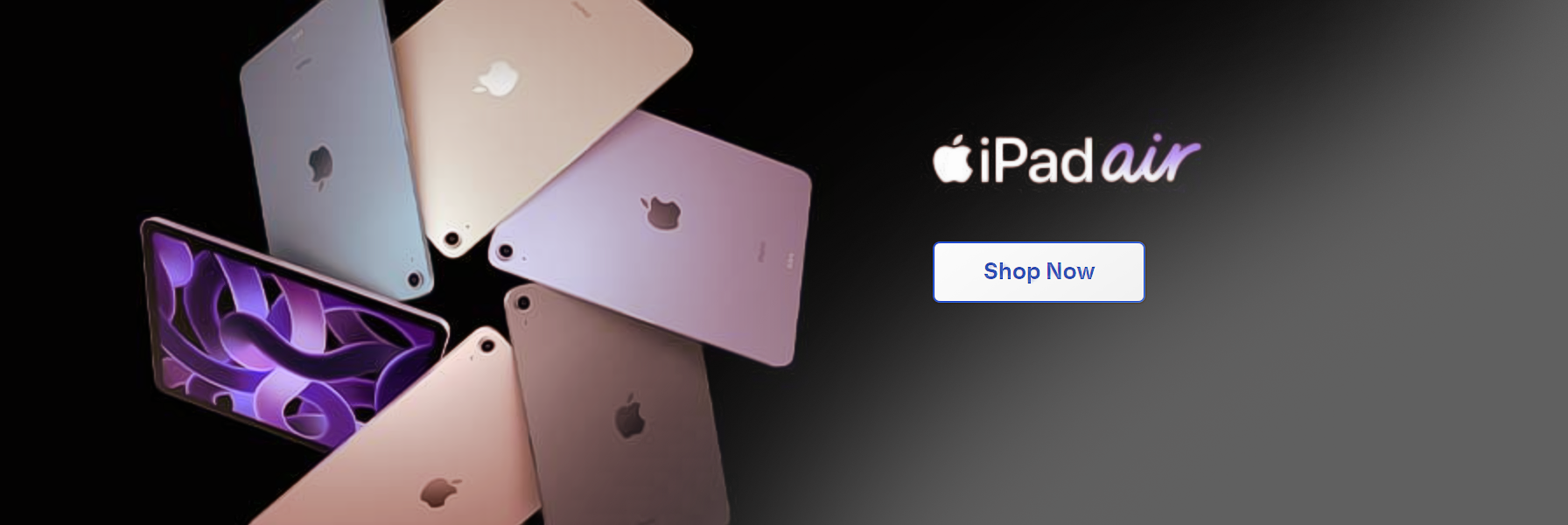
It’s time to update OneDrive
OneDrive will generally update to the newest version when you upgrade Windows. Your software version may be out of date if there was a problem with the update. OneDrive protects your data by not syncing any files until they are updated.
To manually update the OneDrive icon in the toolbar, right-click on it and select “settings.” In this window, go to the “About” tab and look for the version number. This will take you to a page where you may get the latest version of the program to download.
It’s a good idea to keep your credentials up to date
OneDrive may stop syncing your data if you make a change to your Microsoft account, such as changing your password. By causing OneDrive to forget your information and restarting the software, you may be able to address these sync difficulties.
To begin, input “credentials” into the “start” menu. Then choose “Windows credentials” from the “credentials management” menu. Delete anything with the term “OneDrive cached credentials” in it. To finish the procedure, restart the OneDrive app.
Your antivirus program should be turned off
Antivirus software keeps track of where data originates and how it acts. Normally, this is used to prevent malicious software from running, but it can also cause legal software to malfunction. False positives can happen even with the best antivirus software, such as F-Secure Antivirus.
Although each antivirus application is different, you should be able to add an exemption or temporarily disable the program. After you’ve paused your antivirus, restart OneDrive and try to sync the file again. Make sure you restart your antivirus once you’ve completed synchronizing everything to protect yourself from viruses and ransomware.
Step by step process – How to fix OneDrive not syncing automatically
Step by step breakdown
- Firstly, click on the OneDrive icon on your desktop.

Normally the OneDrive Icon will be located in the taskbar on both Mac and windows. Here on this example for Mac the OneDrive Icon was located in the top corner as opposed to the bottom for Windows computer.
- Then click on “Help & Settings”.
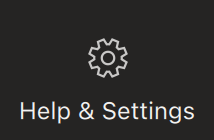
The help and settings panel will house all the essential tools to manage your OneDrive for PC application. This includes the sync panel which is what we require here.
- Now click on “Preferences”.
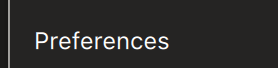
Preferences are located within the OneDrive setting folder.
- Now click on “Accounts”.

Here you can manage your accounts including account settings and whether you want to sync with the current computer or not and here we need to see if the computer is actually being synced with the OneDrive account in question or not. It will also give you a breakdown of how much storage has been used for folders and files.
- In the “Location is Syncing” category find the OneDrive account.
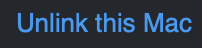
If you see the above in the selection panel, your dive will be syncing with the associated OneDrive account.
- Now click on “Stop sync”.
- Finally, start the sync.
That’s it for this Blog thank you for taking time out to read our content, please feel free to email our team about how it went if you followed the steps or if you need more help with the questions we answered in this Blog.