On desktop: error code 0 indicates an installation failure for Microsoft365 applications; therefore, it’s often triggered post update or during your initial installation. If you produced the error via either method, I recommend first reinstalling the Microsoft365 before continuing with the post. In browsers, error code 0 is reportedly a client-side issue within their browser. Thus, the problem lies not with Microsoft365; instead, the web browser used to access Microsoft365.
| Platform | Solution |
| Desktop | Use the control panel quick repair to rectify the issue, or reinstall the application with a newer installation tool. |
| Browser | Clear your browser cache, clear cookies, use a private/incognito tab, or use a different web browser. |
We’ve also created a YouTube video that can assist in resolving error 0. You can watch it here:
I’d like first to discuss how we can resolve error code 0 on your desktop, followed by the browser variant of the issue last. As usual, a step-by-step guide (with images) has been provided to best assist you. For the best support, I recommend following along at your own pace.
Contents:
- [1] How to fix desktop Microsoft365 login error 0
- [2] How to fix Microsoft365 Online login error 0
- [3] Recap & Farewell
How to fix desktop Microsoft365 login error 0
Step 1 – Open the Control Panel
Begin by pressing the “Start” key or selecting the magnifying glass- it should be next to the Windows icon on your taskbar. Continue by typing “Control Panel” and open the application shown below. You can open the application by clicking the filename in the search section or app-card. Alternatively, select open from the application card.
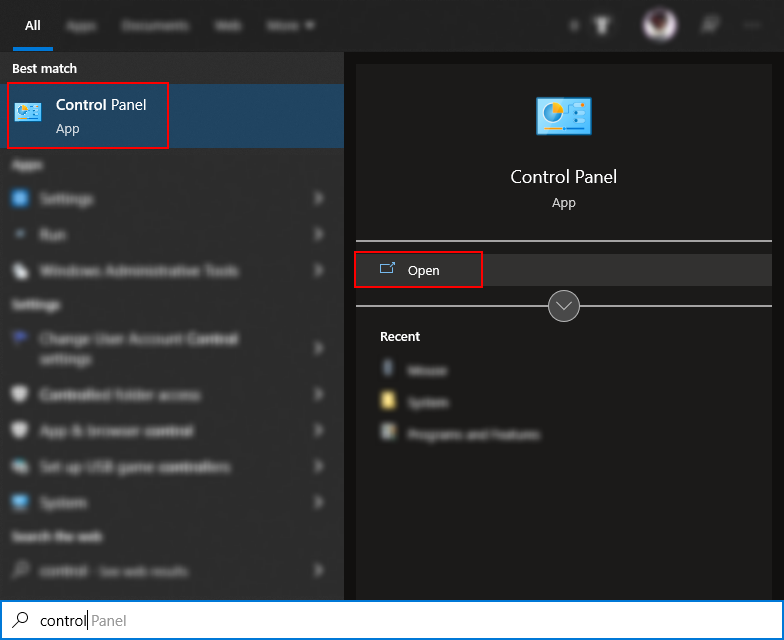
Step 2 – Open the programs page
The “Programs” page allows us to toggle various special features utilized by applications, use backward-compatible applications, manage installed updates, and uninstall applications. For example, one such feature (and the one we need) is the quick repair tool for Microsoft365. You can access the programs page by selecting the final option displayed on the control panel home page, labeled “Programs.”
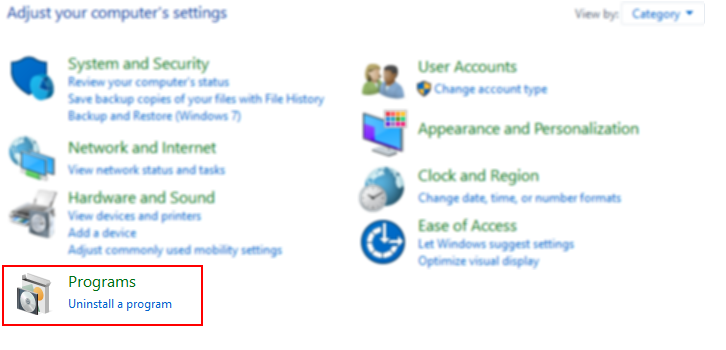
Step 3 – Open the programs and features page
You can select “Programs and Features” to proceed to the said page on the programs page. From there, we may continue.
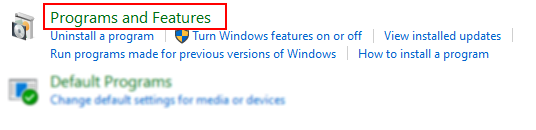
Step 4 – Start changing Microsoft365
“Microsoft 365 Apps for enterprise” can be found within the application list; select it, followed by “Change” atop the list to proceed. Doing so will initiate the application change process. Please note, Windows will request administrative privileges to complete this action.
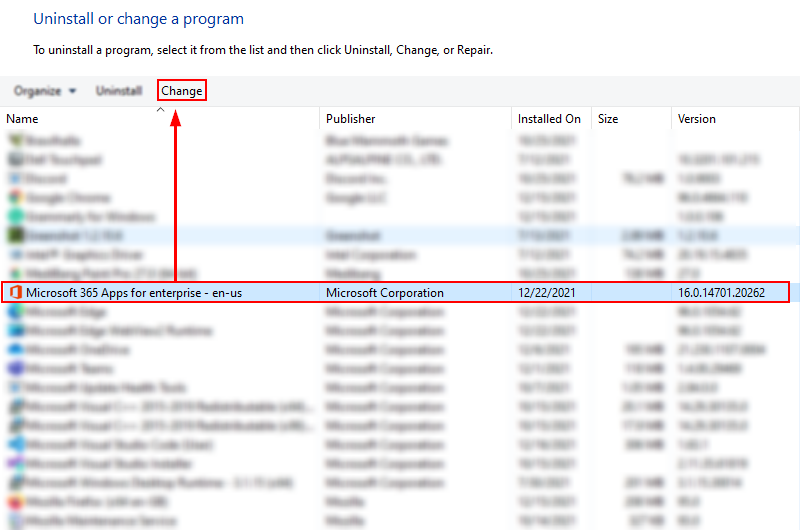
Step 5 – Run a repair on Microsoft365
You will encounter a window presenting two repair options for your application. “Quick Repair” and “Online Repair.” While I recommend using the “Online Repair” tool, I’m also aware that’s not always ideal for everyone. In which case, you can initially try the “Quick Repair” option. Regardless of your choice, you will receive a prompt requiring confirmation of what you selected.
- Quick repair
- Resolves some issues
- Executes fast
- Works offline
- Online repair
- Resolves “all” issues
- Requires an internet connection
- Executes slower


How to fix Microsoft365 Online login error 0
How to clear your cache in Chrome
You can open the history page with the “CTRL H” shortcut; within it, you should select “Clear browsing data.” After you do so, a new page will open with a menu prepared. In the menu, use the “All time” time range and enable all three options for efficiency.
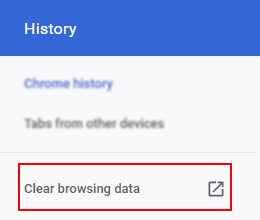

How to go incognito in Chrome
Accessing an incognito/private tab in Chrome is limited by little more than a shortcut- and an easy one at that. To try it out, use the shortcut “CTRL SHIFT N.”

Recap & Farewell
Recap
While the meaning behind error code 0 can carry within Microsoft 365, it generally equates to a disruption of usage and must be fixed. One such fix involves repairing a potentially faulty installation, while others include browser cache clearing and the use of private/incognito tabs.
Farewell
Thank you for reading along until the end. We appreciate the support and hope we delivered a comprehensive and helpful resource for you and your team. If you’re a frequent user of Microsoft products, I recommend investigating the rest of our site. We post new content frequently, ranging from error troubleshooting to general guides.
Our related articles:
- How to change the default text color in Word – Both Word and OneNote allow users to edit and format text; however, only Word is considered the text editor of the Microsoft Office suite. OneNote prioritizes note-taking, not writing. In contrast, Word enables users to produce short and long-form content alike- with extensive formatting! Despite this, Word undermines basic formatting options such as colored text with automated decision making; thus, ruining a superb user experience.
- Excel: How to get day of week from date – If you’re working on scheduling or tracking data involving dates, you might want to include the day. Of course, that doesn’t sound particularly straightforward- at least not initially. Fortunately, it’s really quite simple. In this post we will be walking you through getting the day of week from a date in Excel. We hope you find this step-by-step guide useful.
- SharePoint: can’t add site members: Causes and fixes – SharePoint servers as a collaborative document manager. As such, the collaboration-based functionality is about as important as the management functionality. Despite that, SharePoint may on occasion run into issues adding site members- in this blog we’ll be running through some causes and discussing fixes.
- What is the simplest way to transfer files from Google Suite to SharePoint? – If you’ve decided on switching from the Google Suite to the Office 365 Suite, you may be a little baffled as to how to go about it. Fortunately for you, we’ve got a better method than re-downloading and uploading everything one-by-one. Have a read to find out more
