OneDrive is Microsoft’s cloud storage service, however many of its users have reported that they are unable to connect to it. As a result, saving or even syncing your documents and photographs becomes difficult. Certain users have even reported issues with logging into OneDrive, so follow for more information on how to fix the error code 0x8004deed.
If you ever come across this error follow through with the solutions below, because here we will go over some of the most prominent solutions to help resolve this issue.
- Try to reset OneDrive
- Delete and reinstall OneDrive
- Turn off your firewall
- Change the Internet Properties on your computer
Following the steps above will give you a step-by-step guide through each solution mentioned above.
Try to reset OneDrive to fix error 0x8004deed
Windows 10 includes the OneDrive cloud storage capability. When you open the OneDrive app, it syncs your files and folders in the background. If you’re having trouble syncing with OneDrive, follow the steps below to completely reset it. Follow through for the steps on how to reset OneDrive.
- Firstly, click on the “Windows key+R”, which will open the run dialog.
- Press “OK” after typing “%localappdata%MicrosoftOneDriveOneDrive.exe /reset”, A Command window may display for a short time.
- Now go to “Start” and search for “OneDrive” in the Windows 10 search box.
- Choose the OneDrive app from the list of options. OneDrive will be manually relaunched as a result of this action.
Resetting your OneDrive disconnects all connections and may help you resolve the error “There was a problem connecting to OneDrive.” When you reset the application on your computer, no files are lost. Is OneDrive working properly now? if the issue persists we encourage you to proceed with the in-depth guide below which will give a more detailed approach with visuals to help you better understand the process.
In-depth guide – Rest OneDrive [With screenshots]
- Firstly, click on the “Windows key+R”, which will open the run dialog.
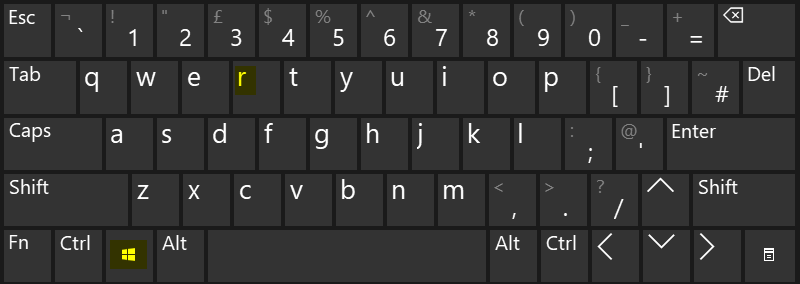
- Press “OK” after typing “%localappdata%MicrosoftOneDriveOneDrive.exe /reset”, A Command window may display for a short time.
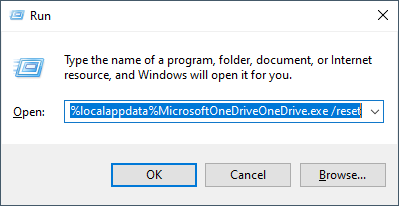
If you receive an error message, try this code, this will access through the folder rather than using script access into the port to reset OneDrive“C:\Program Files\Microsoft OneDrive\onedrive.exe /reset”.
- Now go to “Start” and search for “OneDrive” in the Windows 10 search box.
- Choose the OneDrive app from the list of options. OneDrive will be manually relaunched as a result of this action.
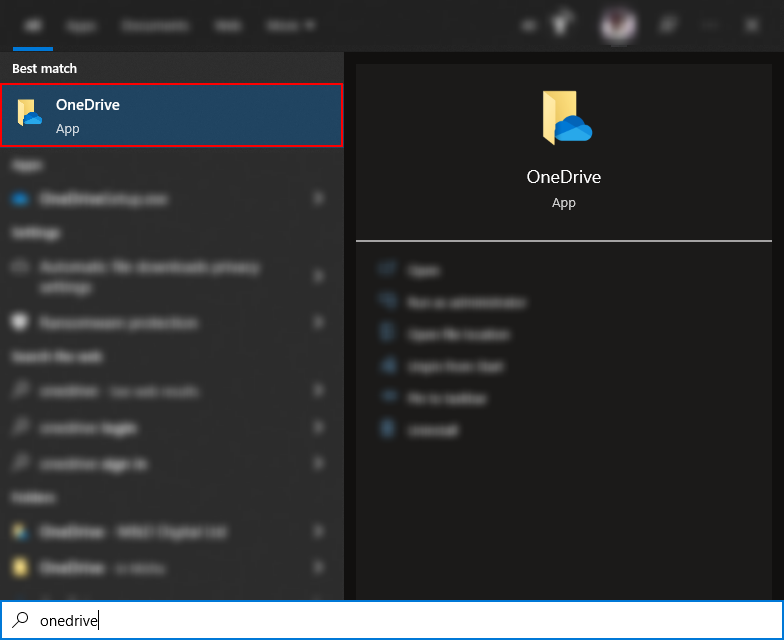

Delete and reinstall OneDrive to fix error 0x8004deed
Deleting and reinstalling OneDrive will allow users to effectively restart OneDrive without issues, follow through for more information on how to achieve this.
- To open the Run dialogue, using the Windows+R keyboard shortcut.
- Click “OK” after typing “appiz.cpl.”
- Locate and right-click the Microsoft OneDrive app in the list, then select “Uninstall.”
- Start your computer again.
- To begin the reinstallation process, go to the OneDrive Download page and pick the need to reinstall/download hyperlink.
- Restart and reopen your newly restored OneDrive app to determine if the OneDrive connection glitch has been resolved.
A problem connecting to OneDrive may keep you from accessing your files, but we hope that with our remedies, you were able to resolve the issue once and for all. Follow our in-depth guide below to see if this can help you fix the issue.
In depth guide – Delete and reinstall OneDrive [With screenshots]
- To open the Run dialogue, using the Windows+R keyboard shortcut.
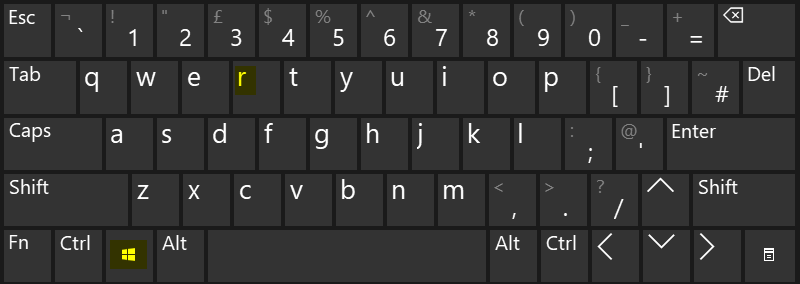
- Click “OK” after typing “appwiz.cpl.”
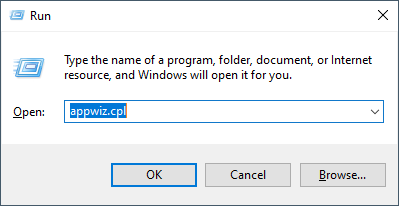
- Locate and right-click the Microsoft OneDrive app in the list, then select “Uninstall.”

- Start your computer again.
- To begin the reinstallation process, go to the OneDrive Download page and pick the need to reinstall/download hyperlink.
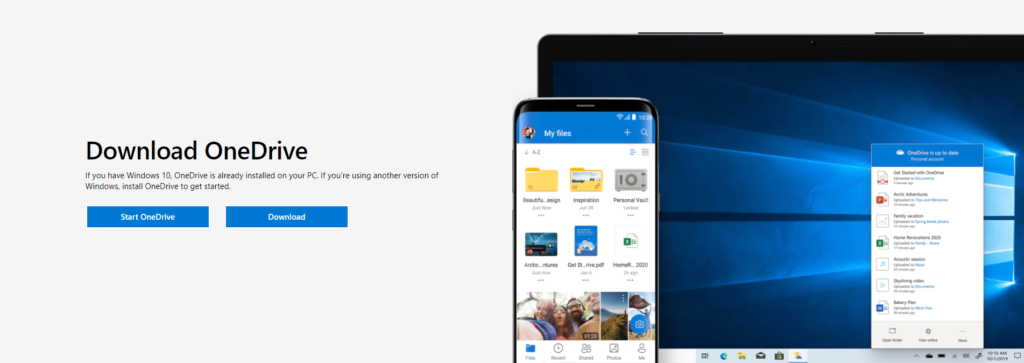
- Restart and reopen your newly restored OneDrive app to determine if the OneDrive connection glitch has been resolved.
You may be unable to access your files due to a problem connecting to OneDrive, but we hope that you were able to resolve the issue using our solutions once and for all. Follow our other solutions to help resolve the issue.
Turn off your firewall to fix error 0x8004deed
Your firewall could be preventing OneDrive from connecting to the Internet, resulting in the message “There was a problem connecting to OneDrive.” You can also disable your current antivirus program, but remember to re-enable it once you’re finished. Follow through for the process on how to turn off your firewall.
- Activate the Control Panel.
- Select Security and System.
- Windows Firewall is the option to select.
- On the left side of the screen, select Turn Windows Firewall on or off.
- Turn off Windows Firewall by selecting the bubble adjacent to it (not recommended).
- To save the changes, select OK.
You might be able to solve the problem by switching to a different antivirus in some cases. These antivirus programs provide excellent protection while causing no disruption to your system.
Change the Internet Properties on your computer to fix error 0x8004deed
This is our final solution in our guide, this should help to resolve the issue if the ones above fail, the solution essentially adjusts the properties based on your internet connectivity.
- To launch the Run box, press Windows Key + R.
- To open the Internet Properties window, type “inetcpl.cpl” and hit Enter.
- Select the Advanced tab, scroll down, and check the boxes next to Use TLS 1.0, Use TLS 1.1, and Use TLS 1.2. “Apply” should be selected.
- Restart OneDrive if necessary.
These are the steps above that will help to resolve the issue, follow through and it will help adjust internet properties. If that doesn’t help, follow our in-depth guide, it comes with visual screenshots to help to fix the issue.
In-depth step by step guide – Change the Internet Properties on your computer
- To launch the Run box, press Windows Key + R.
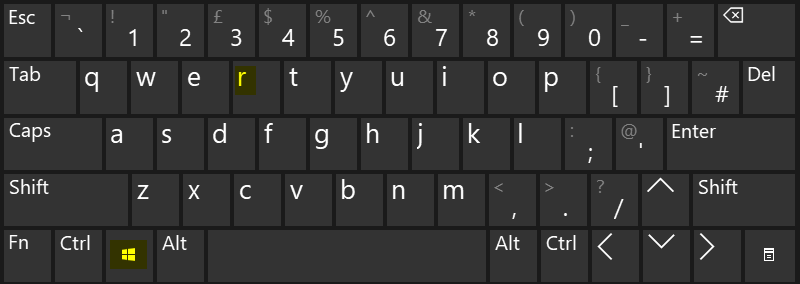
- To open the Internet Properties window, type “inetcpl.cpl” and hit Enter.
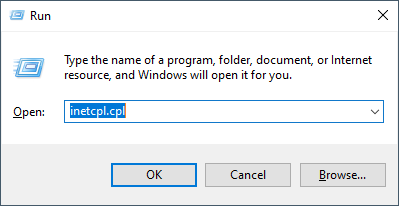
- Select the Advanced tab, scroll down, and check the boxes next to Use TLS 1.0, Use TLS 1.1, and Use TLS 1.2. “Apply” should be selected.
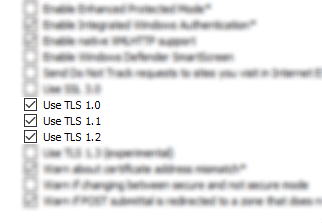
- Restart OneDrive if necessary.
That’s it for this Blog thank you for taking time out to read our content, please feel free to email our team about how it went if you followed the steps or if you need more help with the questions we answered in this Blog.
