The 0xE000002E error means that OneNote can’t refresh automatically. According to Microsoft, it’s a temporary issue that may resolve itself the next time the notebook is fully synced. However, if you want to sync the file immediately, you can press Shift+F9 on your keyboard. If the problem continues, you can try the methods below:
- Check your internet connection.
- Right-click the book icon and select ‘Sync This Notebook Now.‘
- Right-click the book icon, select Sync status, then choose ‘Sync automatically.‘
- Install Office updates.
- Reset the default sync location.
- Empty the recycle bin.
- Download the OneNote Diagnostics Tool.
Please continue reading our visual, step-by-step guide on all the ways you can fix the 0xE000002E error code.
Method 1: Check your internet connection
A stable internet connection is required to sync your local files with OneDrive. You can check your internet connection by searching in Windows for ‘Network status.’ Then click the icon in the top right or left to view the status and troubleshoot problems.
| Windows 10 | Windows 11 |
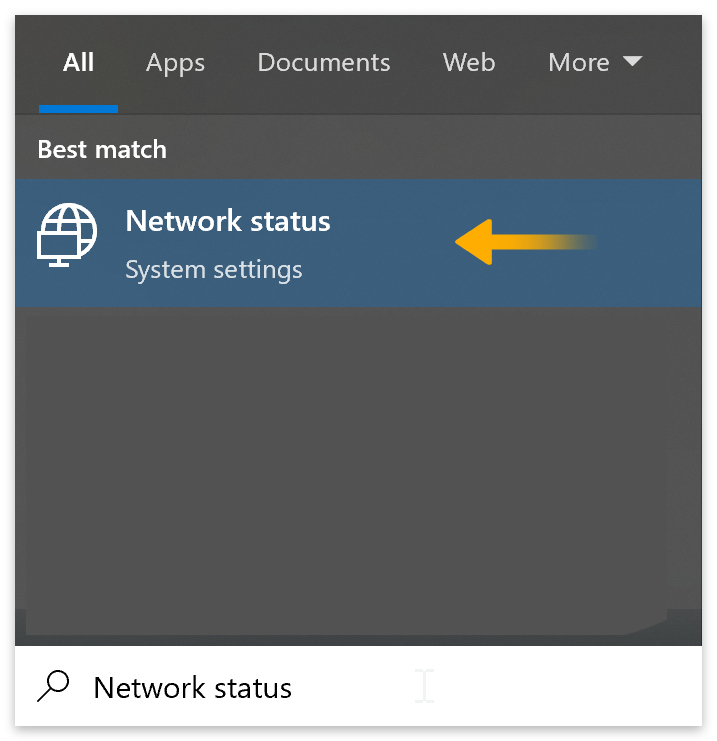 | 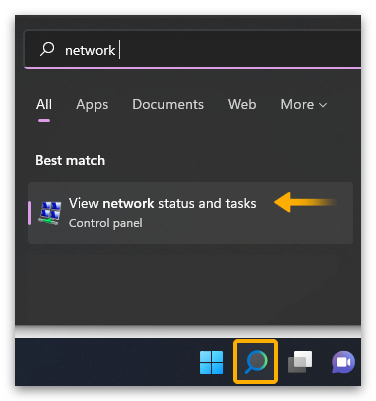 |

Method 2: Sync the notebook now
To sync the notebook manually, press Shift+F9 on your keyboard. You can also right-click on the ![]() book icon on the left side of the window and select Sync This Notebook Now from the dropdown menu.
book icon on the left side of the window and select Sync This Notebook Now from the dropdown menu.
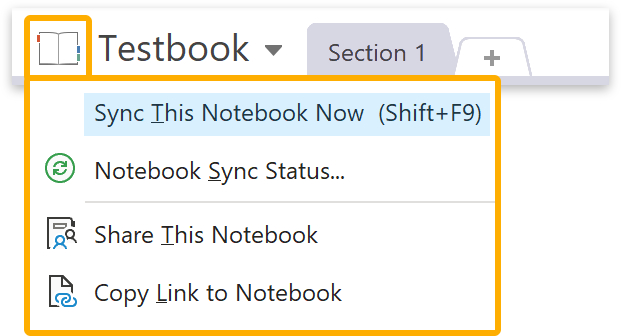
- You can also left-click the
 book icon or go to File > Info > View Sync Status.
book icon or go to File > Info > View Sync Status. - Then click the Sync Now button.

Method 3: Sync the notebook automatically
Make sure that the notebook is syncing automatically by viewing the Sync Status.
- Left-click the
 book icon or go to File > Info > View Sync Status.
book icon or go to File > Info > View Sync Status. - At the top, click on Sync automatically whenever there are changes.

Method 4: Install Office updates
If you’re having trouble syncing your notebooks, you may need to update your Office to the newest version. You can do that from OneNote by following the steps below.
- Click on your name at the very top of the window.
- Then select Office user info from the dropdown menu.

- Alternatively, click on File.
- Then go to Account on the left menu.
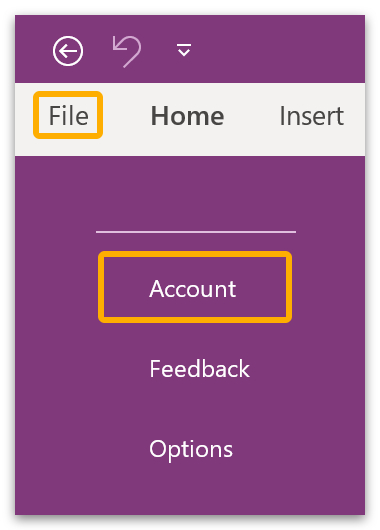
- Click the Update Options box next to ‘Office Updates.’
- Select Update Now from the dropdown menu.
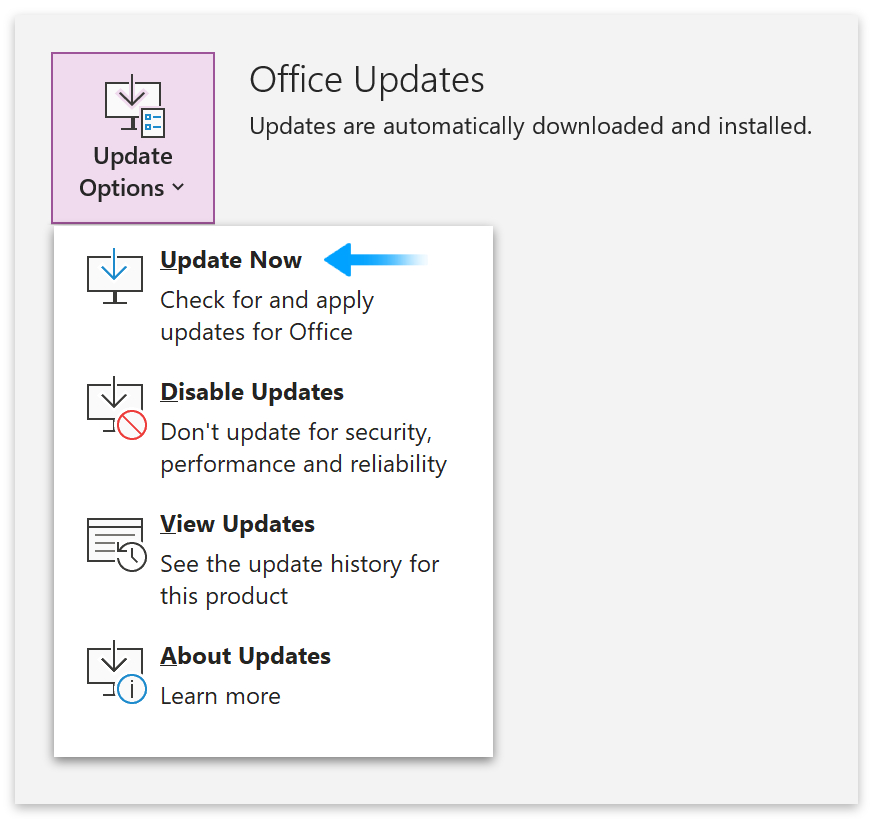
- If no updates are available, you will see the ‘You’re up to date!‘ message.
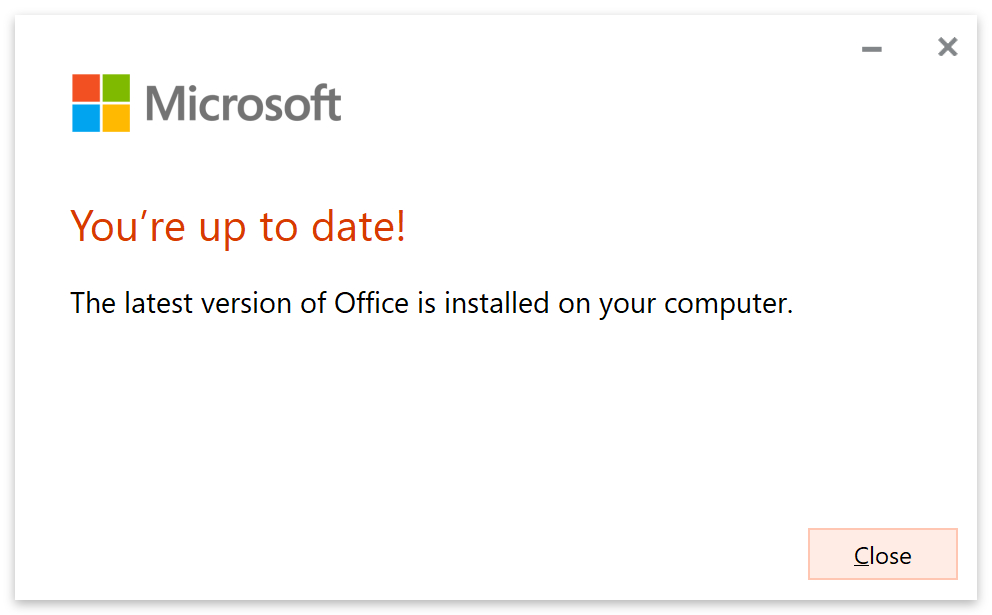
Method 5: Reset the default sync location
You can find the default sync location in Documents > OneNote Notebooks. But if you’ve moved the document by changing the sync location, this could cause a problem. To solve this issue, you can reset the default sync location by deleting the notebook from your computer.
- Once you’ve deleted the notebook, open it in the web version.
- Go to File in the web version of your notebook.
- Then click on Edit in Desktop App.
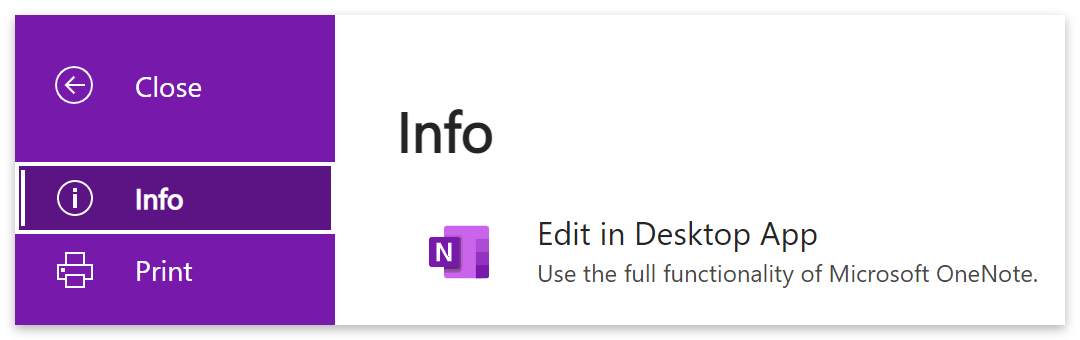
- Alternatively, click on the three dots next to your notebook in the OneNote launcher.
- Hover over the right arrow next to Open, then select Open in Desktop App.
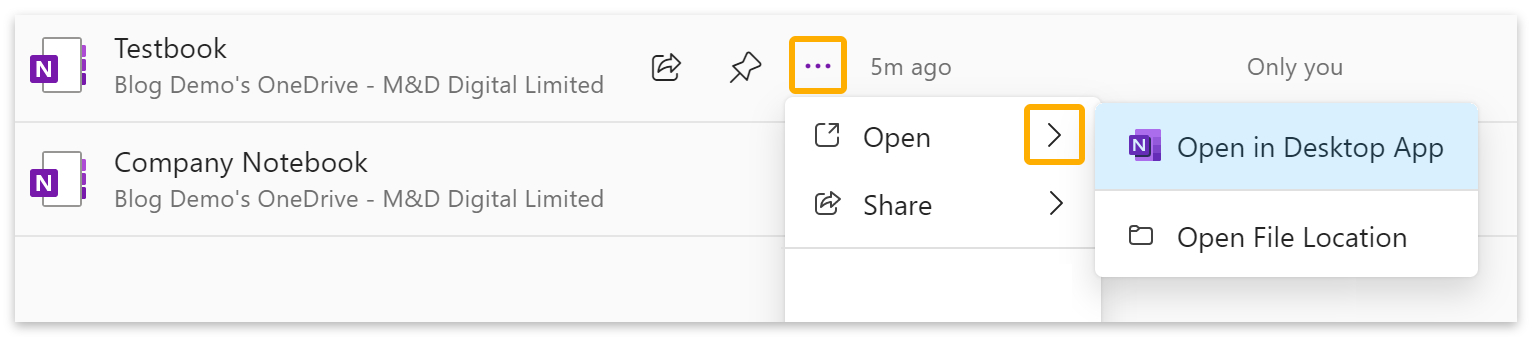
The notebook should now appear in your OneNote notebooks folder and sync with your file in OneDrive.
Method 6: Empty the recycle bin
Syncing problems can be caused by a corrupted section in the recycle bin. Please be aware that once a section is removed from the recycle bin, it cannot be recovered.
- Click on History in the top menu.
- Next, click on the Notebook Recycle Bin.
- Then select Empty Recycle Bin from the dropdown menu.
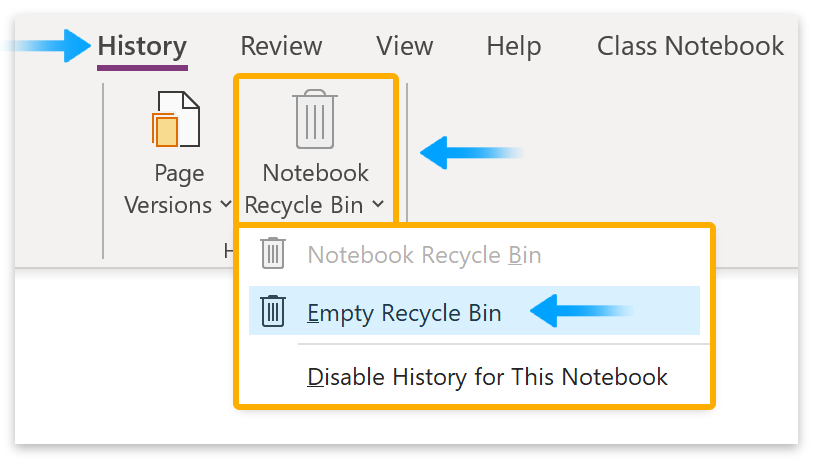
Method 7: Download the OneNote Diagnostics tool
The OneNote diagnostics tool will take screenshots of your problem and allow you to send a report back to Microsoft. Please go to Microsoft’s download center and click the Download button.
| Supported Operating Systems | Windows 10, 8.1, 8, & 7 |
| File Size | 1.8 MB |
| File Name | onenotediagnosticsinstaller.msi |

- Install the diagnostics tool, then go to C:\Program Files (x86)\OneNoteDiagnostics.
- Then double-click on OneNoteDiagnostics to run the program.

How to use the OneNote Diagnostics tool
- Select your OneNote client; Store App or Win32 App.
- Then click the Start button.
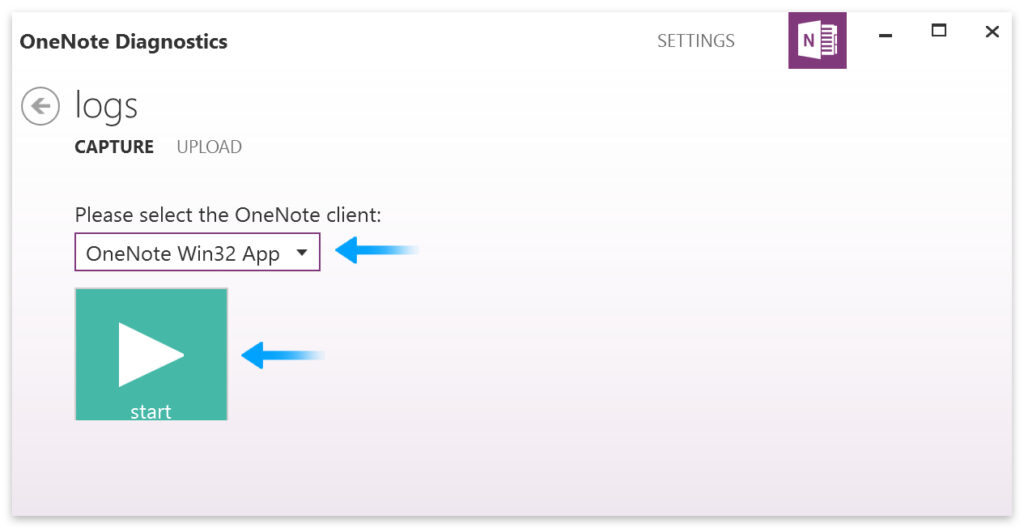
- When OneNote opens, try to recreate the problem by syncing the file.
- Then click on the diagnostics tool again and click the Stop button.
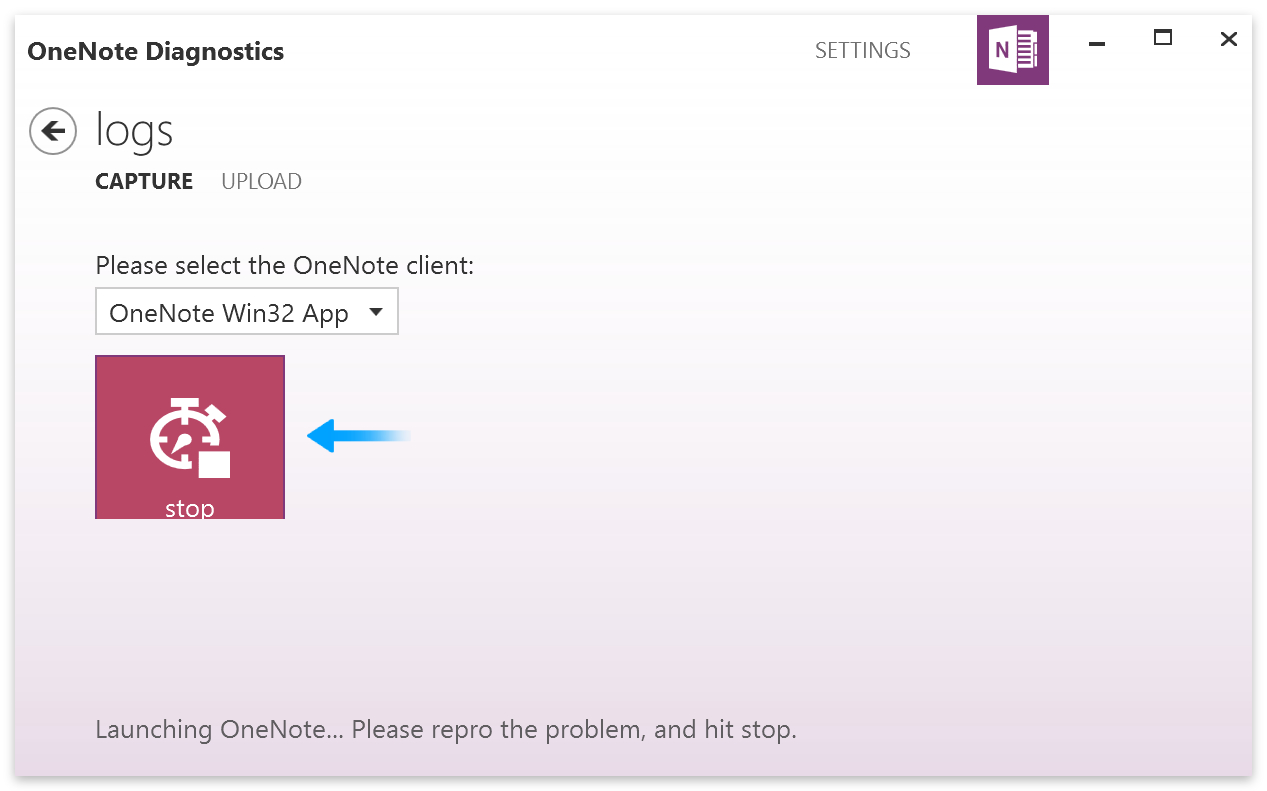
- You can now upload the screenshots and describe your problem in more detail.
- Add your First name and Email address, then click the Send button.
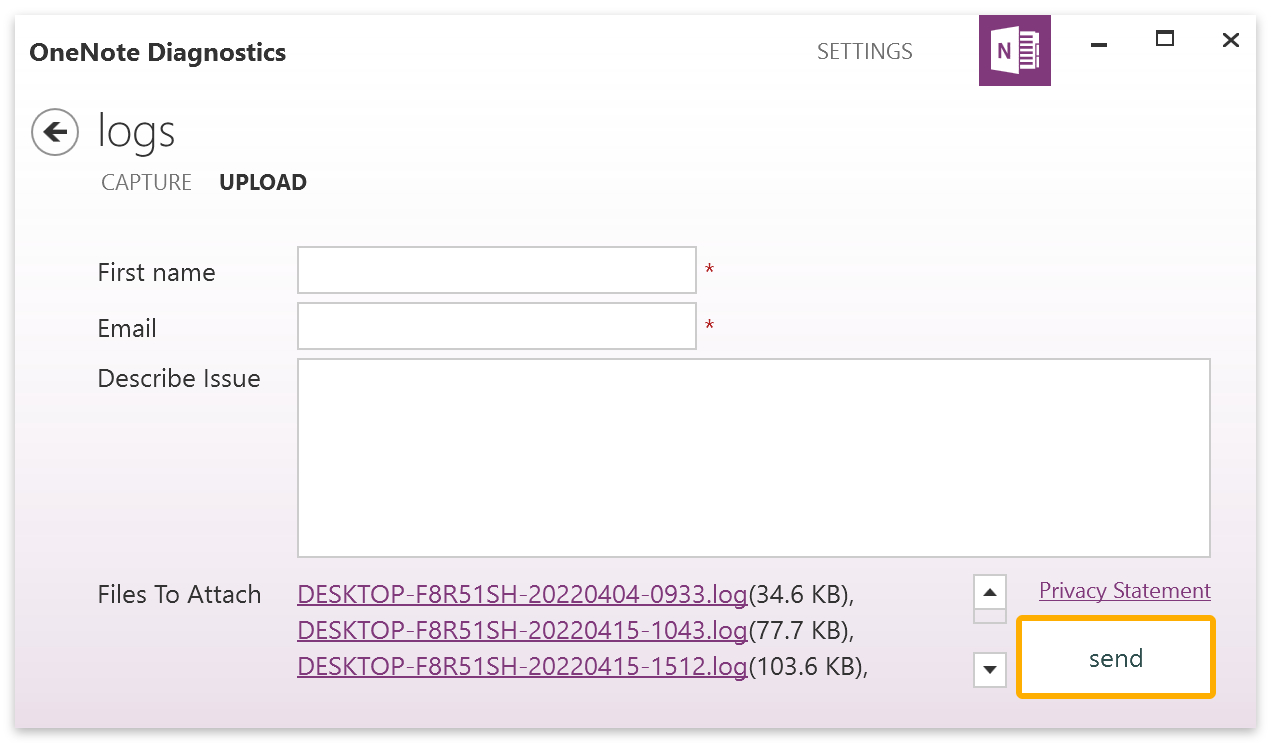
This method could require some patience to receive a response from Microsoft.
Conclusion
If you have tried all the methods above and your notebook is still not syncing correctly, you could try and post your problem on Microsoft’s community forum. Please be aware that some responses may come from other users who are not affiliated with Microsoft.
To post your issue, click on Ask a question at the top:

- Sign in if required, then enter a display name.
- Check the box next to I accept the Microsoft Community Code of Conduct.
- Then click the Finish button.
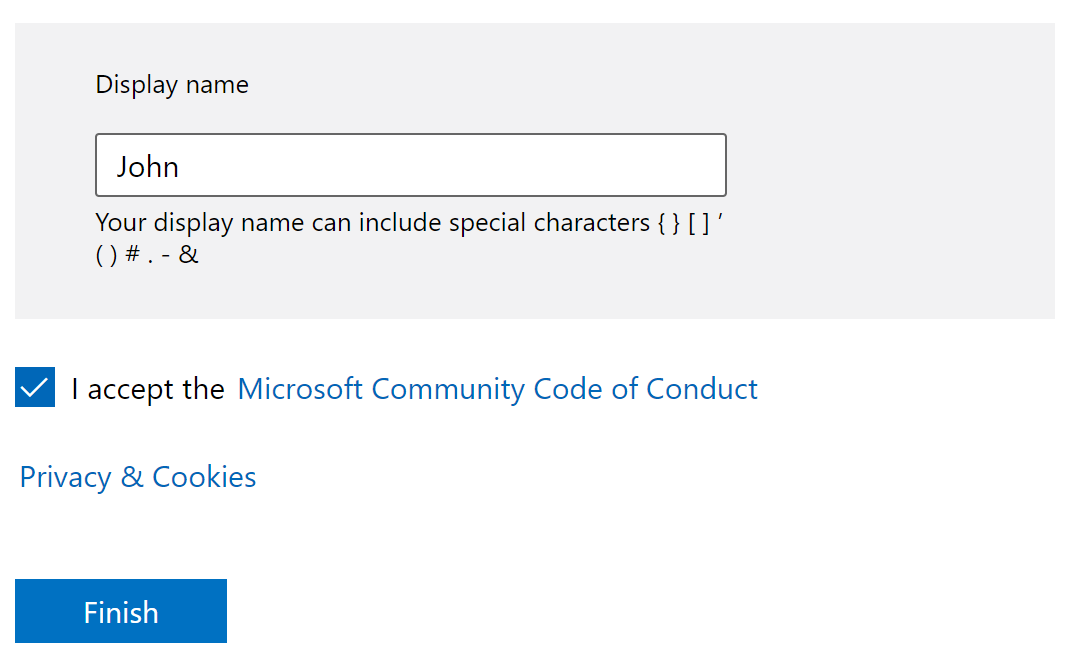
- Add a subject at the top and describe your problem in the space provided.
- Make sure to keep Post a question selected.
- For OneNote, leave the product as Microsoft 365 and Office.
- Select OneNote as the App and select your version.
- Pick your topic.
- Check the box next to Notify me when someone responds to this post.
- Finally, click the Submit button.
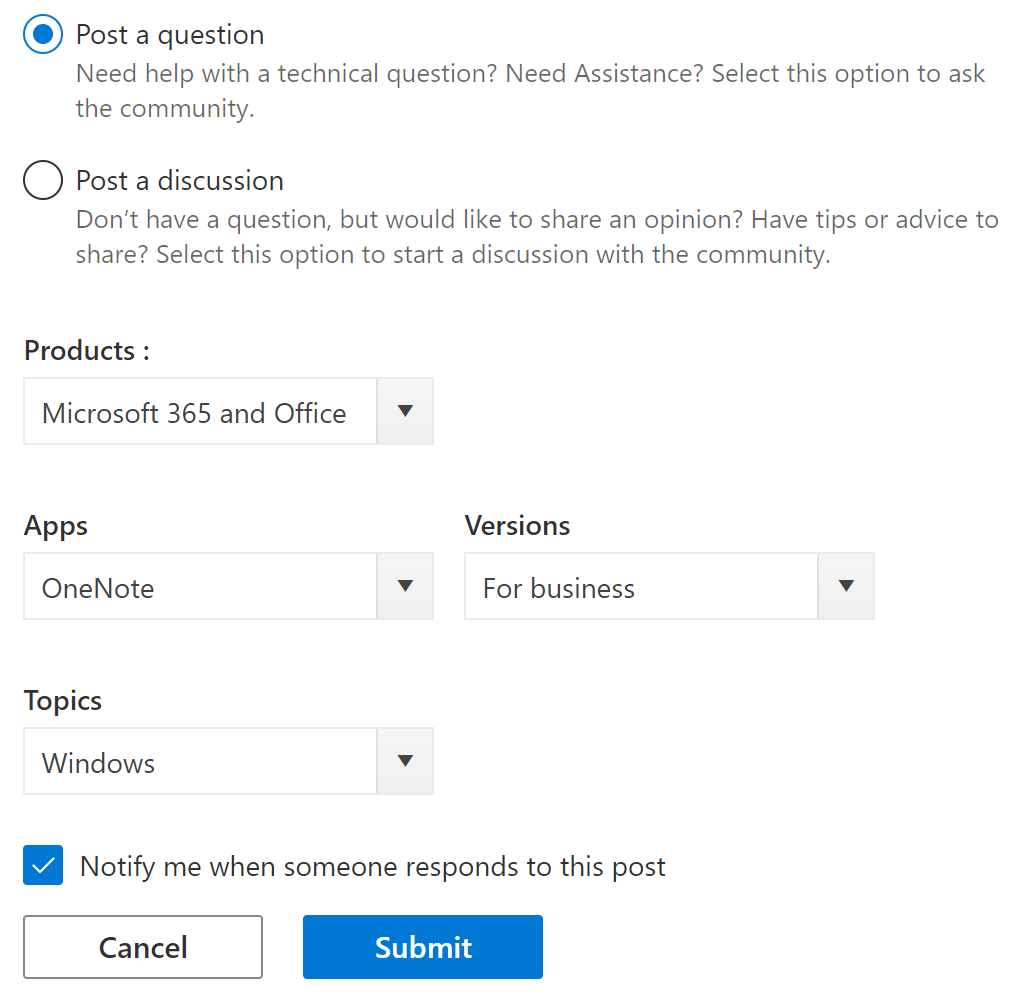
Thanks for reading.
