Error code 43 is one of the most prevalent Microsoft PowerPoint errors. This error message has been reported by some users when using Microsoft PowerPoint. This affects both locally and remotely stored data, regardless of file location (since the file(s) might be placed locally on your machine or remotely on a file hosting service like OneDrive). Error code 43 occurs when Microsoft PowerPoint fails or crashes while in use, as the name implies. It doesn’t necessarily imply that the code was corrupt in any manner; rather, it just means that it didn’t work during its execution. Unless addressed and repaired, this type of issue will display as an irritating message on your screen. In this blog, we will be looking at solutions to help users resolve error 43 and find possible solutions to help prevent the error from occurring again.
Step by step process – How to fix error code 43 when using PowerPoint
- To open “Task Manager,” press “Ctrl + Shift + Esc.”
- Right-click the conflicting program in the “Processes tab” and select “End Task.”
- You’ll need to keep an eye on if the error notice appears again after you halt a process.
- Once identified, in the search box, type Control Panel and select the result.
- Then click “Uninstall” the [conflicting program].
- Finally, reinstall the program (if necessary).
This is a simple process that will allow users to identify the issue and directly interfere with it to prevent the issue from occurring again. You can update the conflicting program if it is consuming more memory. Chances are it’s trying to run an update and needs a manual approach by the user. Once updated the conflicting program will be able to function at an optimal rate and prevent error code 43 from occurring again. Conflicting programs are programs that are running at the same interval as the software you are using. They consume unnecessary amounts of ram and data and may even have the capacity to slow your computer down especially if it doesn’t have optimal performance.

Alternate issues to fix error code 43 when using PowerPoint
Download and install the most recent Windows Update or update your antivirus program
Virus infections that cause your computer to malfunction should be avoided, quarantined, or removed as soon as feasible. Make sure your antivirus software is up to date, and run a complete scan of your computer, or use Windows Update to get the most recent virus definitions and patches.
Microsoft regularly upgrades security intelligence in antimalware products to stay up with emerging threats and enhance detection logic, making Microsoft Defender Antivirus and other Microsoft antimalware products more accurate at identifying threats.
A manually triggered update immediately downloads and applies the latest up-to-date security intelligence. This technique may also help with automated update problems. Microsoft Defender Antivirus and other Microsoft antimalware solutions allow you to manually activate an update.
Runtime libraries should be reinstalled
The problem might be caused by an update, such as the MS Visual C++ package, that was not installed correctly or completely. Then you may uninstall the current software and install a new one.
- Uninstall the Microsoft Visual C++ Redistributable Package by going to Programs and Features, finding and selecting it.
- After selecting Uninstall at the top of the list, restart your computer.
- The most recent version of Microsoft’s redistributable package may be downloaded and installed.
Runtime issues with Internet Explorer
If the problem is caused by Internet Explorer, you can resolve it by following these steps:
- Restart your browser if it hasn’t done so already.
- Go to Start, Control Panel, and then Internet Options on the left side if you’re running Windows 7. Then click the Reset option on the Advanced tab.
- Enter Internet Options into the search box in Windows 8 and 10, then pick the Advanced tab and click Reset.
- Script debugging and error notifications are turned off.
- In the same Internet Options box, go to the Advanced tab and look for Disable script debugging.
- Make a checkmark next to the radio button.
- At the same time, uncheck “Display a Notification about every Script Error,” then click Apply and OK, then restart your computer.
If the Web site appears and operates properly, and the runtime error message does not appear again, you’re done. You may still get a warning about the Web page issue in the Internet Explorer status bar. On the other side, the web page error might be overlooked. If this machine has several users, you may need to log on as another user and repeat these steps for them.
The problem might be with the website itself if it continues to display or function improperly. However, you must either have access to another computer or have your computer set up for multiple users in order to test this. Check whether you can view the page from another computer if you have one. If your computer is set up for multiple users, log in as another user and try to visit the page again.
In-depth – Step by step process – How to fix error code 43 when using PowerPoint
Step by step breakdown:
- To open “Task Manager,” press “Ctrl + Shift + Esc.”
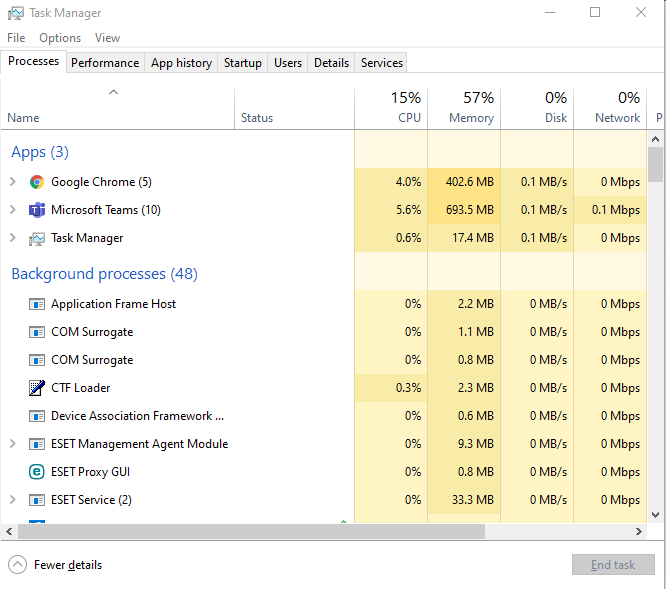
The step above is a shortcut way to open task manager, alternatively, you can type out task manager in the search bar and it will bring up the task manager option from which you can continue on to the next step.
- Right-click the conflicting program in the “Processes tab” and select “End Task.”
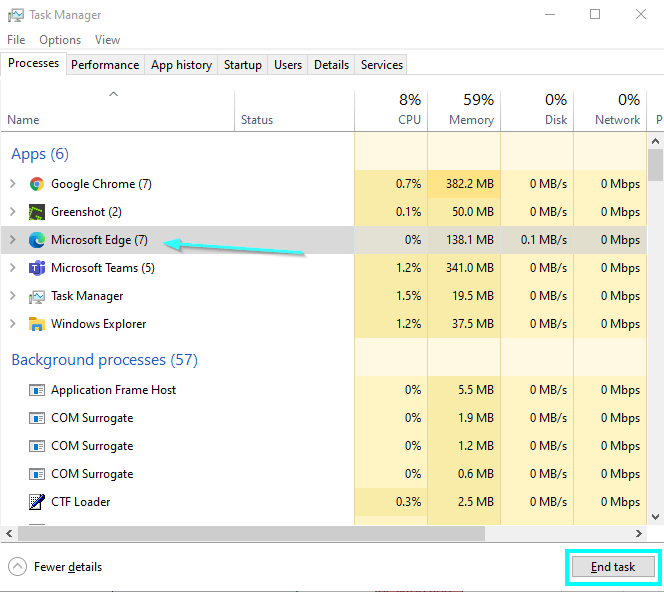
In this example, Microsoft Office edge is the conflicting program we are going to use this step to end its task and free space to prevent a conflict. For you, it can be any conflicting program that is currently running at the same interval.
- You’ll need to keep an eye on if the error notice appears again after you halt a process.
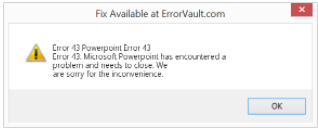
- Once identified, in the search box, type Control Panel and select the result.
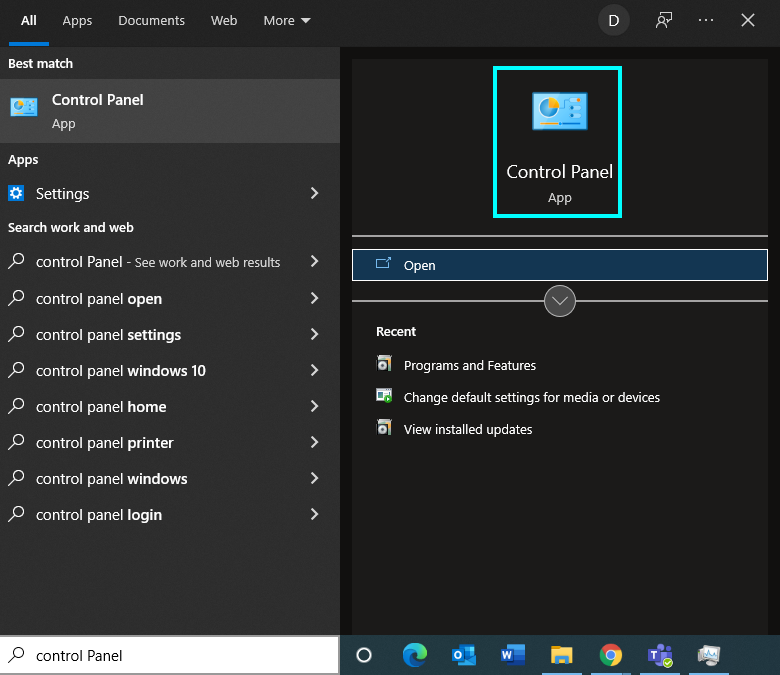
- Then click “Uninstall” the [conflicting program].
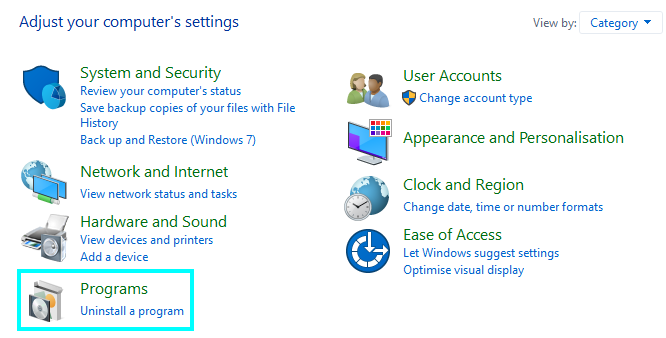
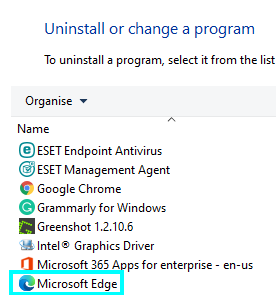
- Finally, reinstall the program (if necessary)
That’s it for this Blog thank you for taking time out to read our content, please feel free to email our team about how it went if you followed the steps or if you need more help with the questions we answered in this Blog.
