Some customers have reported that an error message prevents them from adding work access to Microsoft 365. In this blog, we will go over the most effective solutions to help you resolve the error code 80180002 when adding work access to Microsoft 365. Follow through for more information on how to resolve error code 80180002.
How to fix error code 80180002 when adding work access in Microsoft 365:
- First, sign in at https://admin.microsoft.com
- Click “Show all” in the left menu.
- Select “Identity.”
- Scroll down and click “Conditional Access.”
- Click “Policies.”
- Select a policy under “Policy name.”
- Click “Edit.”
- Set the policy to “Report Only” and “Save.”
- Check if the error is resolved. If not, continue the process for all policies to identify the problem.
In this blog post, I’ll explain the causes of this error and demonstrate the steps you must undertake to fix it, including screenshots along the way.
We’ve also created a video to help guide you through the process:
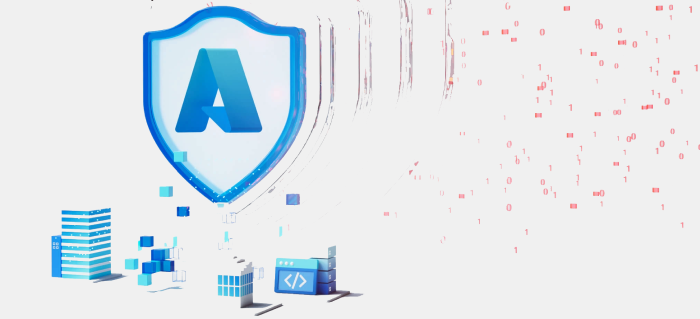 | 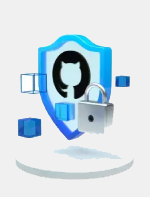  | Empower your devs with DevSecOps Give your devs the tools they need to create & deliver secure, innovative applications quickly and collaboratively. Get expert help migrating & modernising Set up your cloud environment confidently with help from the Azure Migration & Modernisation Programme. | |
| | 30 day FREE trial |

Causes of the error 80180002 in Microsoft 365
When the error occurs a warning similar to the one shown above will display complete with the error code ID and the code itself. This allows you to reference this issue and find a solution to help mitigate the error. The error correlation ID is your maid ID liked with your account. You may require this if you have the issue fixed by a professional group of individuals.
Error Code 80180002 can be caused by a number of various problems. The following are the most Prevalent reasons for this error message:
- Errors in the registry
- System files that have been mistakenly associated with and removed by other applications.
- Viruses or malware that cause application or system file corruption
- Installations that haven’t been completed to their full potential
Common symptoms include:
- Runtime issues with previously working apps
- Your computer’s reaction time to commands input using the keyboard or mouse is slow.
- You’re having trouble shutting down or setting up your computer.
- An error notice about your registry, updates, or response time has shown.
You can try a variety of different techniques to try to fix Error Code 80180002. Because the problem has various roots, some of the approaches used to properly resolve the issues are rather easy, while others require extensive knowledge or expertise. If the procedures listed below aren’t effective in resolving the problem, or if you aren’t confident in your ability to use them, hire a competent Windows repair professional to help you.
Additional Information and Repair Instructions for error code 80180002
There are several strategies you may take to try to fix the difficulties underlying Error Code 80180002 due to the variety of circumstances that might lead to the error. While some of these procedures are simple to follow, others may necessitate the use of applications such as registry cleaners and driver installation wizards. If you are unsure about using such software, call a trained Windows repair specialist for assistance.
Can I fix error code 80180002 in Microsoft 365 by cleaning out the registry?
There are many different registry cleaning software available on the Internet, but not all of them come from reliable sources. Moreover, it’s unlikely that cleaning the registry will resolve any problems. In fact, Microsoft doesn’t support the use of registry cleaners, and they should be avoided if possible.
Fix error code 80180002 in Microsoft 365 by making sure your drivers and software are up-to-date
Error Code 80180002 occurs when drivers are out of date in some circumstances. If you feel this is the case, you may check for driver updates by following these steps:
- First, click the
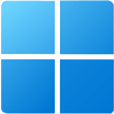 Start menu. [1]
Start menu. [1] - Then select “Settings.” [2]
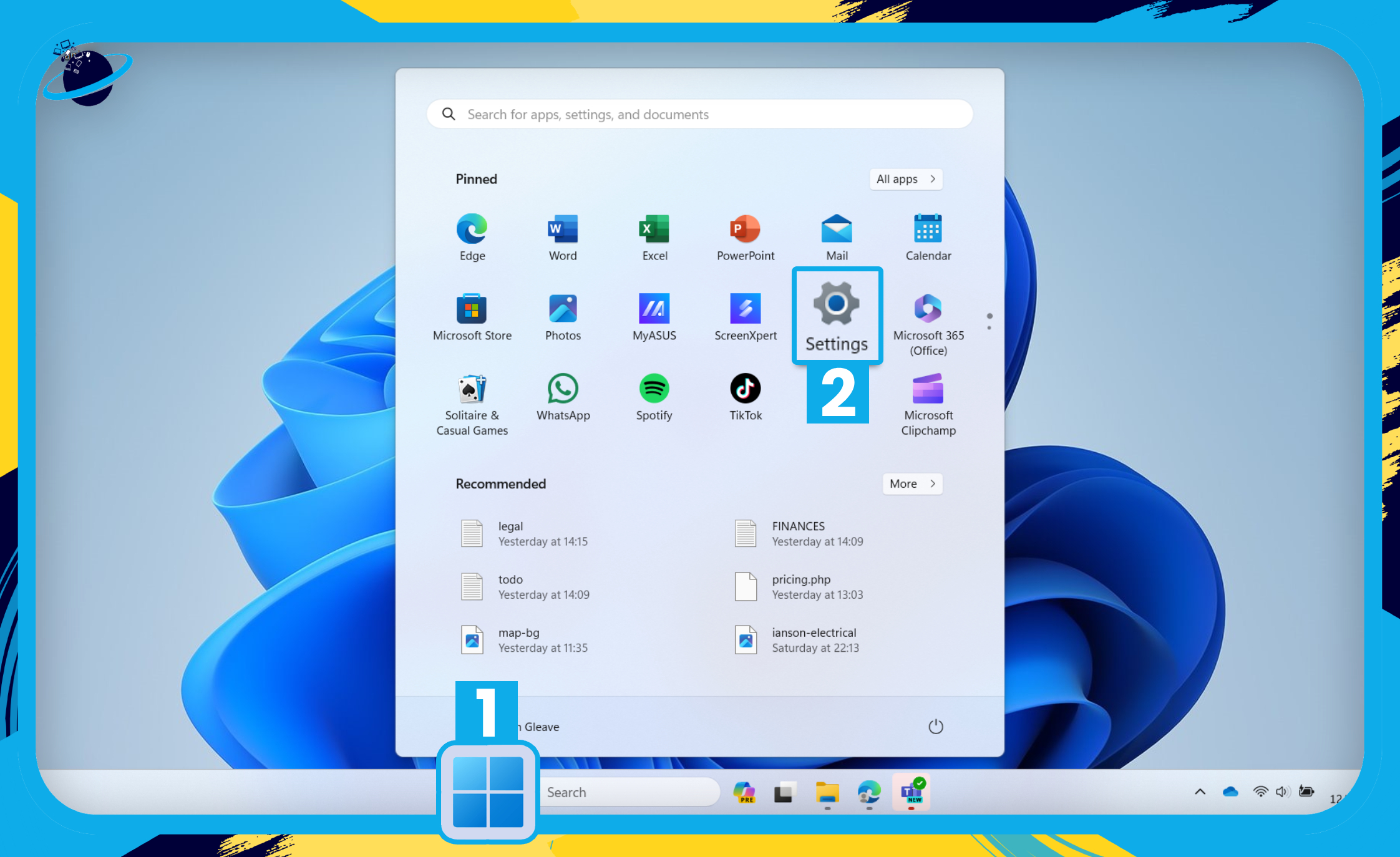
- In Windows 11, click “Windows Update.” [1]
- Then go to “Advanced options.” [2]
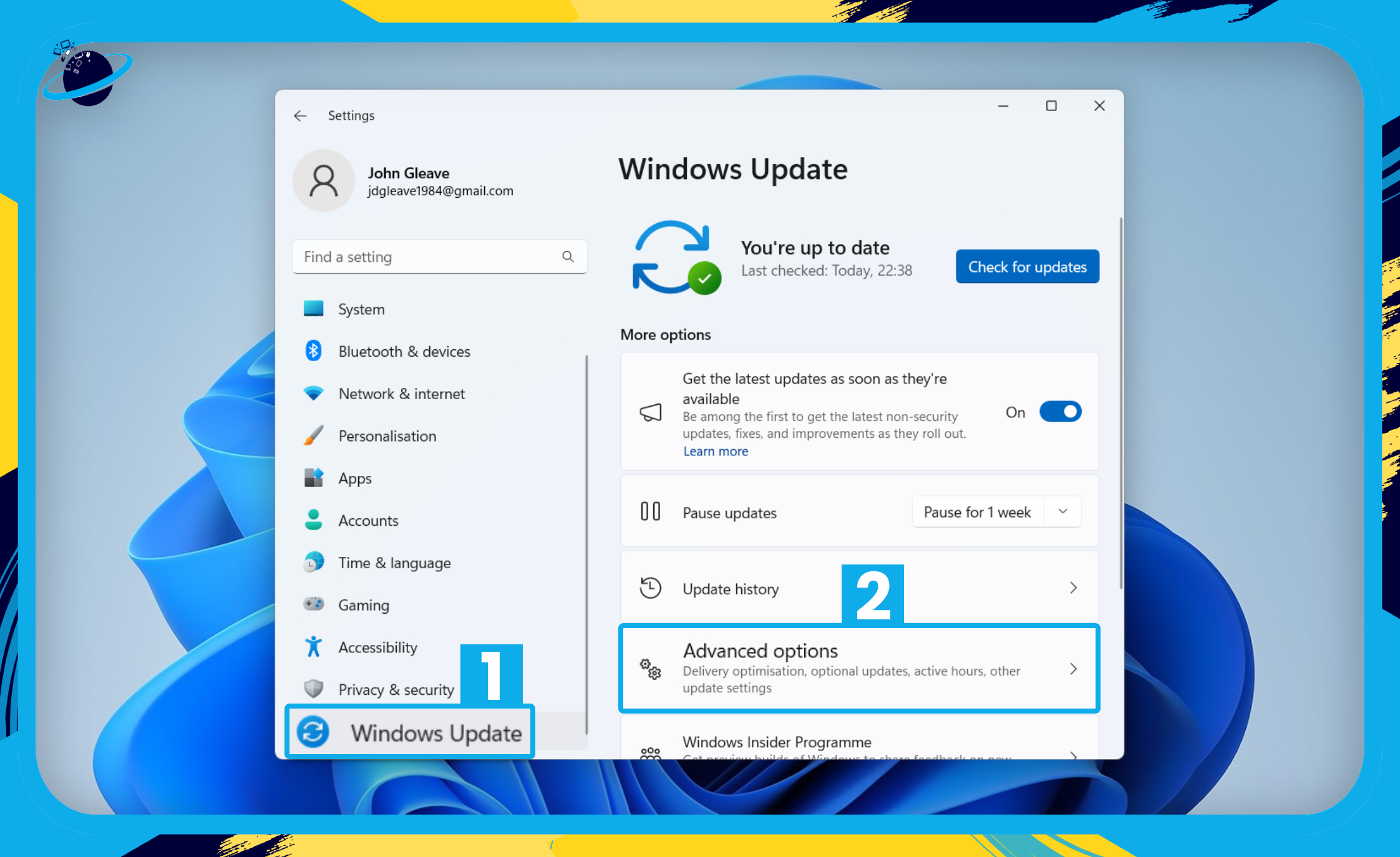
- Now head down to “Optional updates.”
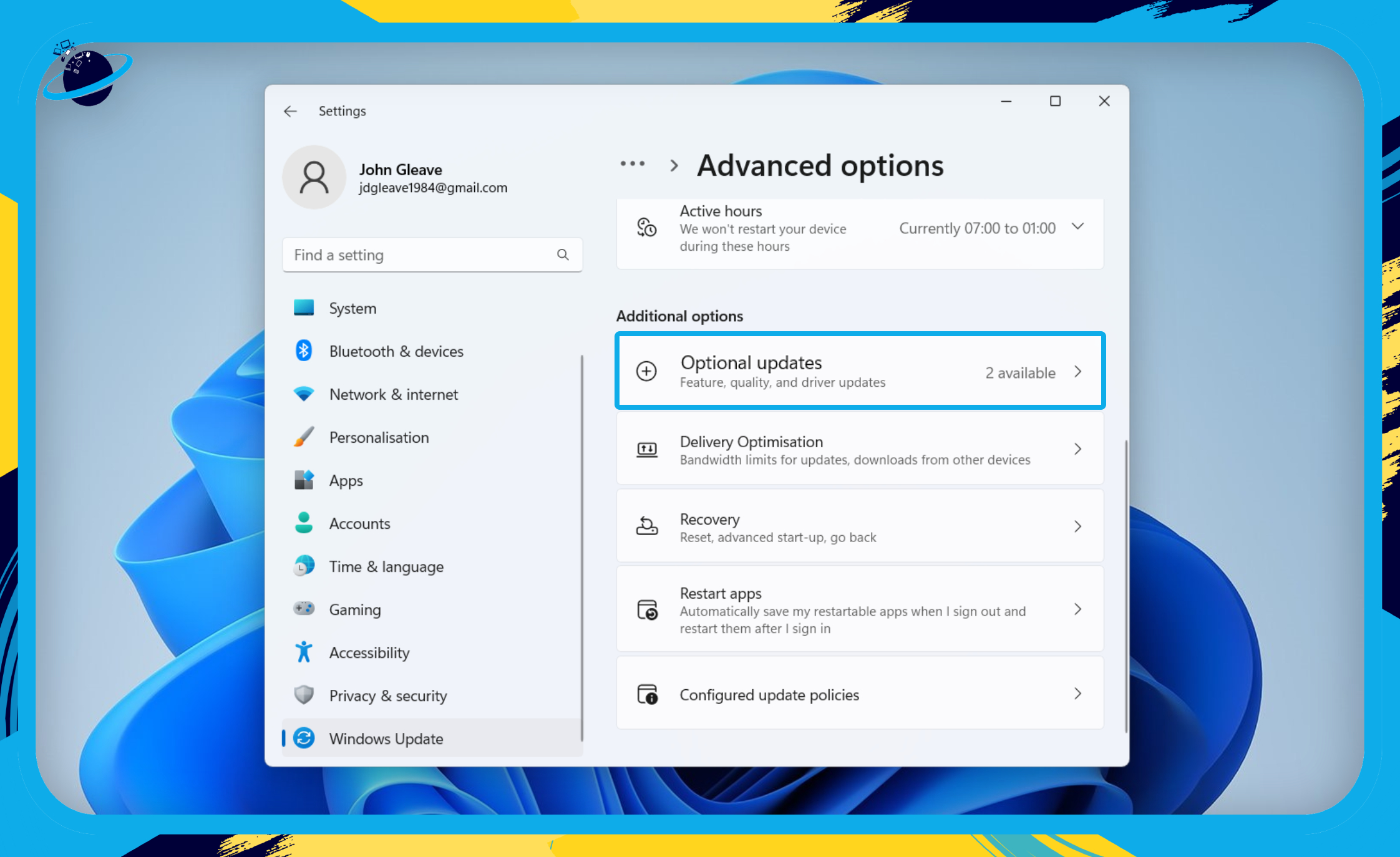
- In Windows 10, go to “Update & Security.”
- Then head to “Windows Update.”
- Click “View optional updates.”
If there are driver updates available, you’ll find them listed here.
- Select them and click “Download & install.”
You may also check your system for any essential ![]() Windows software updates that may help you resolve the problem code.
Windows software updates that may help you resolve the problem code.
After you’ve double-checked and installed any required drivers, restart your computer to completely implement any changes made during the installation process.
How to fix error code 80180002 when adding work access in Microsoft 365 (step-by-step)
- First, sign in to the Admin Center.
- Click “Show all” in the left menu. [1]
- Select “Identity.” [2]
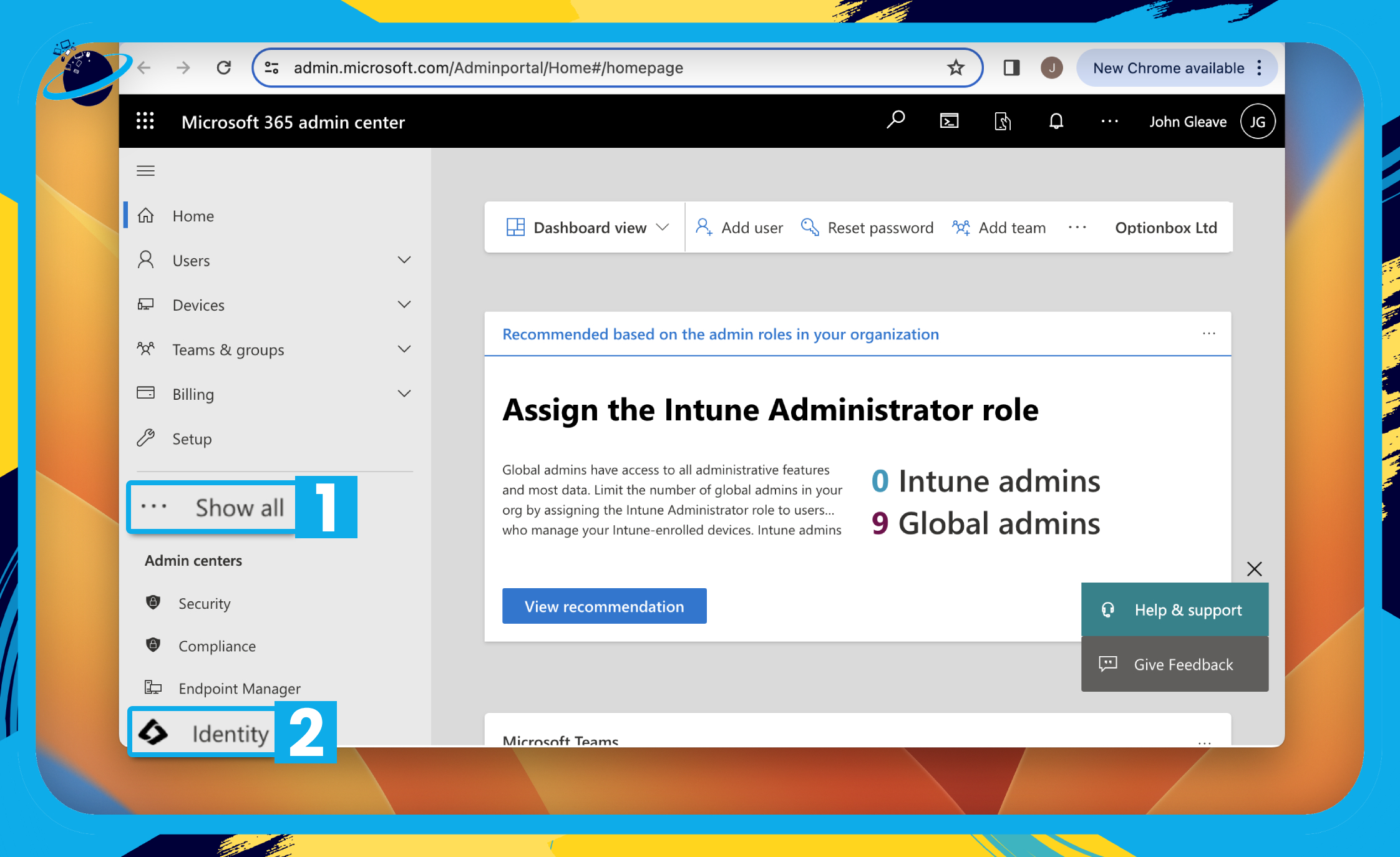
- In Microsoft Entra, scroll down and click “Conditional Access.”
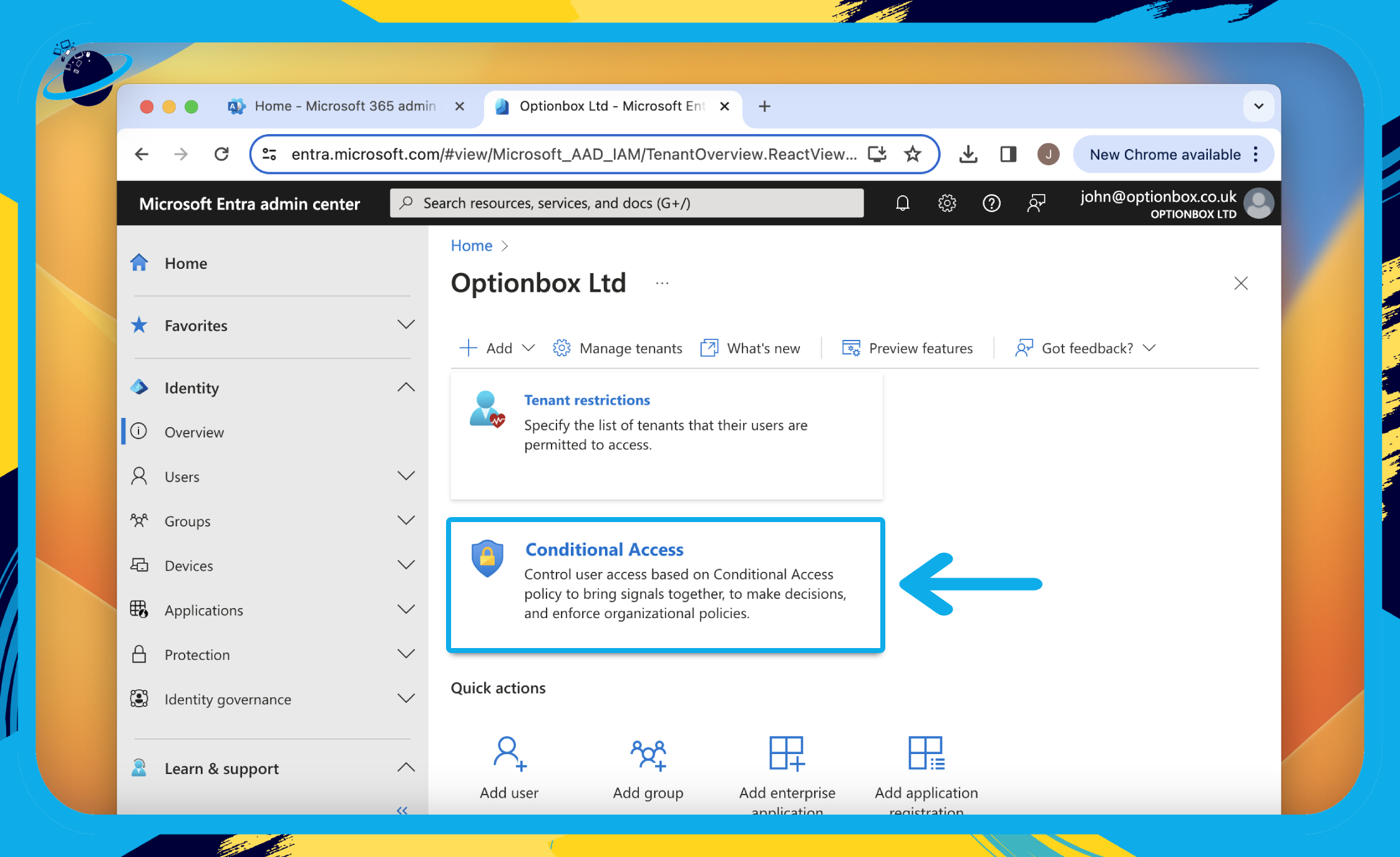
- Click “Policies.” [1]
- Select a policy under “Policy name.” [2]

- Click “Edit.”
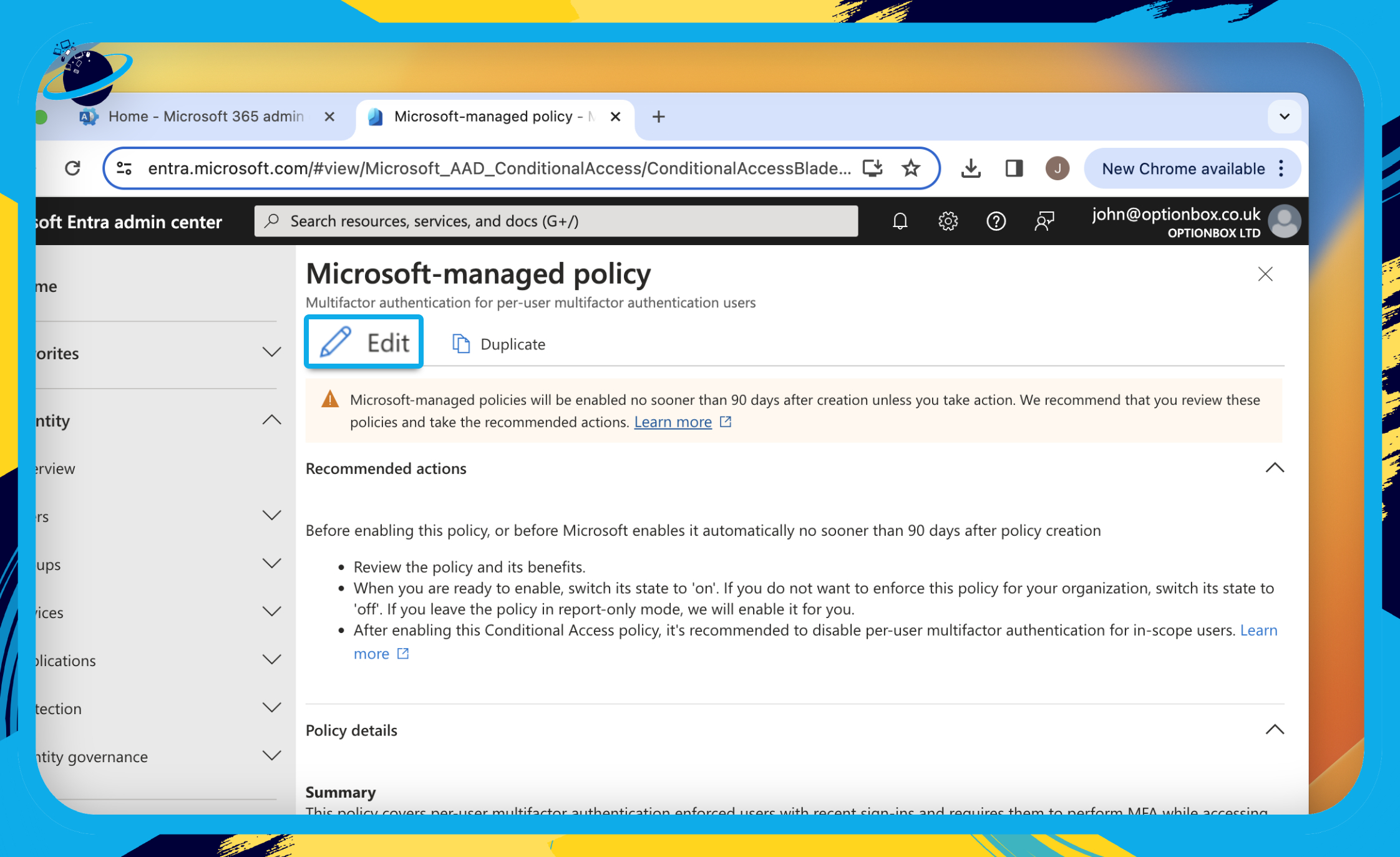
- Set the policy to “Report Only” (or “Off“). [1]
- Then click “Save.” [2]
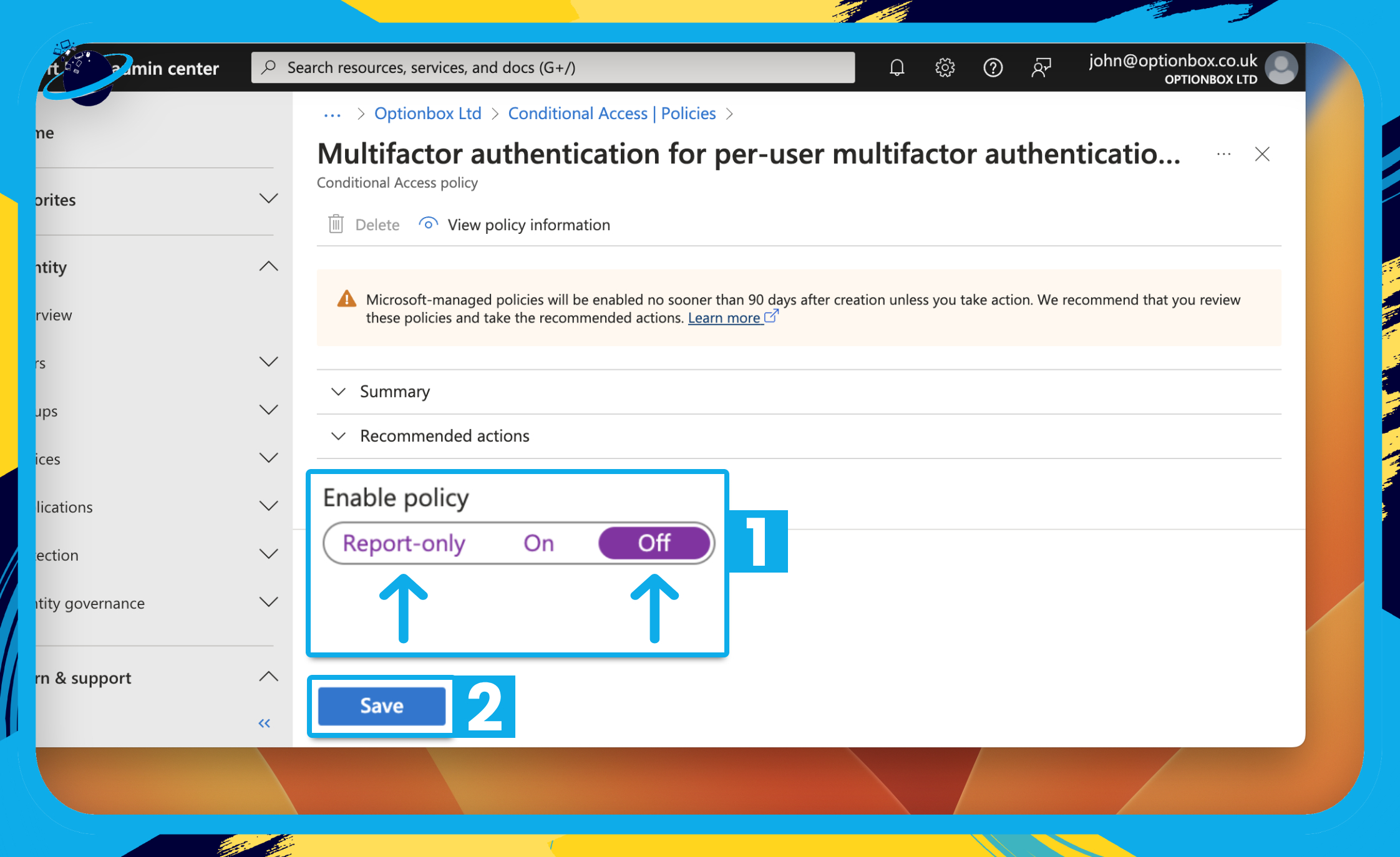
Check if the error is resolved. If not, continue the process for all policies to identify the problem. Once you’ve identified the problematic policy, make adjustments to resolve the 80180002 error. Or, if you can, leave the policy “Off” or as “Report only.”
Conclusion
Encountering error code 80180002 when attempting to add work access in Microsoft 365 can be frustrating. However, by following the steps outlined in this guide, you can effectively troubleshoot and resolve this issue. From checking and adjusting policies in the Admin Center to ensuring that drivers and software are up-to-date, there are various strategies you can employ to tackle this error.
Additionally, it’s essential to remain cautious when considering registry cleaning software and seek assistance from a professional if necessary. By diligently following these steps and utilizing the resources provided, you can successfully overcome error code 80180002 and regain seamless access to Microsoft 365.



