Protected View is designed to safeguard your computer from potentially malicious content within the file. That can happen if you open the file from the internet. But if you’re confident the file is safe, there are several ways you can remove Protected View.
Remove Protected View in Excel:
- Locate the file on your computer.
- Right-click the file and select ‘Properties.’
- Check the box next to ‘Unblock.’
- Then click ‘OK.’
Please continue reading our visual, step-by-step guide on all the ways to remove Protected View from an Excel file.
What is Protected View?
Protected View is a read-only mode for files that might contain malicious content like viruses. Editing will be disabled, and you will not be able the save the file to a new location.
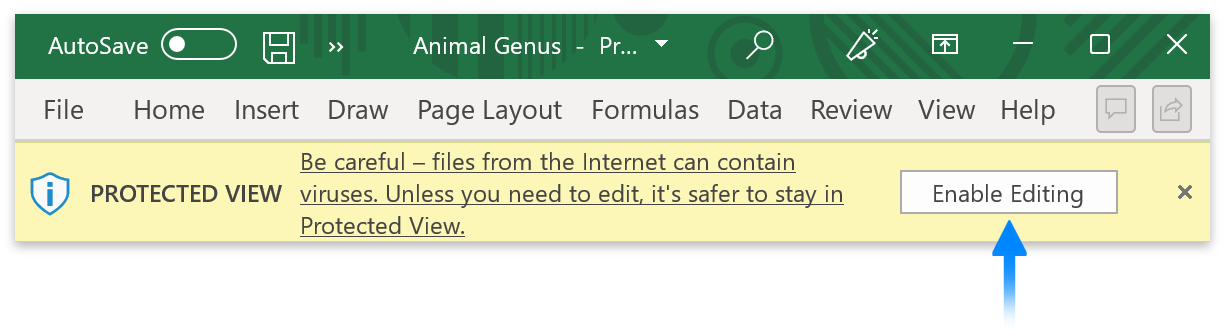
You can edit the file by clicking the Enable Editing button. But if Protected View appears every time you open the file, there are several methods you can try to remove it.

Reasons a file may open in Protected View
| You opened a file from the internet | ‘Be careful – files from the internet can contain viruses. Unless you need to edit, it’s safer to stay in Protected View.’ – Files from the internet may contain malware. |
| You opened a file from an unsafe location | ‘This file was opened from a potentially unsafe location. Click for more details.’ – Unsafe locations include the temp internet files folder. |
| File Block has placed the file into Protected View | ‘Editing this file type is not allowed due to your policy settings.’ – You can access the File Block settings in the Trust Center. These settings allow you to choose which file types Excel can open. |
| You opened a file from someone else’s OneDrive | ‘Be careful – This file is from someone else’s OneDrive. Unless you trust this person and want to continue collaborating with them, it is safer to stay in Protected View.’ – Opening files from someone else’s OneDrive is a security risk. Only open files from people you trust. |
It’s important to remember that it’s not necessarily safe to open files even when they come from trusted places, such as a shared folder in your company’s OneDrive. A hacked account can potentially embed malicious code into any file, so you should always take caution.
If you want to prevent users from modifying your worksheet in the online version of Excel, you can find out more by reading our guide on How to protect a worksheet in Excel Online.
Method 1 – Unblock the file
You will need the Excel file downloaded to your computer to unblock it. Please start this guide by locating the file on your computer.
- Right-click the file and select Properties from the popup menu.
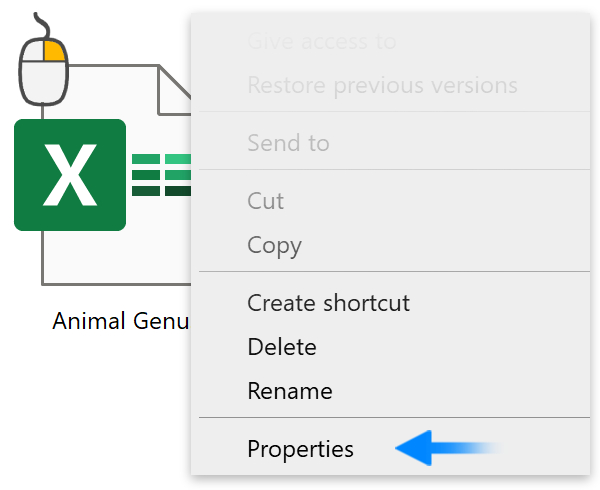
- Check the box next to Unblock at the bottom of the General tab.
- Then click the OK button.
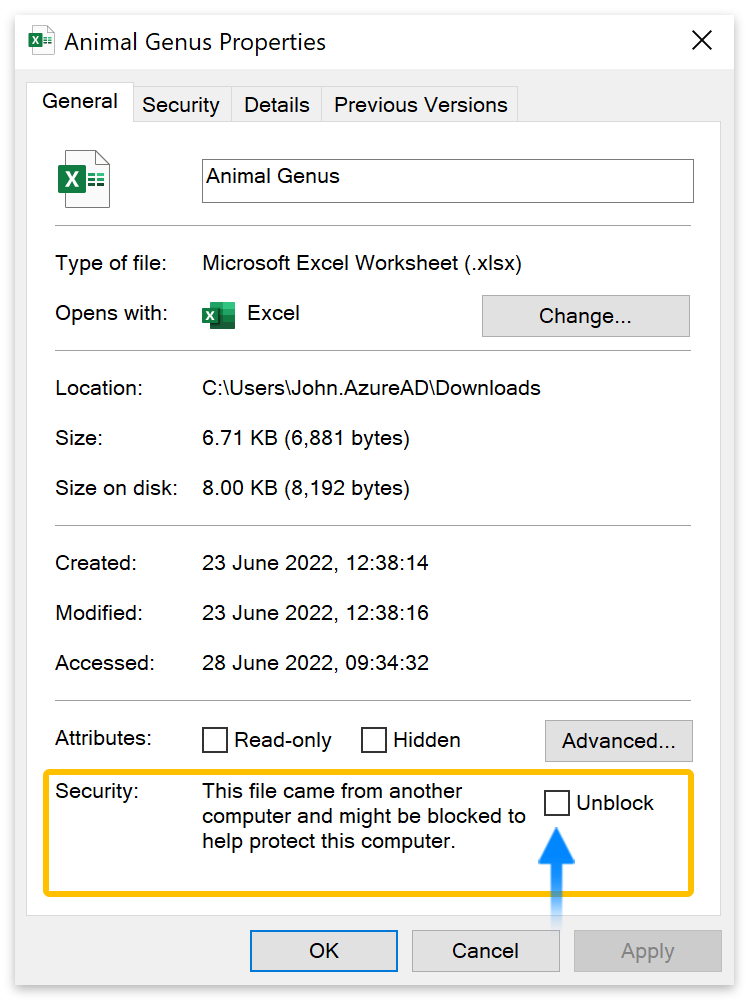
Protected View will no longer be shown at the top of the window when you open the file. You can follow the same process and uncheck the box if you want to remove the unblock.
Method 2 – Disable protected view
You can remove Protected View from all files if you have the app version of Excel. However, this is not recommended as some files may contain malicious content that could harm your computer. To start this guide, please open Excel.
- Click on Options at the bottom of the left menu.

- Click on Trust Center at the bottom of the left menu in the options window.
- Then click on the Trust Center Settings button.
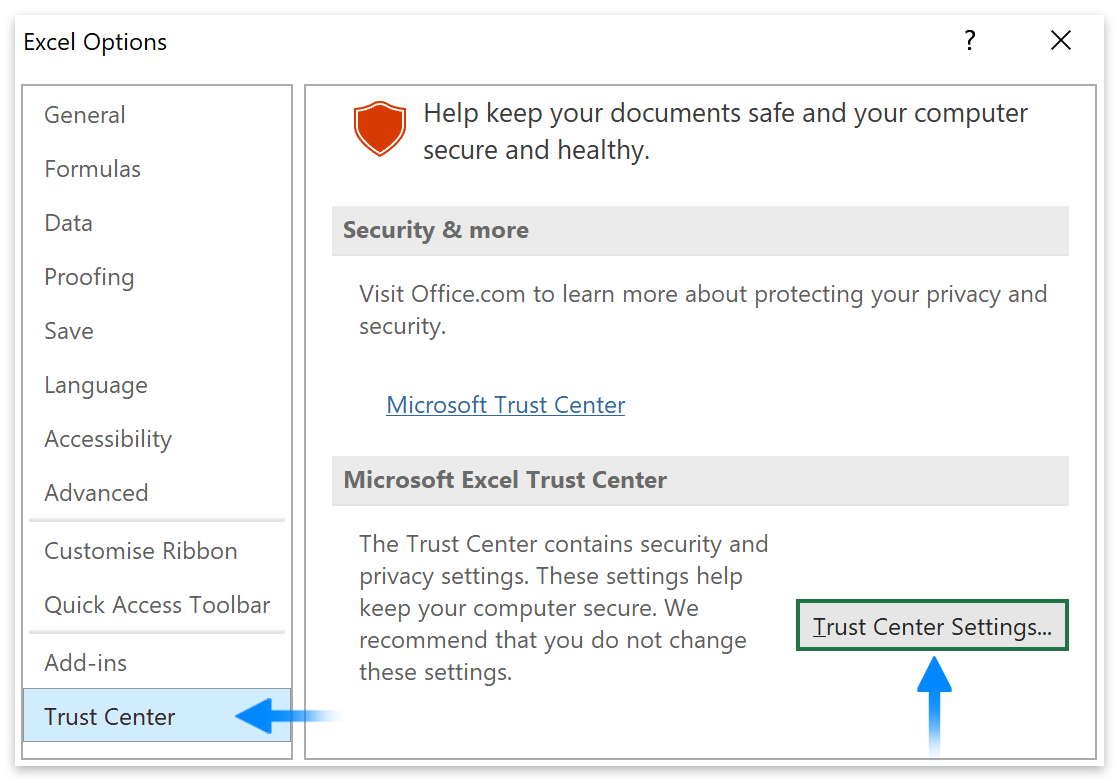
- Go to Protected View on the left menu of the trust center.
- Uncheck the box next to Enable Protected View for files originating from the internet.
- Then click the OK button.
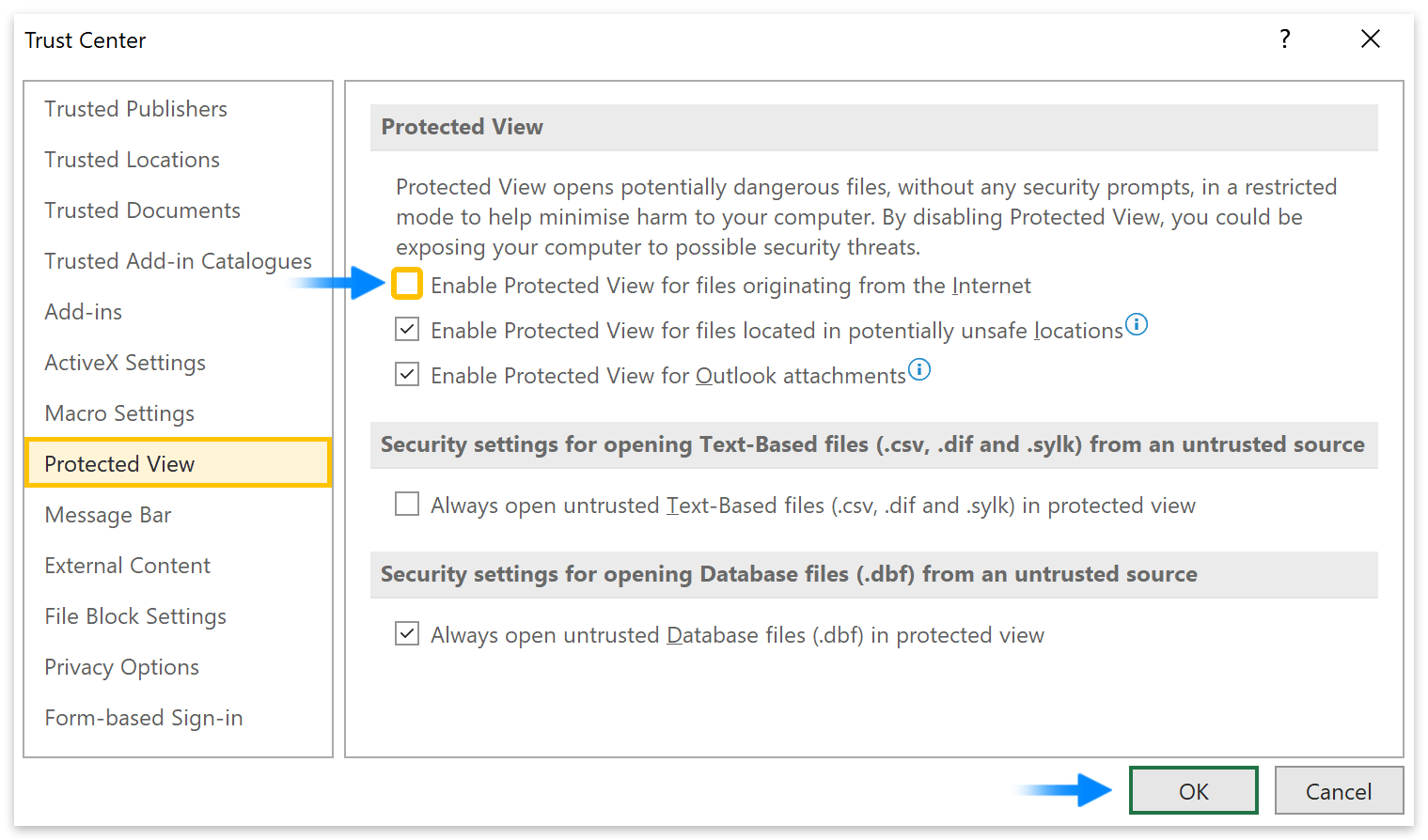
Excel files originating from the internet will no longer open in Protected View. Please be aware that security risks are associated with opening files from the internet.
Method 3 – Copy contents into new document
While you can’t ‘save as’ or edit content in Protected View, you can still copy and paste it into a new document. Doing so should remove Protected View since the location of the new document will be your computer.
- Open your Excel file and press Ctrl+A to select all the content.
- Then press Ctrl+C or right-click and Copy to copy the content.
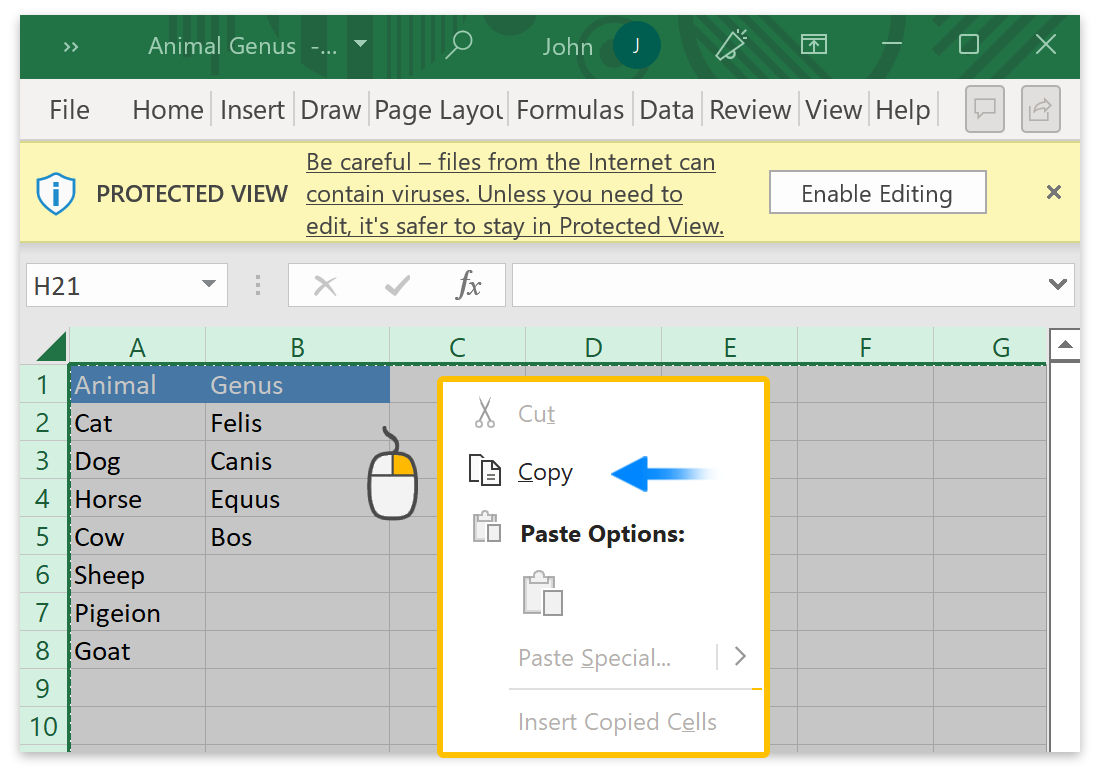
- Next, go to File then New to create a new workbook.
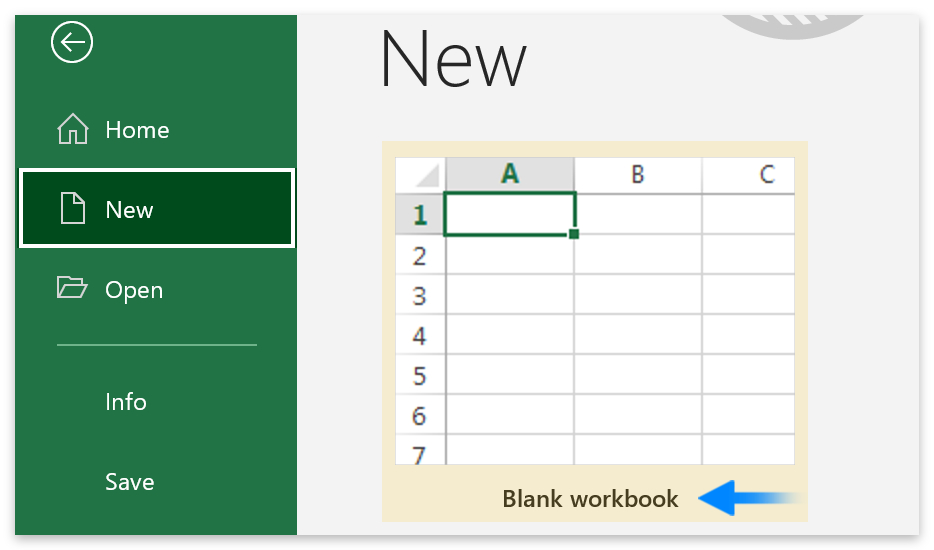
- Click on the top-left cell (A1) in the new workbook and press Ctrl+V to paste the content.
- Now you can go to File and Save as.
How to open a file in Protected View
If you’re concerned that an Excel file may contain malicious content, you can open it in Protected View. However, you will need the app version of Excel if you want to do that. Please start by opening Excel.
- Click on Open on the left menu.
- And Browse to select your file.
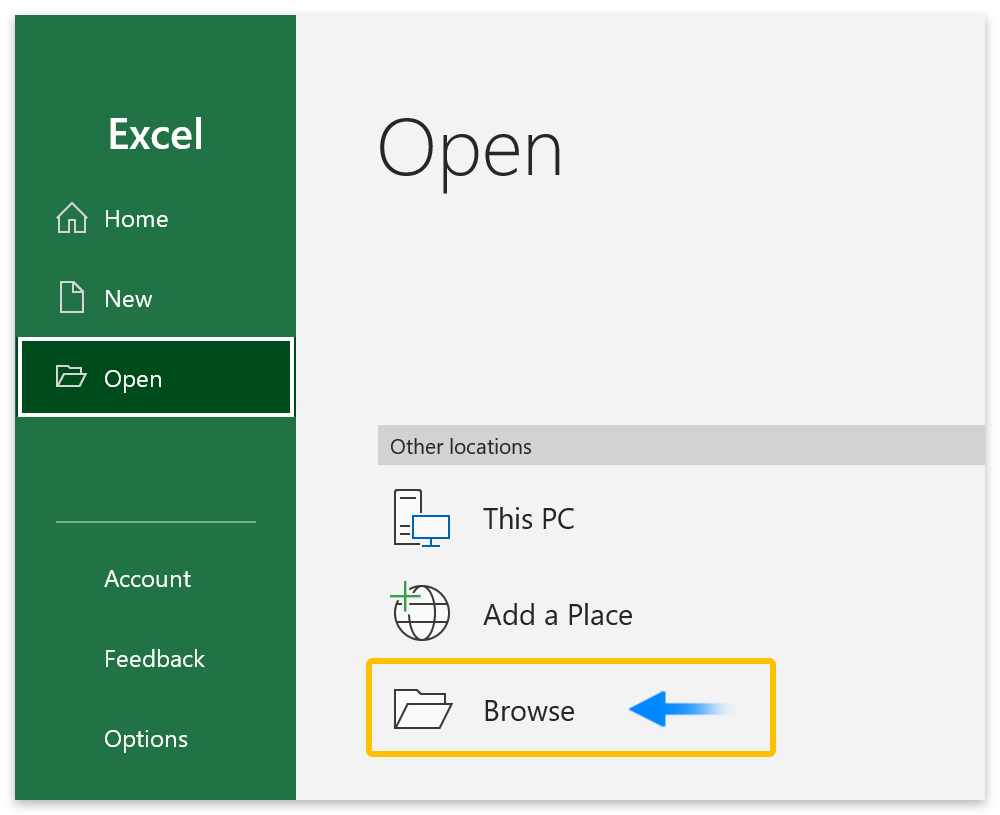
- Click on the file you want to open.
- Click the down arrow next to the Open button.
- Then select Open in Protected View from the dropdown menu.

Conclusion
It’s important to remember that Protected View is a necessary feature for blocking content that originates from potentially dangerous locations. We do not advise turning off Protected View. However, if you are confident in the source of your Excel files, you can make the changes you need in the Trust Center.
Thanks for reading.
