From day-to-day errors on our computer, we can have a good idea of how to fix the persisting issues, it is often said that debugging is part of programming, and through error messages, the programmer can easily identify where there are problems are in the software and can find a remedy to resolve those issues. However, as you can see from the picture below, VBA Error 400 is one of those annoying types of errors that provides no information about the source of the issue present within the software. The red cross on the message box with the number 400 referring to the error number is the only way you know there is a problem. If you’ve encountered the VBA error 400 and aren’t sure what to do, then this blog post is for you. The VBA 400 error message provides no information about the issue’s cause. As a result, one or more of the techniques listed below may be required to resolve the issue. However, before trying any repair, I highly encourage you to thoroughly inspect your macro to ensure that the issue is not caused by the code.
Step by step process – How to fix Excel error 400
- Open your document in excel.
- Select the “developer tab” on the Excel menu and select “Visual Basic” or press “Alt + F11” at the same time.
- Choose the “Module” option from the “Insert” tab in the VBA Editor, or go to “Tools” > “Macro,” name the macro, and hit “Enter.”
- Copy and paste the VBA code you wish to use. Below is a working code that will assist you in resolving the problem.
- Finally, Go to the File menu and select “Save Global” from the drop-down menu.
| Sub GPF_Sign() Dim i As Integer, n as integer Dim LROW As Long LROW = Sheets(“GPF”).Range(“B200”).End(xlUp).Row n = Range(“D9:D” & LROW).SpecialCells(xlCellTypeBlanks).Cells.Count If n > 0 Then Range(“D9:D” & LROW).SpecialCells(xlCellTypeBlanks).EntireRow.Delete End If End Sub |
You can focus on creating and inserting your own VBA patch to resolve error code 400. The code basically runs a scripted audit of the entire excel database and locates the issue. The selected range, prominent with the issue will be resolved automatically once the audit command is completed. The process is automatic, however, you can edit preferences to ensure that auto edit is turned off in case you need to create an updated patch to resolve a persistent issue prevalent with error 400.

Causes of error code 400 in Excel
When Microsoft Excel malfunctions or crashes while in use, the error code 400 appears. Many things can contribute to this. The application installation causes this error message to appear on the screen. It generally shows on the device’s startup, shutdown, and even prompts the installation of the most recent OS version. You must determine the exact source of the problem, since it might be caused by a variety of factors, including malware infestation and data corruption on the disc or in software. The most frequent are as follows:
- Microsoft Excel programme has been infected or installed incorrectly.
- Errors in the register.
- Malware or a virus has infected Windows system files or Microsoft Excel-related application files.
- Another software destroyed Microsoft Excel-related files intentionally or inadvertently.
- A macro error has occurred, or the macro you are attempting to run is faulty.
- Failure to read or write from a file, or attempting to access a non-existent object.
- Malware or virus attack on the device or disc storage system, including MS Excel associated data files and folders.
This error can also be caused by server-side problems. A 400 status code, for example, might indicate a general server failure, a server malfunction, or other unidentified transitory difficulties.
Try loading the Excel at various different intervals to see whether the problem is server-side. If you really want to go all out, try it on a different machine/device to rule out any system-specific issues.
Any of the following Microsoft Windows operating systems can produce VBA 400 error messages: Windows 10, Windows 8, Windows 7, Windows Vista, Windows XP, Windows Me, and Windows 2000.
When a user attempts to launch the same software when it is running in the background and the error appears on the screen, the PC crashes with Error code 400.
As you encounter the error 400 code, Windows becomes sluggish and responds slowly while compared to normal activities, particularly when using the keyboard and mouse.
Advanced Methods to fix VBA error code 400
If the remedies above did not fix your problem, you should try the ones listed below. I recommend that you work with an expert on these solutions if you are unfamiliar with registry modification and similar activities.
- Scanning your device for malicious malware and viruses is a good idea.
- Remove any unnecessary files from the system, as well as any damaged cache data.
- After that, install the most recent system drivers on the computer.
- Attempt to “undo” all of the device’s recent modifications using the Windows System Restore files.
- Remove any suspicious programmes, including the infected MS Excel application. After that, reinstall a new version.
- Then, to discover and eliminate faulty system files, run the Windows System File Checker (SFC) scan.
- Install the most recent Windows OS update now.
- Finally, perform a fresh Windows installation.
Auto repair – Error code 400 (VBA)
In addition to the manual remedies described above, there is an automated solution known as “MS Excel Repair.” It is one of the finest tools for fixing all types of problems, corruption, and mistakes in Excel spreadsheets. The application detects and resolves numerous problems in Excel files and also repairs and recovers damaged, corrupted, or even inaccessible Excel files with only a single scan.
It helps you to effortlessly recover all damaged Excel files, including charts, worksheet settings, cell comments, and other critical information. This is a one-of-a-kind utility that repairs numerous Excel files in a single repair cycle and restores all data to the desired place.
In depth – Step by step process – How to fix Excel error 400
Step by step breakdown:
- Open your document in excel.
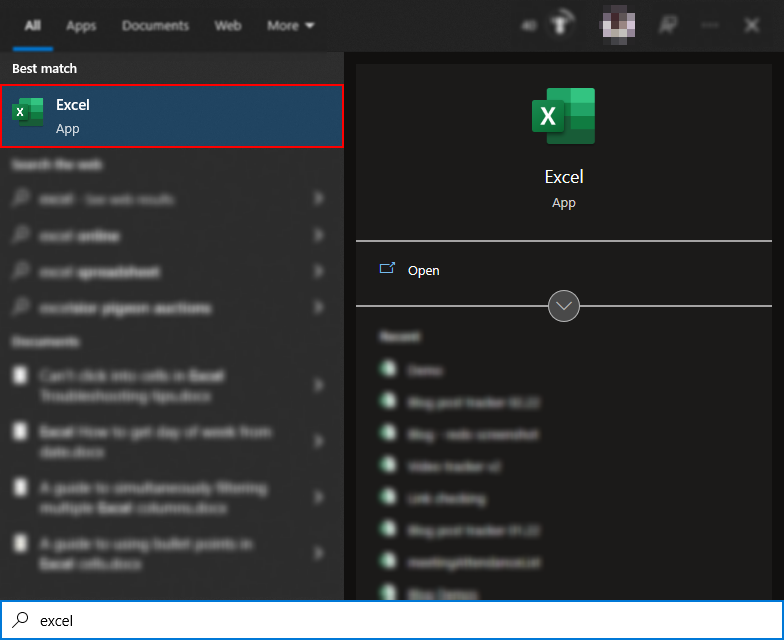
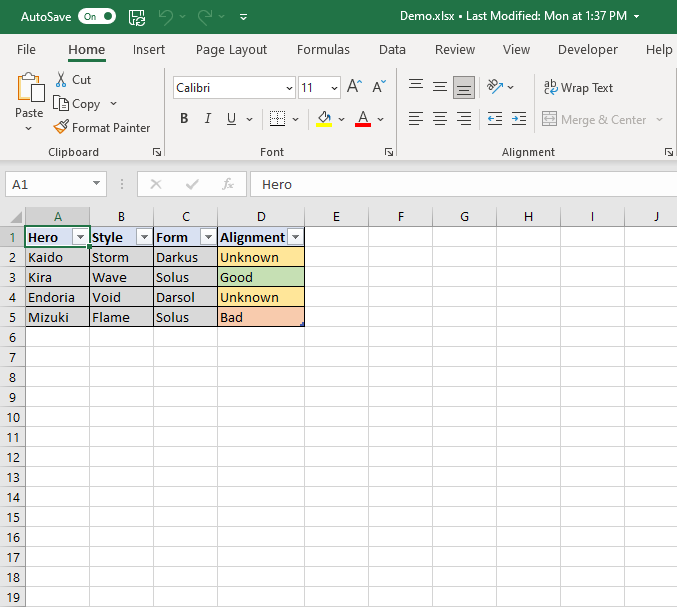
- Select the “developer tab” on the Excel menu and select “Visual Basic” or press “Alt + F11” at the same time.

- Choose the “Module” option from the “Insert” tab in the VBA Editor, or go to “Tools” > “Macro,” name the macro, and hit “Enter.”
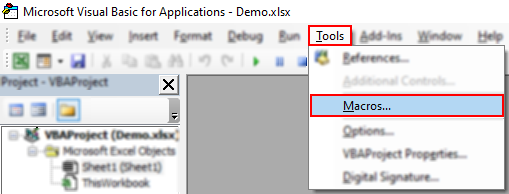
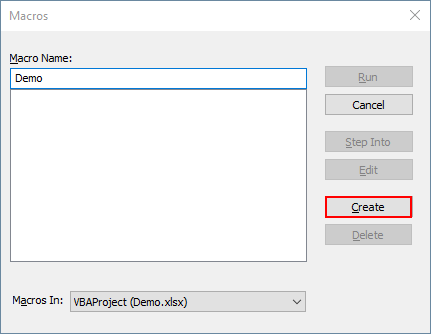
- Copy and paste the VBA code you wish to use. Below is a working code that will assist you in resolving the problem.
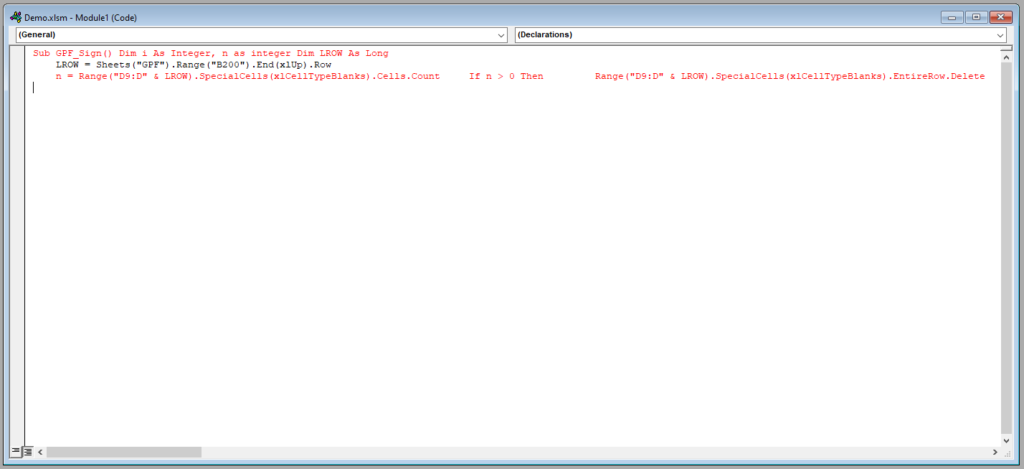
The code mentioned above and been inputted here, again if you have your own set of codes you can use them as part of the repair process
- Finally, Go to the File menu and select “Save Global” from the drop-down menu.
That’s it for this Blog thank you for taking time out to read our content, please feel free to email our team about how it went if you followed the steps or if you need more help with the questions we answered in this Blog.
