Google Sheets offer its users an incredibly useful feature, this feature allows users to paste in different formats. When you copy and paste a formula-based value it will only copy over the formula, therefore the value will change based on that new location. However, what if you want to just copy the value of the formula over? Well, there is a feature for that called “Values only”. However, some users have reported that the feature doesn’t work. In this blog, we will cover the reasons why the feature doesn’t work and what you can do to resolve the issue. Follow through for more information on how to fix Google Sheets paste values only function not working.
- How to clear cell formatting in Google Sheets to resolve the error
- Change your browser to fix Google Sheets paste value
- Clear browser cache to fix Google Sheets paste values
Above are some of the most prominent solutions I found to be effective in resolving the issue of Google Sheets not allowing you to paste in just the value. Google should allow you to paste the values in through the regular method, however, if there are any issues the solutions above should resolve them.
We’ve also created a video to help you troubleshoot Google Sheets’ paste values only function not working. You can watch it here:
How to clear cell formatting in Google Sheets to resolve error
Formatting is the process of improving the appearance and feel of a spreadsheet. More often than not, we can improve the readability and visual appeal of the data with a few simple changes. The set of instructions for formatting cells in Google Sheets is highlighted in the figure below.
However, these can impede the process of just simply pasting the values of a particular format. When you paste in with pre-existing formatting applied to a targeted cell, it can overlay access the paste commands. You need to clear the formatting from targeted cells, this should potentially help to resolve the issue of Google Sheets pastes values only function not working. Follow through for more information on how to achieve this.
- Firstly, open your Google sheets document.
- Now select the target cells you want to paste values into.
- From there click on “Format”.
- After that, click on “Clear formatting”.
All formatting from those cells selected will now be removed, once the process above has been established, you can how to proceed with the paste value and it will paste into Sheets’ nonformatted cells. You can select the whole sheet then proceed with the steps to clear formatting, however, do bear in mind that some formatting that you may require on your sheet will also be erased and you’ll be left with just the base value. So any changes made to cells are related to a format, will not alter the final value if the formatting is cleared.
In-depth guide – How to clear cell formatting in google Sheets to resolve error
Above I have talked about the steps as they are without context to what they refer to, follow through for a more in-depth analysis on each step as well as screenshots.
- Firstly, open your Google sheets document
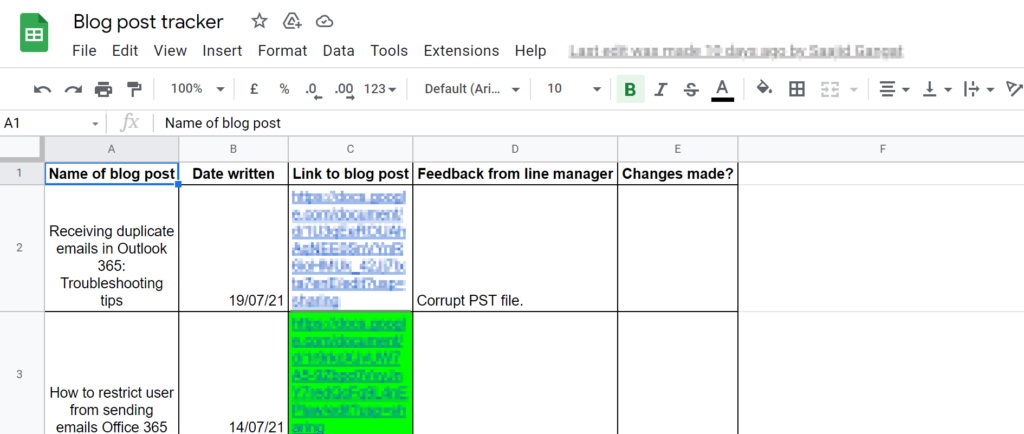
I chose this sheet, you can choose any sheet you have in your directory.
- Now select the target cells you want to paste values

I proceeded by now using the shift key and selecting cells A1:B6, why will have the formatting be removed.
- From there click on “Format”

The format tab will be located at the top, when you find it simply click on it.
- After that, click on “Clear formatting”
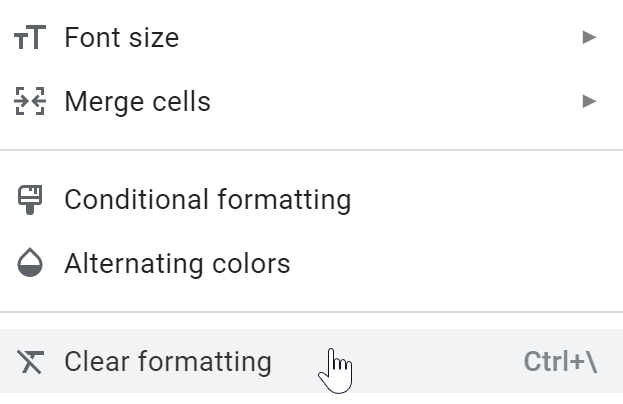
All formatting from those cells will now be deleted; once the aforesaid procedure has been established, you may proceed with the paste value and it will paste into nonformatted cells in Sheets. You can pick the entire shine and then go with the steps to remove formatting; however, keep in mind that certain formatting on your sheet will be wiped, leaving you with only the basic value. If the formatting is cleared, any modifications made to cells that are connected to a format will not affect the final value.

Change your browser to fix Google Sheets paste values
So you had a try at clearing the formatting, and you found your paste value function still doesn’t work, well this could have a much more in-depth cause related to the issue, such as the browser not being fully compliant with Google Sheets. If the issue persists because you are using a certain type of browser then it might be worth changing your browser and testing which ones will work the best for you. If you are using a Microsoft or Mac OS browser then most certainly try the Google Chrome Extensions and/or application. This is a native platform to Google.
Here is a list of browsers you can choose to download
Use the guide below for a more in-depth method on how to paste special formatting that allows paste value only, you’ll most likely want to know this once you have opted to choose another browser.
- Firstly, open your Google sheets document
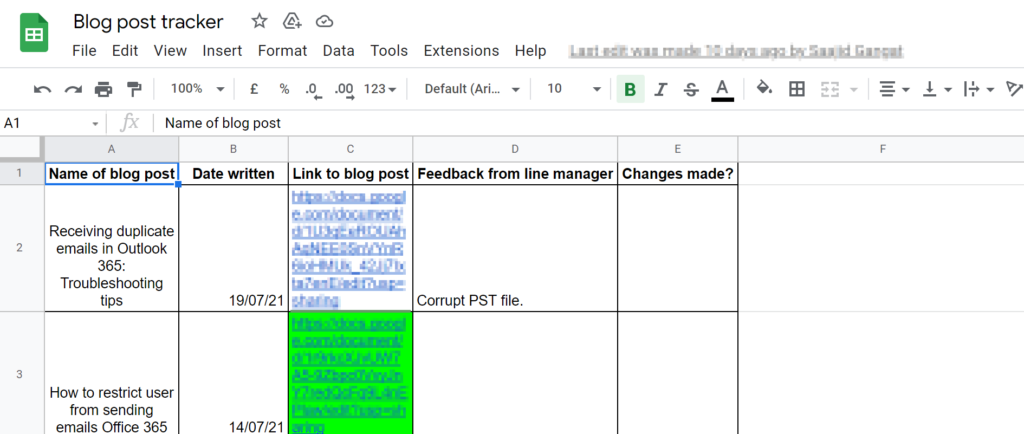
- From there, select the cells you want to copy
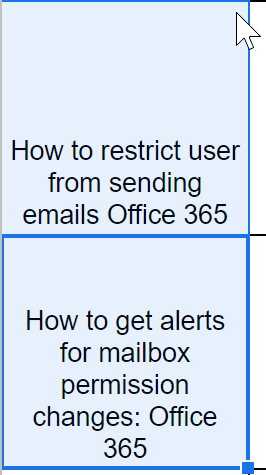
- Then either press (Command/Control + c) or right-click then “Copy”
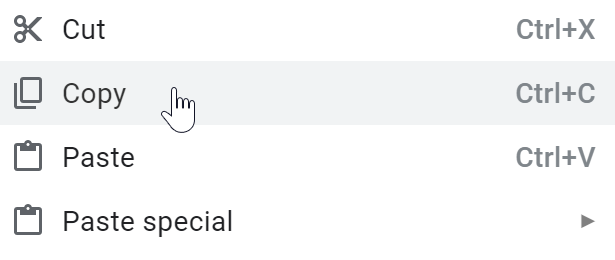
- From there move to the paste location.
- Now right click then hover over “Paste special”
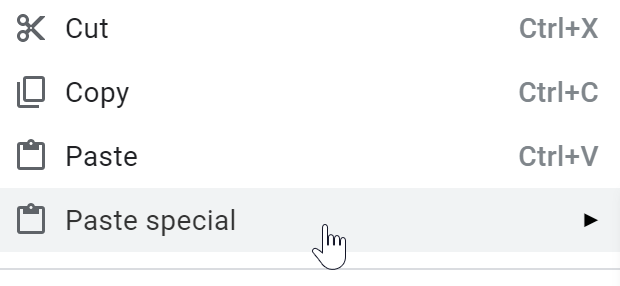
- Finally, click on “Values only”
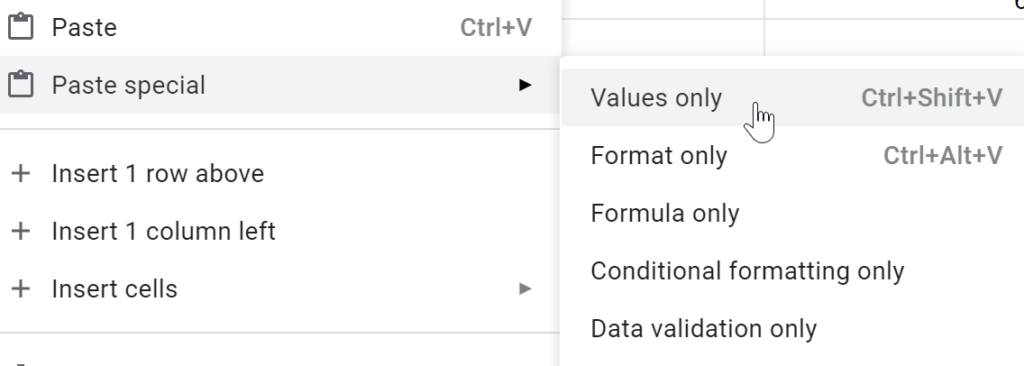
This is the final process to deliver the paste value option in, from there you can paste the value only content into cells.
Clear browser cache to fix Google Sheets paste values
Cookies and your cache provide important purposes and are typically beneficial to you, but they can also cause issues. Browsers store websites you’ve visited to make them load faster the next time you visit, but this might cause problems if the site or software you’ve visited has been modified since your last visit. As a result, clearing your browser’s cookies and cache may let you paste value-only information into Google Sheets.
In-depth guide [with screenshots] – How to clear browser cache to resolve the issue
The guide below is for Google Chrome, the steps are similar for other browsers mentioned at the top.
- Firstly, open your browser you use Google Sheets on.
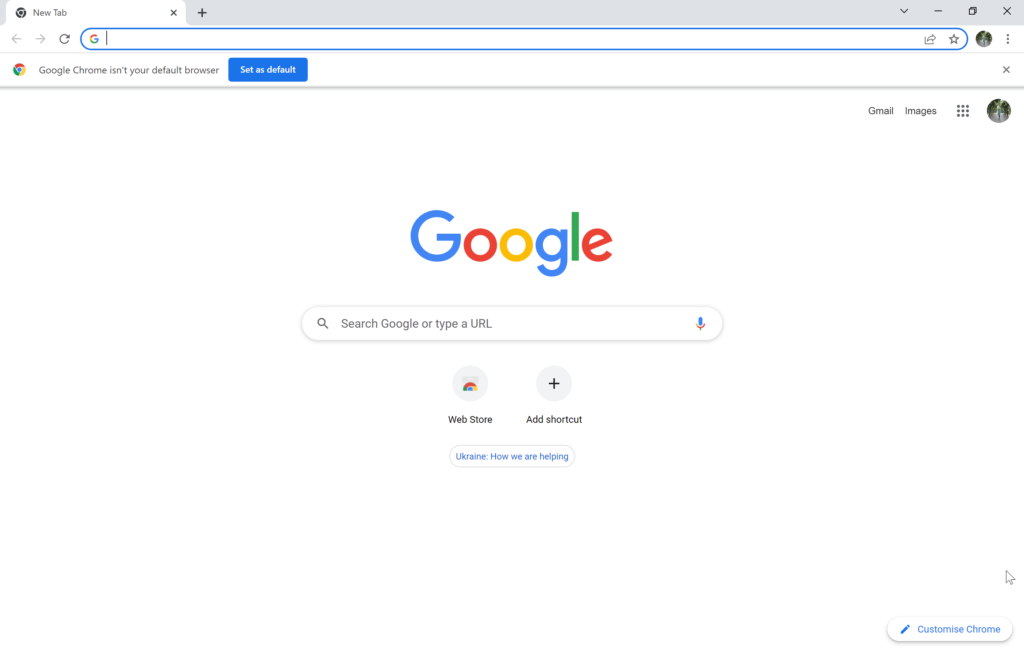
- Now click on the three dots in the top right of the display.
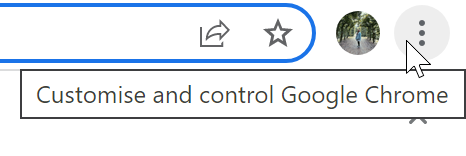
- Hover over “History”.
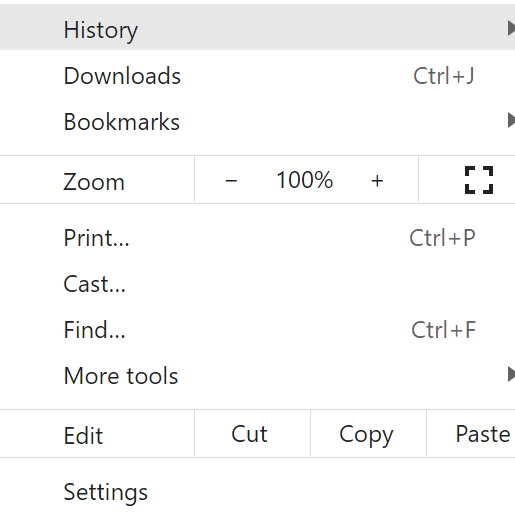
- From there, click on “History”.
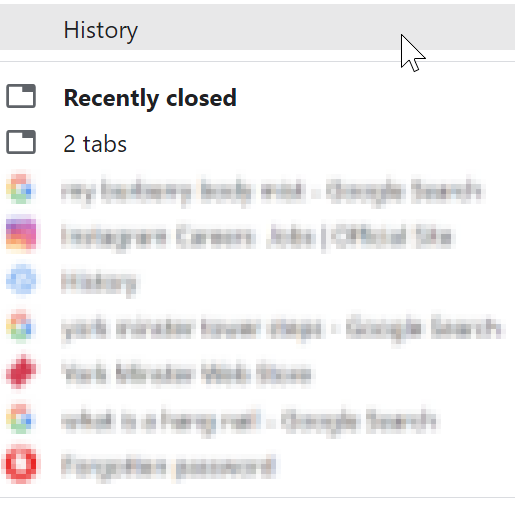
- Now click on “Clear browsing data”.
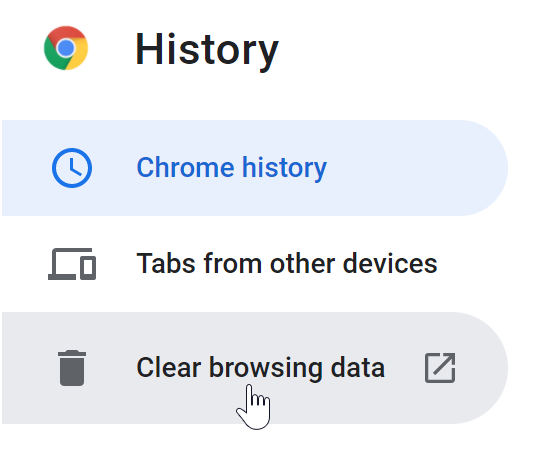
- After that choose the time range and the three options.
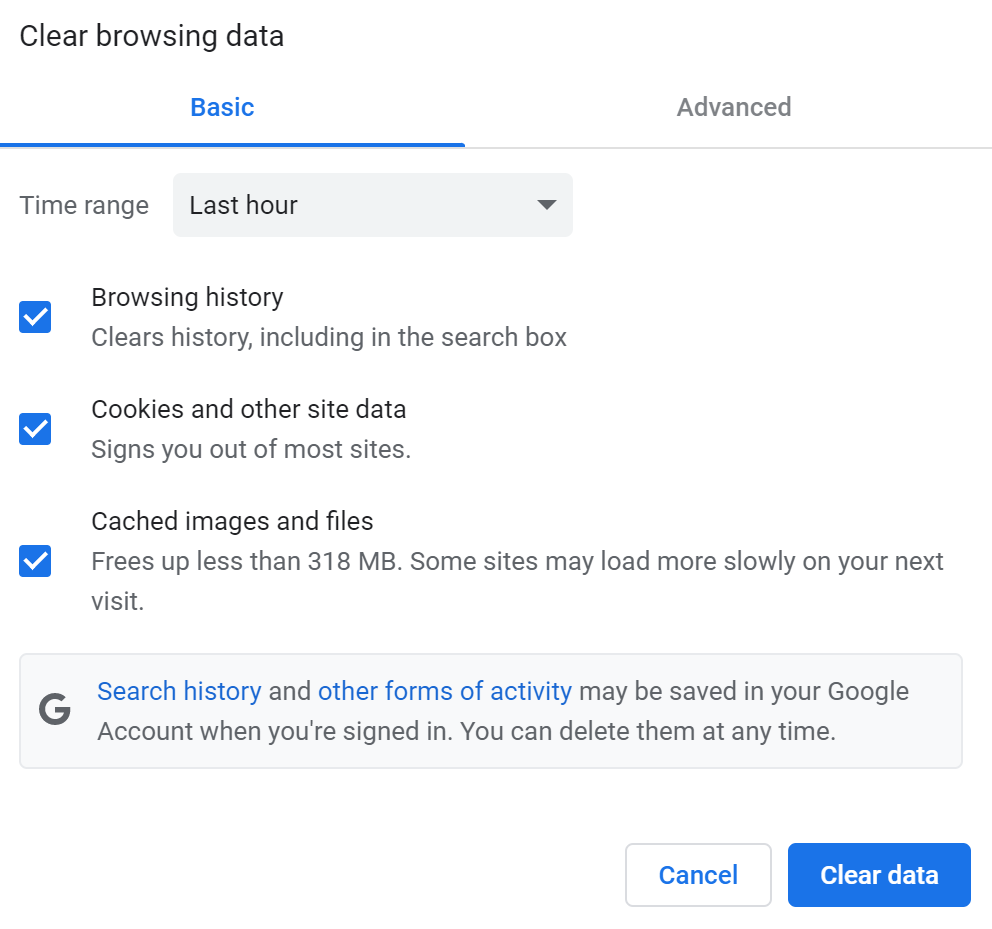
- Finally, click on “Clear data”.
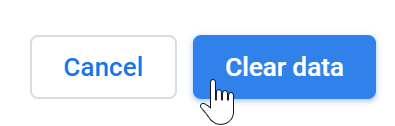
Conclusion
That concludes this Blog; thank you for taking the time to read our material; please email our team to let us know how it went if you followed the instructions or if you have any further questions regarding the topics covered in this Blog.
