Your Mac’s error number 50 indicates that it was unable to copy or transfer files from external storage devices. The entire procedure becomes stalled, with no observable progress. At the same time, if your Mac fails to erase specific files, error 50 may appear on the screen. “Sorry, the procedure could not be completed because an unexpected problem occurred (Error code -50),” states the whole error message. Follow the step-by-step guide below to resolve the issue.
Below is a step-by-step on how to resolve error code 50, follow through to see if the guide below resolves the issue for you. Using Terminal, a handful of individuals were able to copy the problematic file. Essentially, you’re forcing the system to copy or transfer the file.
- Firstly click on “Finder”.
- Now click on “Application”.
- From there, select “Utilities”.
- Click “Terminal” from the utility section.
- After that, type (cp -R ). If you don’t insert a space after the R, the command won’t operate.
- Drag the problematic file into your Terminal window from Finder.
- Then, in Finder, select the destination folder and drag it into your Terminal window.
- Exit Terminal and verify the results by pressing the Return key.
If you’re more familiar with the Terminal and don’t want to use drag and drop, use the following commands to relocate the file:
- cp source destination
- mv source destination
Terminal allows users to effectively change the path of the file allowing for the error code 50 to be negated. The error revolves around copy and paste-based errors, if they are there they will generate the error. The use of terminal transfer using the source above will allow you to move the file to a new port and negate the error persistent.
With the Terminal program, you may use a command prompt to control your Mac. Why would you want to do something like that? Perhaps because you’re used to working on a Unix-based system’s command line and prefer to do so. A Mac command-line interface is Terminal. There are various advantages to utilizing Terminal to complete particular activities; for example, it is generally faster. To utilize it, though, you’ll need to learn the basics of its instructions and functionalities.
In-depth step by step process – How to fix Mac error code 50 via terminal
Below is a more in-depth guide on the steps discussed above, if you are stuck on the steps above you can use the visual illustrations in screenshots to help you resolve the error.
Step by step guide with screenshots to fix Mac error code 50
- Firstly click on “Finder”.
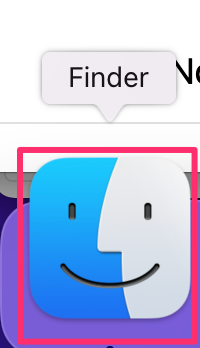
The Finder application has a permanent position on the left side of your taskbar, allowing you to access your files and folders in all of your locations. As an alternative, you may utilize the Launchpad to access utilities. Simply click on Launchpad and explore the programs from there.
- Now click on “Application”.
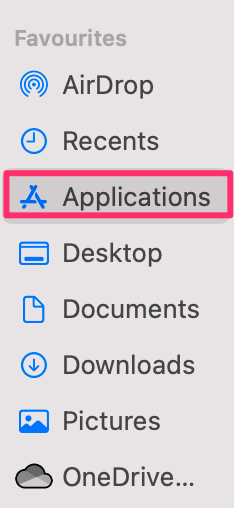
When you find it, click on it to open your Mac programs. Applications are in the left-hand column, where all of your other files are kept.
- From there, select “Utilities”.

The utility folder in Applications contains all utility-related items, such as the credential manager and disc maintenance and management capabilities.
- Click “Terminal” from the utility section.
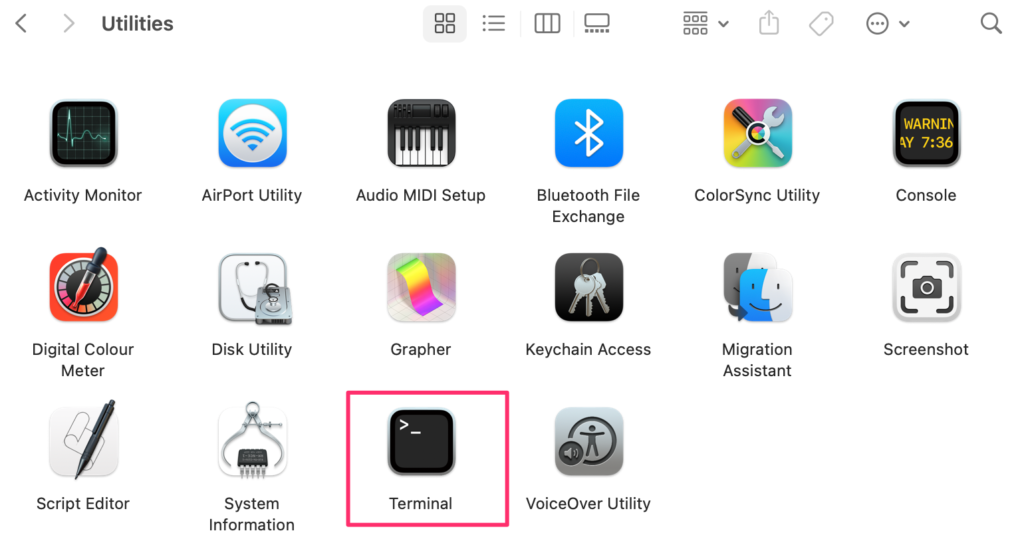
The Terminal application may be found in the utility section in the Applications folder. To access it, open your Applications folder, then open Utilities and double-click on Terminal, or start Spotlight and type “Terminal,” then double-click the search result.
On your desktop, a little window with a white backdrop will open. Your username, the word “bash,” and the window’s size in pixels are displayed in the title bar. “Bourne again shell” is the abbreviation for “Bourne again shell.” There are several shells that can perform Unix commands, and Terminal on the Mac uses Bash.
Once you are in the terminal, proceed with the commands to access the error fixing for error code 50.
- After that, type (cp -R ). If you don’t insert a space after the R, the command won’t operate.
Simply type in the aforementioned code and press enter to access the next section, which is to add the problematic file within the panel.
- Drag the problematic file into your Terminal window from Finder.
Dragging the folder it will take the file path and input it into the HTML terminal editor. So if you suddenly notice your file turn into a string of digits, don’t worry.
- Then, in Finder, select the destination folder and drag it into your Terminal window.
- Exit Terminal and verify the results by pressing the Return key.
Once the path has been assigned you will be displayed on this warning page, if all the information is correct, press the return key again to process the final changes.
The terminal allows users to alter the path of a file, essentially removing the error code 50. The issue is caused by copy and pastes mistakes; if they are present, the error will be generated. Using terminal transfer with the given source will allow you to move the file to a different port and eliminate the recurring issue.

Rename the document to fix Mac error code 50
Renaming the file in question is one of the simplest ways to repair an Error Code -50. This may be useful if you’re working with files generated in Windows because several characters in filenames that are permitted in OS X are not permitted in Windows filenames. Select a generic file name, such as “file1.txt,” and confirm that you wish to modify the file extension. After that, use OS X Finder to move or delete the file, and the procedure should finish correctly.
Unmount and reinstall your hard disc to fix Mac error code 50
Eject your hard disc. Then disconnect it, reset your computer, and reconnect the drive. When the mounting is complete, try transferring the file. This method, as basic and apparent as it may appear, frequently works.
Conclusion
That’s it for this Blog thank you for taking time out to read our content, please feel free to email our team about how it went if you followed the steps or if you need more help with the questions we answered in this Blog.
