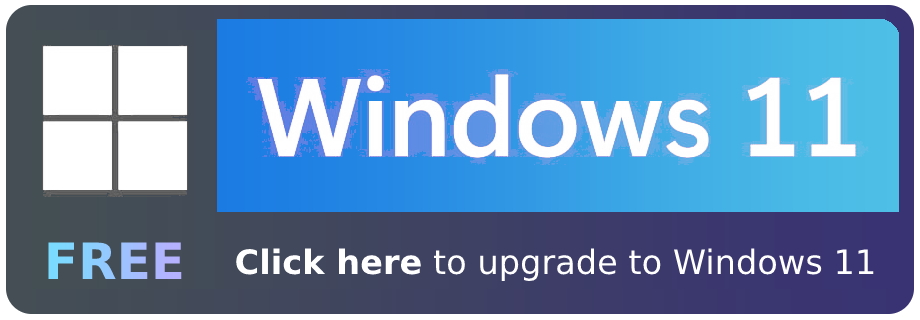Microsoft Office 365 is a Software as a Service package that includes conventional Microsoft Office desktop programs, Microsoft application services, and some new productivity capabilities, all of which are available as consumable services via Microsoft’s Azure cloud platform. Microsoft launched this subscription-based service in June 2011 and charges a monthly or yearly fee, making it a very cost-effective method for businesses to consume their productivity tasks.
However, like many pieces of software, it is also prone to errors, such as the error “this feature has been disabled by your administrator”, when you try to do something in Microsoft Office O365, 2019, 2016, or 2013, you get an error message. In this blog, we will be looking at solutions to help users resolve the error “this feature has been disabled by your administrator” and find possible solutions to help prevent the error from occurring again.
We will also address some of the issues that can cause errors such as “this feature has been disabled by your administrator” so users are more aware of what they are dealing with. Follow the step-by-step process below to see how you can resolve the error “this feature has been disabled by your administrator”.
Step by step process – How to fix Microsoft 365 “this feature has been disabled by your administrator” error
- Firstly, make sure you have exited Office 365 and its associated programs such as Outlook.
- In the Windows search box, type in “regedit”.
- Select Registry Editor after that.
- Locate and then click the following subkey in the Registry Editor. HKEY_CURRENT_USER\Software\Microsoft\Office\xx.0\Common\Internet
- Double-click the value “UseOnlineContent” when you’ve found it.
- Locate the following subkey and then click it. HKEY_CURRENT_USER\Software\Microsoft\Office\xx.0\Common\SignIn
- Double-click the value “SignInOptions” when you’ve found it.
- Type 0 in the Value Data box, then click “OK”.
- Finally, exit the registry.
What this will allow you to do is bypass the admin restrictions set in place to prevent certain actions whether they are necessary or unnecessary. Changing the current to 0 will allow you to use both the admin login and access ID as well as your own. You will, however, need to ensure you access the correct panel to ensure you avoid any mistakes. The current value will be 1 which only allows for access with the admin login, this is done when you place restrictions, you lose access to those particular elements, and the guide above, grants you access to continue on with progress.

The subkey value information
Users’ access to Office online features is controlled by the UseOnlineContent option. The following values can be used to customize this setting:
- 0 = Office is not allowed to connect to the Internet. Office programmes do not connect to the Internet in order to access online services or get the most recent Office.com content. Office’s connected functions are disabled.
- 2= Allow Office to connect to the Internet in step two. When users’ PCs are linked to the Internet, Office programmes employ online services and download the most recent online material from Office.com. Office’s connected features are turned on. The default configuration is enforced by this option.
The SignInOptions option determines whether users may log in to Office using their Windows Live ID or the user ID provided by their business (Org ID) for using Office 365. The following values can be used to customise this setting:
0 = Both IDs are permitted.
1 = Only a Microsoft Account (see the note below)
2 = Organization ID only
3 = Users are unable to sign in with either ID (see the note below)
HKEY sub value inputs
- HKEY_CURRENT_USER\Software\Microsoft\Office\15.0\Common\Internet
- Name: UseOnlineContent
- Type: DWORD
- Value: 0
- HKEY_CURRENT_USER\Software\Policies\Microsoft\Office\15.0\Common\Internet
- Name: UseOnlineContent
- Type: DWORD
- Value: 0
- HKEY_CURRENT_USER\Software\Microsoft\Office\15.0\Common\SignIn
- Name: SignInOptions
- Type: DWORD
- Value: 3
- HKEY_CURRENT_USER\Software\Policies\Microsoft\Office\15.0\Common\SignIn
- Name: SignInOptions
- Type: DWORD
- Value: 3
What is a Subkey
Subkeys, which are similar to regular keys but are linked to a primary key pair, are also supported by OpenPGP. A subkey can be used for encryption or signature. Subkeys are particularly valuable since they may be revoked and kept independently of primary keys.
Subkeys, in other words, are similar to a distinct key pair, but they are automatically linked to your principal key pair.
Subkeys simplify key management. The main key pair is crucial: it is the greatest proof of your identity online, at least for software such as Office 365, and if you lose it, you’ll have to start over from the beginning. If someone gets their hands on your private main key or its secret subkey, they can fool everyone into thinking they’re you: they can upload packages in your name, vote in your name, and pretty much do whatever else you can. This may be disastrous for Debian. It’s possible that you’ll detest it as well. As a result, you should keep all of your private keys in a secure location.
Your private main key should be kept in a secure location. However, keeping all of your keys extremely safe is inconvenient: every time you need to sign a new package upload, you must copy the packages onto suitable portable media, go into your sub-basement, prove to the armed guards that you’re you by using several methods of biometric and other identification, go through a deadly maze, feed the guard dogs the right kind of meat, and finally open the package. Then do the opposite to reconnect to your Internet connection so you can upload the packages.
In depth – Step by step process – How to fix Microsoft 365 “this feature has been disabled by your administrator” error
- Firstly, make sure you have exited Office 365 and its associated programs such as Outlook.
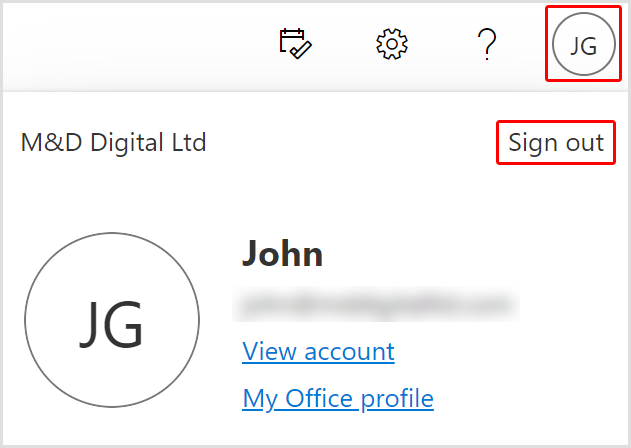
- In the Windows search box, type in “regedit” and select “Registry Editor”.
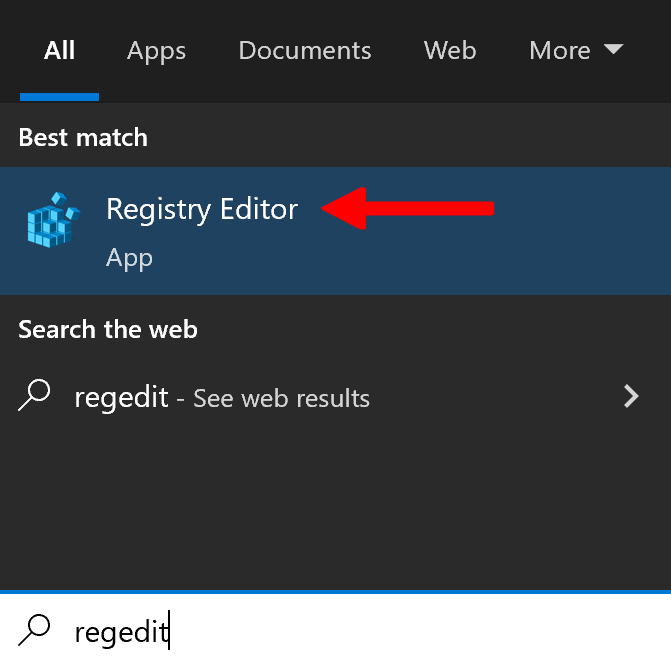
- Locate and then click the following subkey in the Registry Editor. HKEY_CURRENT_USER\Software\Microsoft\Office\xx.0\Common\Internet
- Double-click the value “UseOnlineContent” when you’ve found it.
- Locate the following subkey and then click it. HKEY_CURRENT_USER\Software\Microsoft\Office\xx.0\Common\SignIn
- Double-click the value “SignInOptions” when you’ve found it.
- Type 0 in the Value Data box, then click “OK”.
- Finally, exit the registry.
That’s it for this Blog thank you for taking time out to read our content, please feel free to email our team about how it went if you followed the steps or if you need more help with the questions we answered in this Blog.