Office 365 offers a huge range of different professional tools to help better the online digital productivity of your company or organization. You can create documents, share documents and receive shared documents to edit and send back. However, it doesn’t come without errors primarily from a user’s standpoint, certain parts of the network may have an issue that fails to execute certain tasks on Office 365. You can’t access the amazing Office resources without installing it first, and error code 0 for PC users will hinder that process and prevent you from access. Microsoft Office error code 0 is when you try to install Office and it fails, you’ll usually get an error message that tries to explain why. The error code 0 can be caused by a variety of factors. Typically, errors occur as a result of system file corruption or improper removal of prior installation files. The following is a list of troubleshooting procedures to help you fix the problem. Follow the steps mentioned in this article in the exact order to fix the error code 0. Check to see if the error is fixed after finishing each troubleshooting step. Performing the troubleshooting steps mentioned in this article will resolve the error code 0. Follow the steps below to resolve error code 0.
Step by step process – How to fix Microsoft portal error code 0
- Using “Start,” go to “Control Panel.”
- Select “Programs and Features” from the “Programs” menu.
- Select “Microsoft 365 Apps” from the drop-down menu.
- Click the “Change” button.
- Choose “Quick Repair” and then “Repair.”
- Select “Online Repair” and click “Repair” if “Quick Repair” did not resolve the problem code 0.
Most likely a minor inconvenience in the software access portal has denied users any form of access to installing Office, you need to repair that patch to verify stable access, which will allow the office to install. This method keeps the applications installed however it looks through and finds the errors, then it aims to fix those errors, using a corrected patch of data. If it fails to repair the patch then chances are the application’s access patch is not suited at all to allow for Office install. At this point it’s best you uninstall Office and redownload it.
This might potentially be a problem with a damaged cache in your web browser; Microsoft recommends clearing cache files and cookies or logging in with an incognito window to see what happens. Microsoft recommends downloading Office using Google Chrome or the new Chromium Edge since the patch download has been proven to function with these search engines. You may also see whether you can sign in to the admin center on other devices, such as your smartphone, tablet, or another PC, to see if it’s an account-related issue. Another test you may do is to log in to Office 365 PowerShell to ensure that you have the necessary permissions since it will need you to sign in with your admin account to connect to the O365 server.

Causes of error code 0
During the development of software, programmers code to account for the possibility of mistakes. However, no design is flawless, and even the finest software design is certain to have mistakes. If a specific issue is not encountered and handled during design and testing, glitches might occur during runtime.
Incompatible programs running at the same time are the most common source of runtime problems. It might also be due to a memory issue, a poor graphics driver, or a malware infection. Whatever the situation may be, the issue must be handled as soon as possible to avoid future complications. Here are several solutions to the problem.
Other methods to fix error code 0
There is more than one way to resolve this issue. The method mentioned above is the most effective and cleanest way to resolve this issue. This doesn’t interfere with any other programs, software or the function of your computer. It just automatically runs a repair patch and successfully fixes the issue. If not, it will warn you so you can take more action to resolve this particular issue.
Conflicting programs
Incompatible programs running at the same time are the most common source of runtime problems. It might also be due to a memory issue, a poor graphics driver, or a malware infection. Whatever the situation may be, the issue must be handled as soon as possible to avoid future complications. Here are several solutions to the problem.
- By pressing “Ctrl-Alt-Del” at the same moment, you may access “Task Manager.” This will display a list of currently running programmes.
- Stop the applications one by one by highlighting them and clicking the “End Process” button on the “Processes” tab.
- You’ll need to keep an eye on if the error notice appears again after you halt a process.
- You may proceed to the next troubleshooting step, reinstalling the application, once you’ve identified which software is generating the issue.
Clean the disk
Sometimes the most convenient fixes are often the easiest and sometimes things we should do on a regular basis. This includes cleaning out your disk. Your disk may be home to some errors which hinder the installation of Office and may cause the error 0 to occur.
- It’s a good idea to back up your information and clear some space on your hard disc.
- You may also restart your computer after clearing your cache.
- You may also use Disk Cleanup, then right-click your primary directory in Explorer (this is usually C: )
- Then choose Disk Cleanup from the drop-down menu under Properties.
In depth – Step by step process – How to fix Microsoft portal error code 0
Step by step breakdown:
- Using “Start,” go to “Control Panel.”
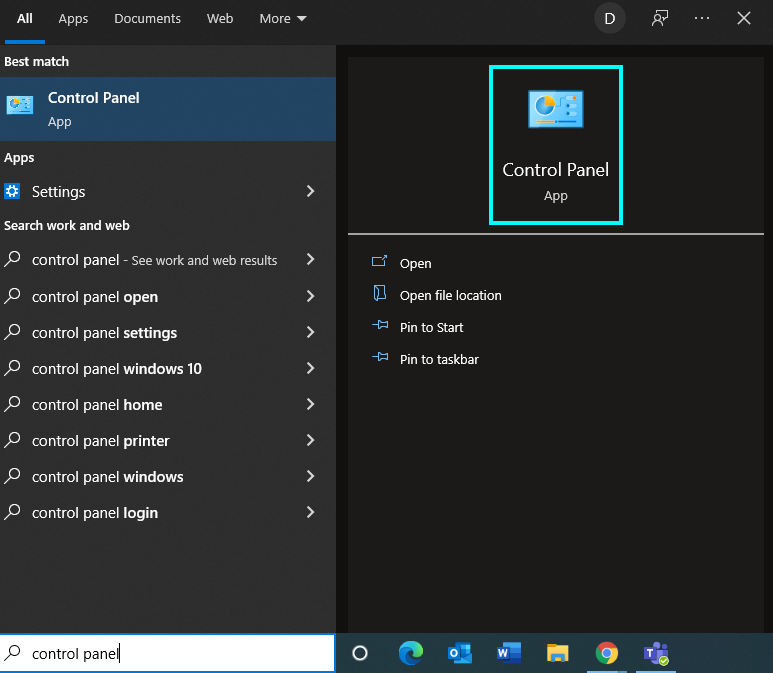
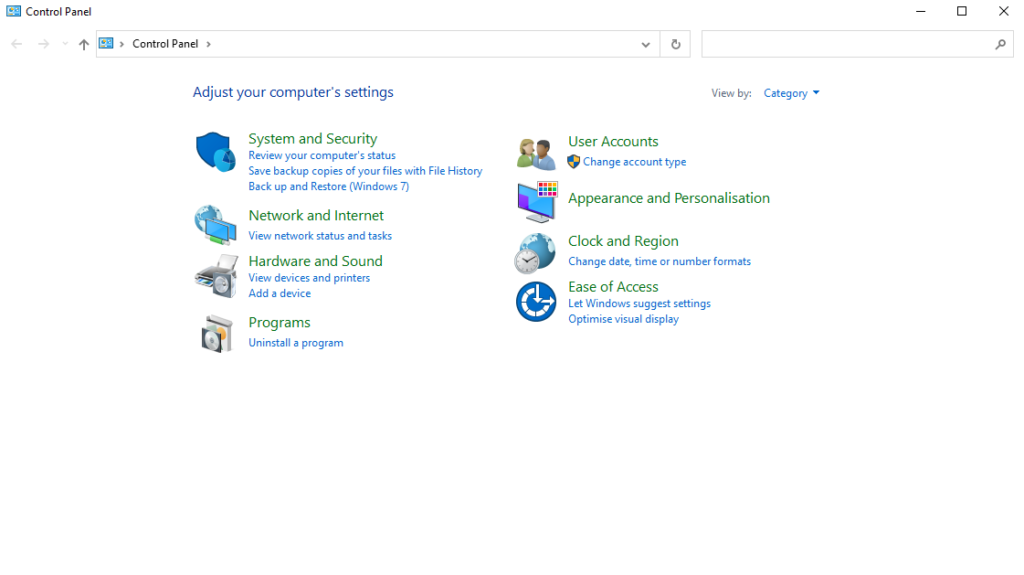
- Select the “Programs” menu then choose “Programs and Features”.
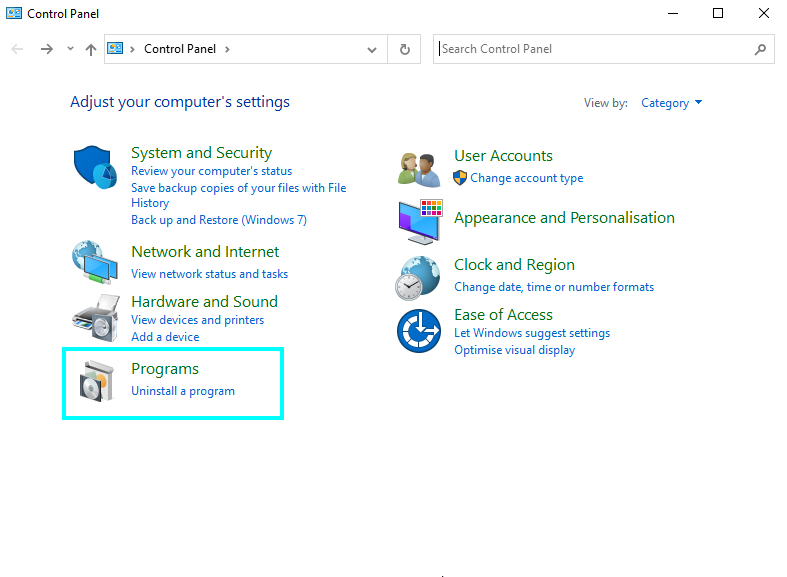
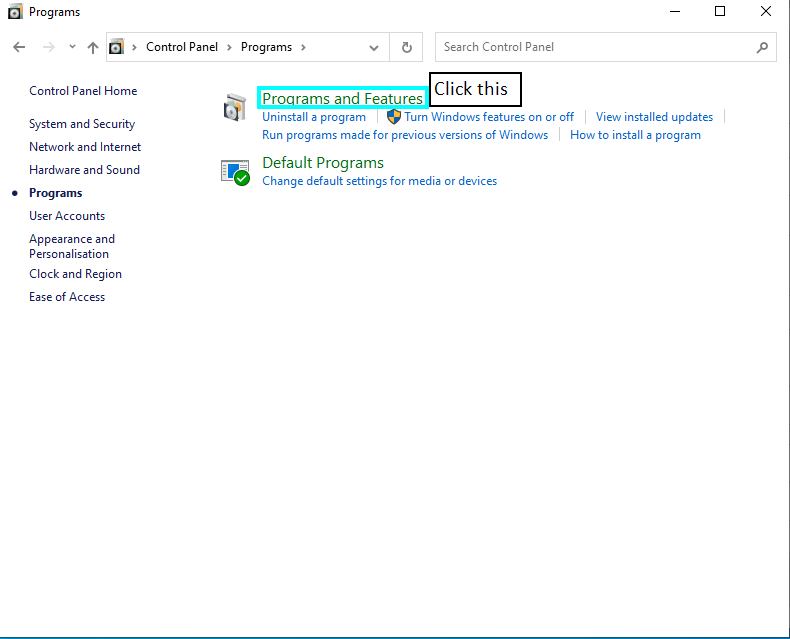
- Select “Microsoft 365 Apps” from the drop-down menu.
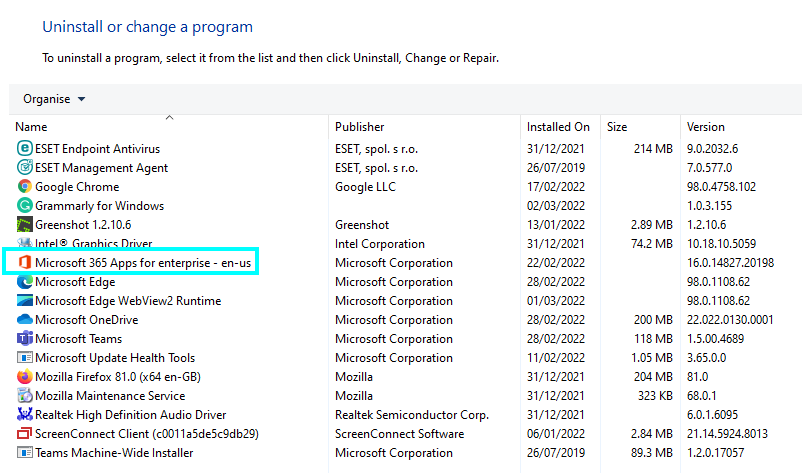
- Right click to show the “Change” button.

- Choose “Quick Repair” and then “Repair.”
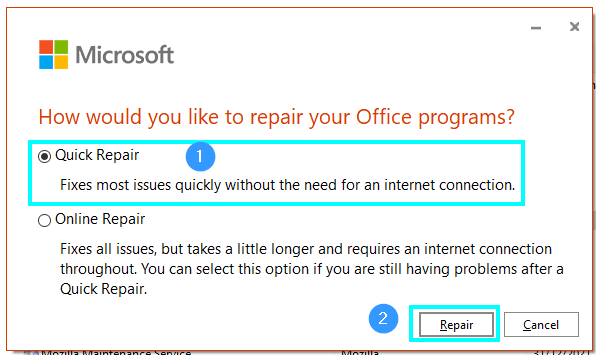
- Select “Online Repair” and click “Repair” if “Quick Repair” did not resolve the problem code 0.
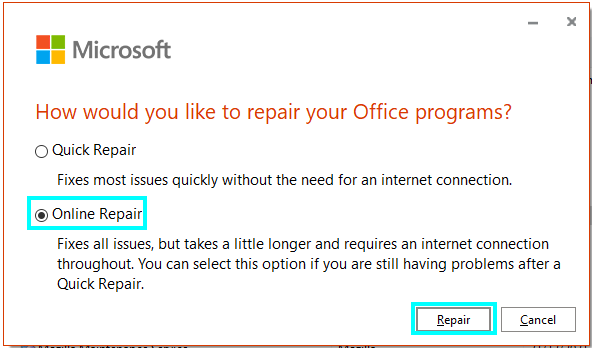
That’s it for this Blog thank you for taking time out to read our content, please feel free to email our team about how it went if you followed the steps or if you need more help with the questions we answered in this Blog.
