Because calls allow us to express several ideas faster than we can type, they’re generally preferred for more extended discussions. Unsurprisingly, that fact means very little if the call drops in under a minute. Fortunately, some general troubleshooting tips can potentially help you.
Below, I have provided four solutions to help you fix Microsoft Teams dropping calls after several seconds:
| Solution | Reason |
| Update Microsoft Teams | In some cases, issues arise from unresolved issues within an app itself. Hence, you can resolve a series of new issues by installing a newer app version. |
| Update system drivers | Drivers serve as an intermediary between your device’s hardware and its software. When a driver malfunctions, your device can behave unexpectedly. |
| Troubleshoot network issues | You can drop calls due to connectivity issues. Identifying any potential issues is never a bad idea. |
| Switch app version | Sometimes, an app’s counterparts function differently— having differing issues. If you’re using the desktop app, switch to the web app and vice versa. |
Although there are no case-specific solutions for this problem, several general troubleshooting tips are known to resolve most issues in Teams. I can gladly say one or more of these solutions have resolved several Teams-related issues discussed on this site. As a good rule of thumb: attempt this post’s solutions whenever you encounter erroneous app behavior.
Use the following links to access relevant content quickly
Updating Microsoft Teams to prevent calls from dropping
Although Teams will automatically update, we can manually force Teams to check for updates. The following guide will demonstrate this.
Step 1 — Start Microsoft Teams
To begin, hit the Start/Win key to access the start menu. Begin typing and enter “Microsoft Teams.”
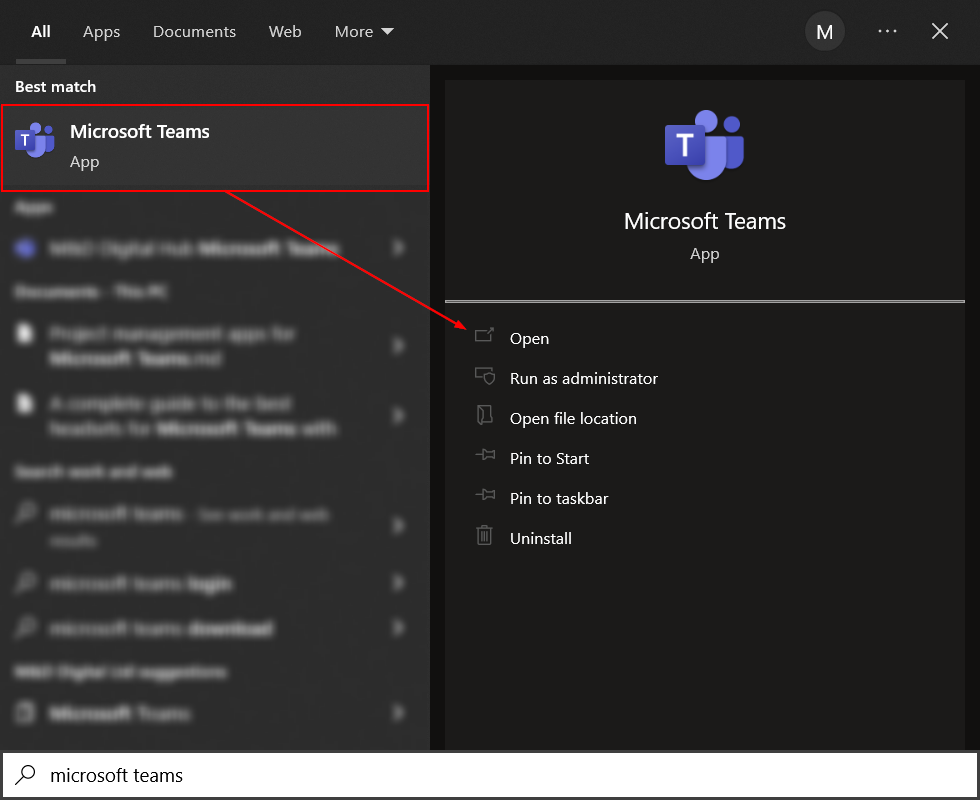
Step 2 — Check for any new updates
The settings button (...) prefixes your avatar in the top right corner— click it. In the resulting menu, select “Check for updates.” Doing so will trigger a check— this could take several seconds or a few minutes; a more latent connection will yield a better completion time.

Step 3 — Await the check’s completion
A new message bar will be present for the check duration: it will be at the top of the window. The bar states, “We will check and install any updates while you continue to work.” Although an update will be installed automatically, you will still need to restart Teams for the update to take effect.

Step 4 — (If needed) Restart Teams
Assuming an update is ready, the message bar will display a new message: “We’ve updated the app. Please refresh now.” When ready, click the “Please refresh now” text— Teams will begin restarting.


Updating system drivers to prevent calls from dropping
Drivers allow your computer’s physical components (hardware) to interact with its installed applications and programs (software). On Windows, a driver is updated after first being selected in the device manager application— you can then click the update button in the action bar. It’s essential to keep your drivers up to date: outdated drivers often result in errors spanning several applications, processes, or programs.
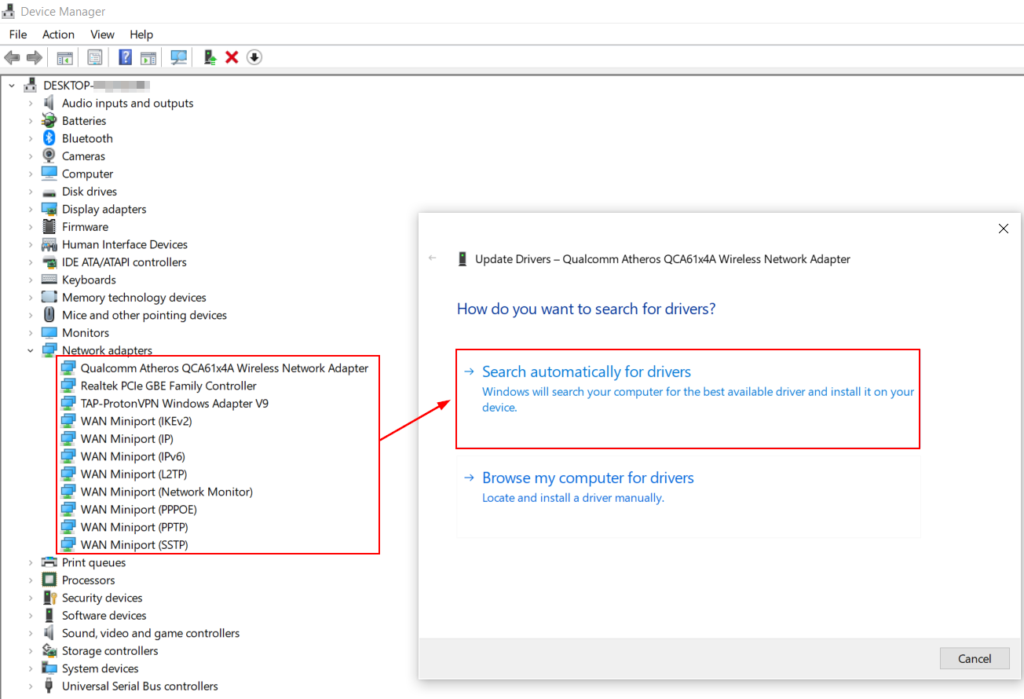
Accessing the device manager
To access the device manager, tap the Start/Win key and type “Device Manager.” After, hit Enter.
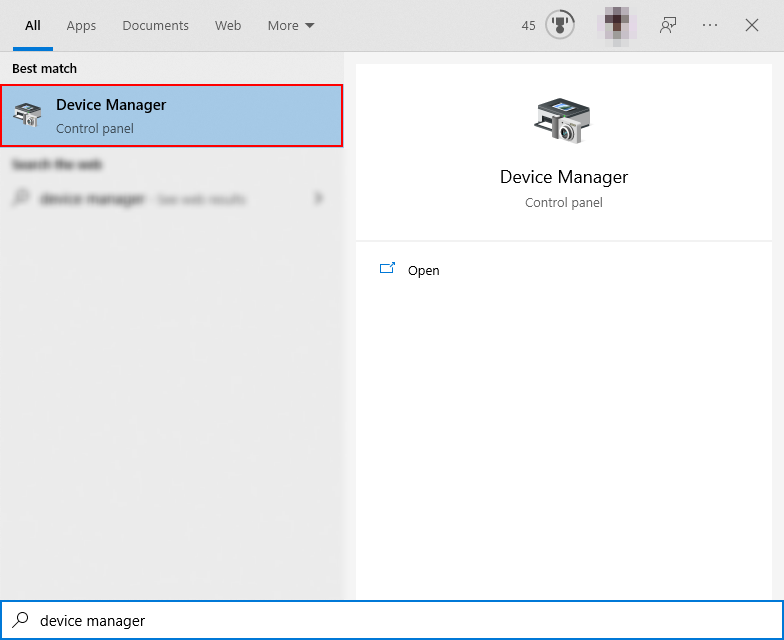
Troubleshoot network issues to prevent calls from dropping
A Teams call takes place via the internet; thus: a stable internet connection is non-negotiable. If your connection is unideal, try moving closer to your router or utilize an ethernet connection. If issues persist, you should troubleshoot your connection. Fortunately, Windows comes with a pre-installed basic network troubleshooter.
Step 1 — Interact with the internet access taskbar icon
Look to your taskbar— spotted the internet access icon? Right-click the icon to proceed, you’ll notice a dropdown appear.
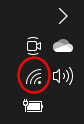
Step 2 — Open the troubleshooting tool
In the dropdown, select “Troubleshoot problems.” You’ll gain access to the Windows troubleshooting tool.
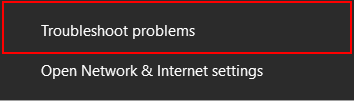
Step 3 — Proceed through the tool’s pages
If any problems are detected, the tool will advise you accordingly. Of course, I don’t know what issue you may experience, so I can’t demonstrate what you may see. Try to follow any instructions given as best as you can.
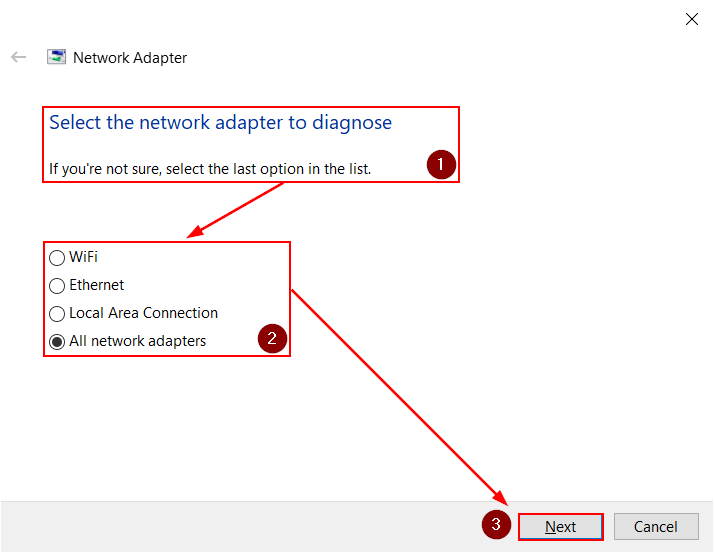
Blog post recap
A Microsoft Teams call utilizes the internet and thus requires a stable connection. Because of this, network issues are the most common cause for calls to drop. However, a call may also fail due to faulty, outdated drivers, your application version (desktop/browser), or application build (older/newer update). Fortunately, those are all problems you can quickly resolve.
You may be interested in the following related posts
- How to turn reaction notifications off in Microsoft Teams — Tired of surplus reaction alerts? Me too. So, I figured out how to get rid of them. Fortunately, the method is far from esoteric— you’ll follow along just fine.
- Can you call people who appear offline in Teams — Calls: they’re great. All the cons of talking with another human being without all the perks: what’s not to love? The best part: you can call anyone, or can you?
- How long can a Microsoft Teams meeting last — Meetings are often a center point for several lengthy discussions— despite our attempts to avoid them. Despite meetings dragging on, call-length limitations do exist. Albeit, they’re not as restricting as you might expect.
- Do you have to pay for apps in Teams — Apps expand Teams’ functionality with the power of integration. While most apps are free to integrate initially, some apps may require you to pay to use one or more features. This practice is commonly applied in SaaS (software as a service) systems. Read on to learn more.
