Teams, like any software, is also prone to errors. In this blog post, we will be addressing error code 6 associated with Microsoft Teams which is again another sign-in error, where a user is unable to sign in to the application, an error message is presented and a user cannot access Teams. It is advised that restarting the application or deleting and redownloading the application may help resolve the issue, however, we will address the situation with a better approach if the Teams method of resolution doesn’t work. You can’t use Microsoft Teams unless you’re logged in to your Microsoft account or a user account that’s been set up to use on a domain for Microsoft Teams. Login problems aren’t uncommon with this program. Users may be unable to sign in to Microsoft Teams for a variety of reasons, which effectively prevents them from using the service. So how do you fix error code 6? Follow the steps below to see how you can fix Microsoft Teams error code 6.
Step by step process – How to fix Microsoft Teams error code 6
- First, log into your Microsoft 365 account.
- Click the
 app launcher in the top left to reveal more apps.
app launcher in the top left to reveal more apps. - Select “Admin” from the apps list.
- Click the
 menu icon in the Admin center.
menu icon in the Admin center. - Select “Teams” — if you can’t see Teams, click “Show all.”
- Then select “Teams” from the Admin centers.
- Go to “Teams apps” in the left menu of your Teams admin center.
- Then select “Manage apps” from the list of revealed options.
- Click the “Org-wide app settings” button.
- Finally, toggle “On” the options for “Third-party apps” and click “Save.”
Like the rest of the Microsoft Suite, you can manage and control several different factors of Teams from the preferences to the users and even general settings within the Main Teams admin dashboard. You need to ensure third-party app access is enabled so users can log in and or sign up to a Teams account within your network. The application will not run for users if this setting is not enabled on third-party devices. This feature by default is turned off and you need to turn on third-party access to give these users access to their Teams account.
As an administrator, you may need to examine or edit the collaborative teams that your company has set up, or you may need to take remedial measures such as assigning owners to ownerless teams. Both the Microsoft Teams PowerShell module and the Microsoft Teams admin center may be used to manage the teams in your business.

Cause of error code 6 in Teams
Sign-in failures in Microsoft Teams never provide users a specific explanation for why the sign-in procedure failed. They can display generic error messages, and the error message will almost definitely be accompanied by an error code.
When a user is unable to sign in to Microsoft Teams, the error code 6 appears.
Users are advised to restart the program, sign in, or sing out again, according to the error notice. However, these strategies do not always work. If the methods to repair the error message aren’t working, try the remedies listed below.
Disable Proxy Settings
If you try to utilize a VPN or a proxy service, Error code 6 may occur. All you have to do now is close it and attempt signing in again. Also, be sure no proxy services have been set up manually.
- Go to the Settings app (keyboard shortcut: Win+I).
- After that, go to Network & Internet.
- Select the Proxy tab from the drop-down menu.
- Go to the Manual proxy configuration section.
- Then turn off the ‘Use a proxy server’ option.
In depth – Step by step process – How to fix Microsoft Teams error code 6
Step by step breakdown:
- First, log into your Microsoft 365 account.
- Click the
 app launcher in the top left to reveal more apps. (1)
app launcher in the top left to reveal more apps. (1) - Select “Admin” from the apps list. (2)
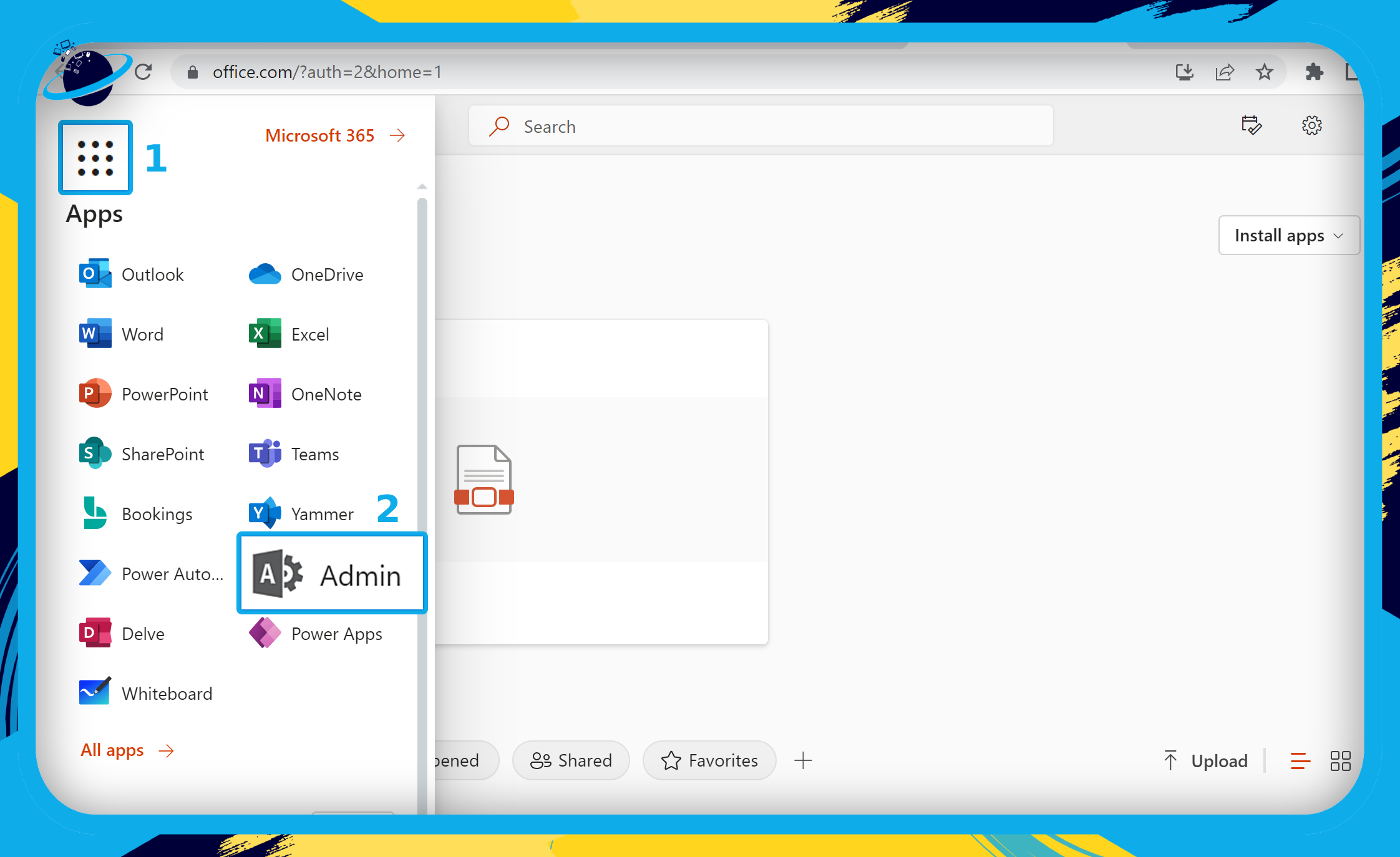
- Click the
 menu icon in the Admin center. (1)
menu icon in the Admin center. (1) - Select “Teams” — if you can’t see Teams, click “Show all.” (2)
- Then select “Teams” from the Admin centers. (3)

- Go to “Teams apps” in the left menu of your Teams admin center. (1)
- Then select “Manage apps” from the list of revealed options. (2)

- Click the “Org-wide app settings” button.
The Org-wide app settings button may appear on the left or the top right, depending on the size of your browser window.
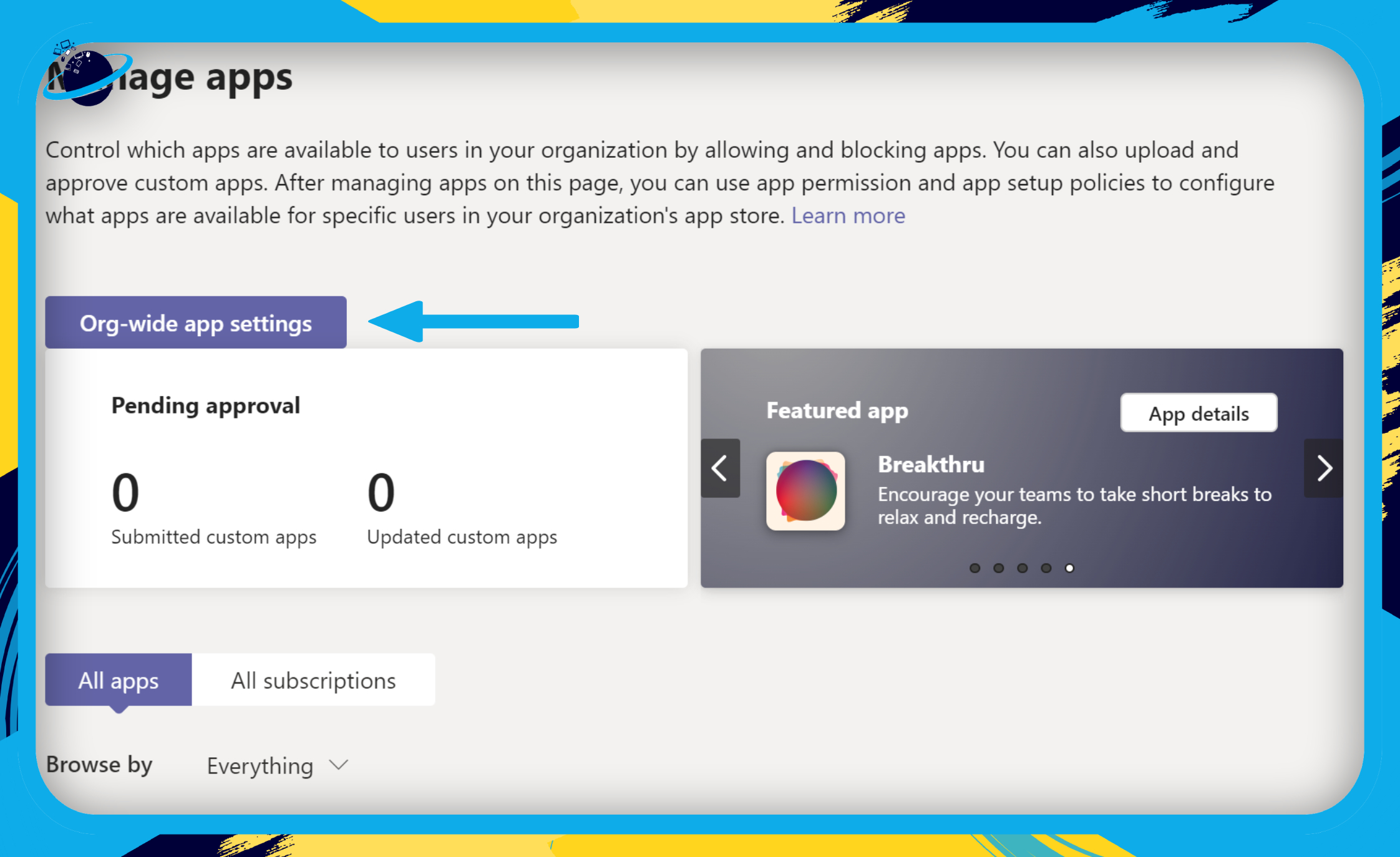
- Toggle “On” the options for “Third-party apps.”
- Finally, click the “Save” button.
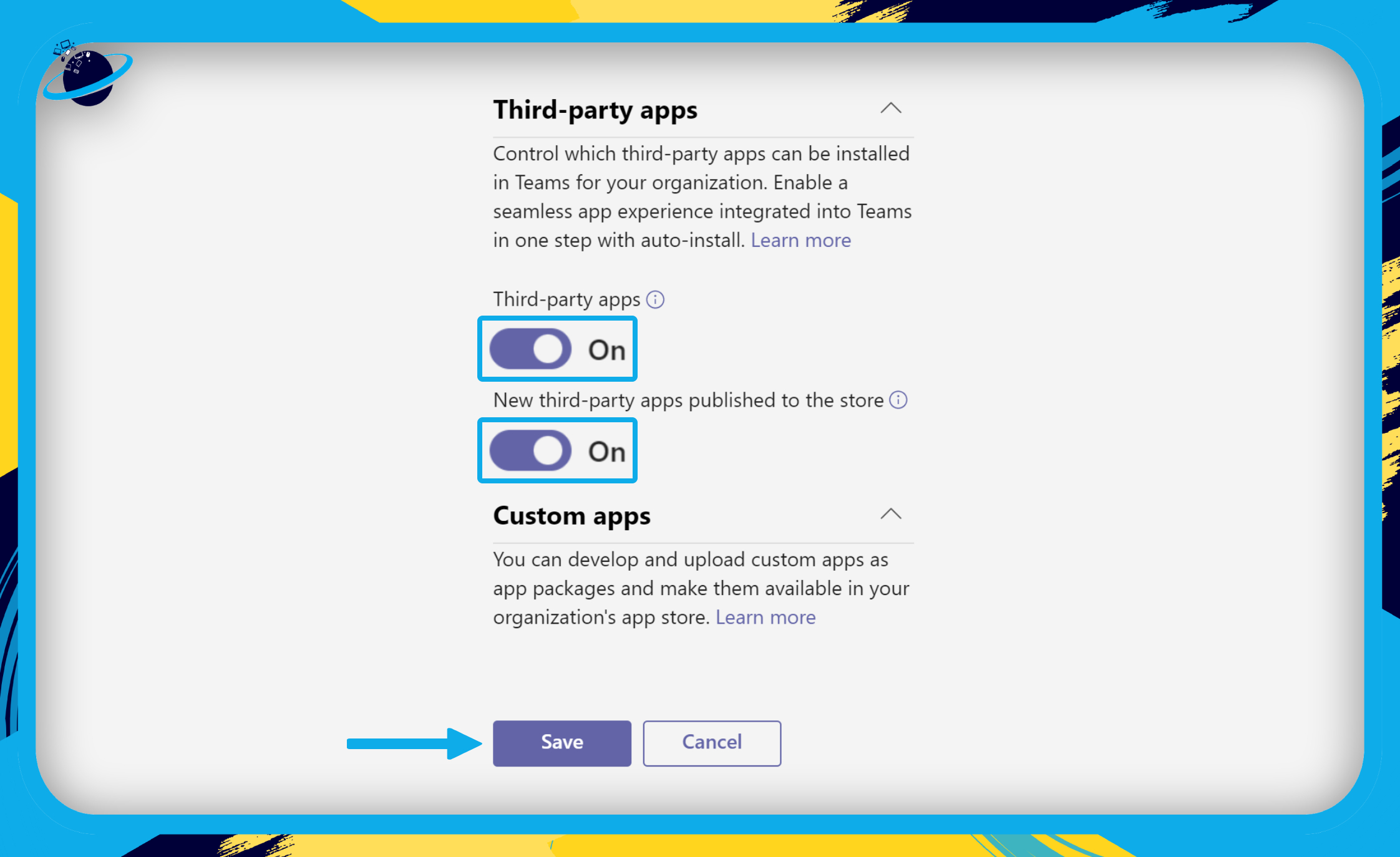
That’s it for this Blog thank you for taking time out to read our content, please feel free to email our team about how it went if you followed the steps or if you need more help with the questions we answered in this Blog.
