 Key Takeaways
Key Takeaways
 Screen sharing may have been disabled in your Meeting Policies. If you’re a Teams admin, check the “Content sharing” section in your
Screen sharing may have been disabled in your Meeting Policies. If you’re a Teams admin, check the “Content sharing” section in your ![]() meeting policy. [More…]
meeting policy. [More…]
 A slow PC or internet connection can also affect Teams meetings. In that case, we advise using CCleaner to optimize performance or
A slow PC or internet connection can also affect Teams meetings. In that case, we advise using CCleaner to optimize performance or ![]() upgrade your internet & router. [More…]
upgrade your internet & router. [More…]

Screen sharing is one of the most popular features in Microsoft Teams. You can use screen sharing to make PowerPoint presentations or to demonstrate processes and ideas. That’s why, in today’s work-from-home environment, being unable to share your screen on Microsoft Teams is a significant concern.
But if you’re unable to share your screen, don’t panic. You can solve the problem by following the methods outlined in this troubleshooting guide. In this blog, we will look at solutions to help you resolve Microsoft Teams screen sharing not working and find possible solutions to help prevent the error from occurring again.
How to fix Microsoft Teams screen sharing not working:
- First, open your
 Microsoft Teams Admin Center.
Microsoft Teams Admin Center. - Click on “Meetings” on the left menu to reveal more options.
- Select “Meeting Policies” from the revealed options.
- Then click and edit the “Global” policy.
- Find the “Content sharing” option.
- Select “Entire screen” next to “Screen sharing mode.”
- Go down and click the “Save” button.
All methods to fix Microsoft Teams screen sharing not working:
- Method 1: Make sure permissions are enabled for screen sharing.
- Method 2: Clear Teams and browser cache.
- Method 3: Optimize your device for performance.
- Method 4: Update your operating system.
- Method 5: Add Teams to the Antivirus exclusion list.
- Method 6: Use software to speed up your device.
We’ve also created a video to help troubleshoot Microsoft Teams screen sharing not working. You can watch it here on our YouTube:
- Get Microsoft Teams from just $4.00 per month with Microsoft Teams Essentials.
There are several possible causes of screen sharing problems in Microsoft Teams. Here are some of the most common issues and how to fix them.
![]() Note: The web version of Teams requires
Note: The web version of Teams requires ![]() Microsoft Edge or Google Chrome browsers for screen sharing to function correctly. Also, Linux users cannot share screens.
Microsoft Edge or Google Chrome browsers for screen sharing to function correctly. Also, Linux users cannot share screens.
Method 1: Fix Microsoft Teams screen sharing not working by enabling screen sharing permissions
The first thing to check is that the permissions for screen sharing have been enabled in the Teams Admin Center. The guide below is for Teams admins. For Mac users, there is an additional method in the MacOS guide.
 Add a new policy in the Teams Admin Center
Add a new policy in the Teams Admin Center
You can add a new policy or edit an existing policy in the Teams Admin Center. If you want the changes to affect all users who don’t have an assigned policy, click and edit the “Global (Org-wide default)” policy.
- First, open your
 Microsoft Teams Admin Center.
Microsoft Teams Admin Center. - Click on “Meetings” on the left menu to reveal more options. (1)
- Select “Meeting Policies” from the revealed options. (2)
- Click on “+ Add” to create a new policy. (3)
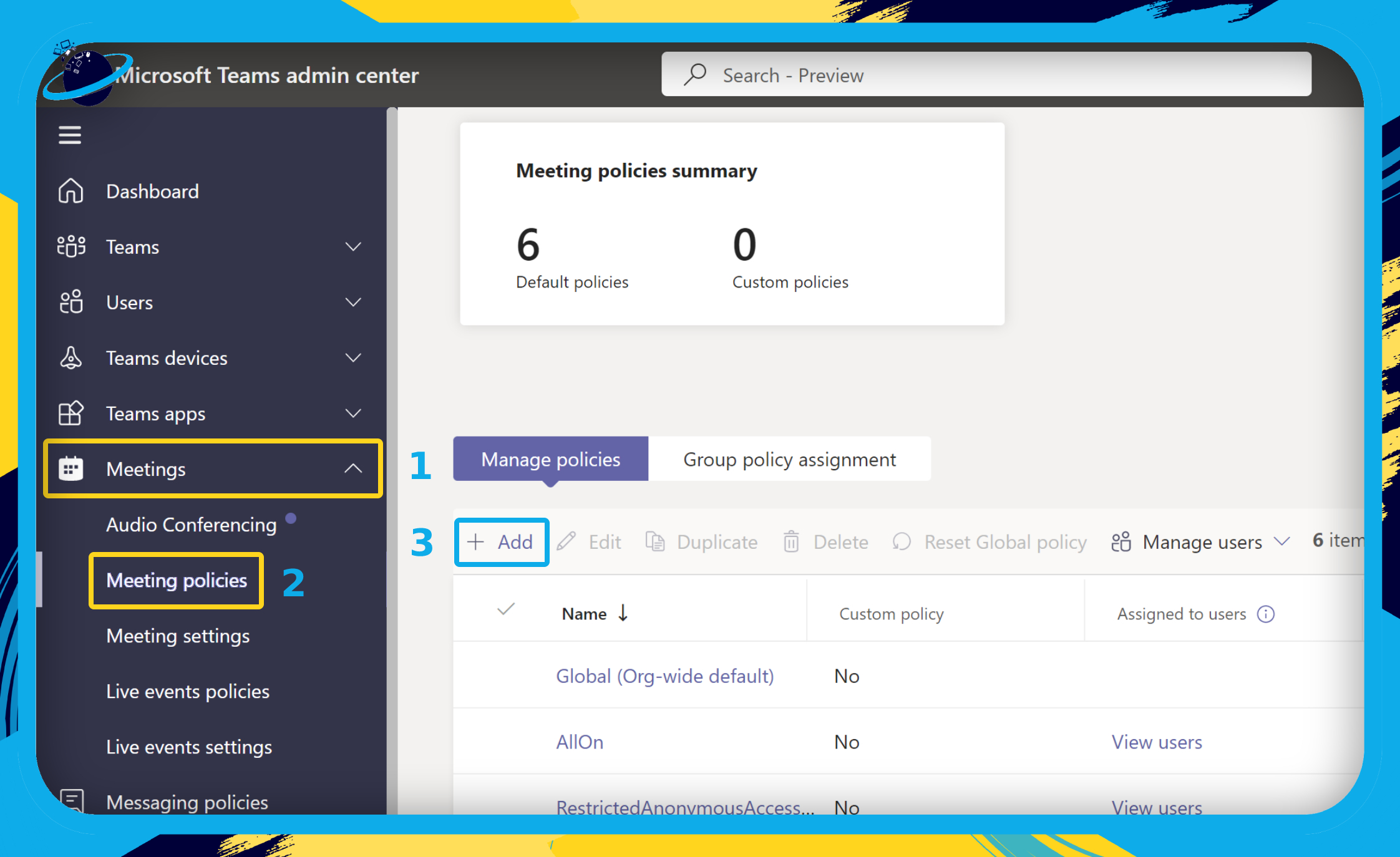
If you can’t see the + Add tab, click the ![]() three dots and select “+ Add” from the drop-down menu.
three dots and select “+ Add” from the drop-down menu.
- Add a “Title” and “Description” at the top of the page.
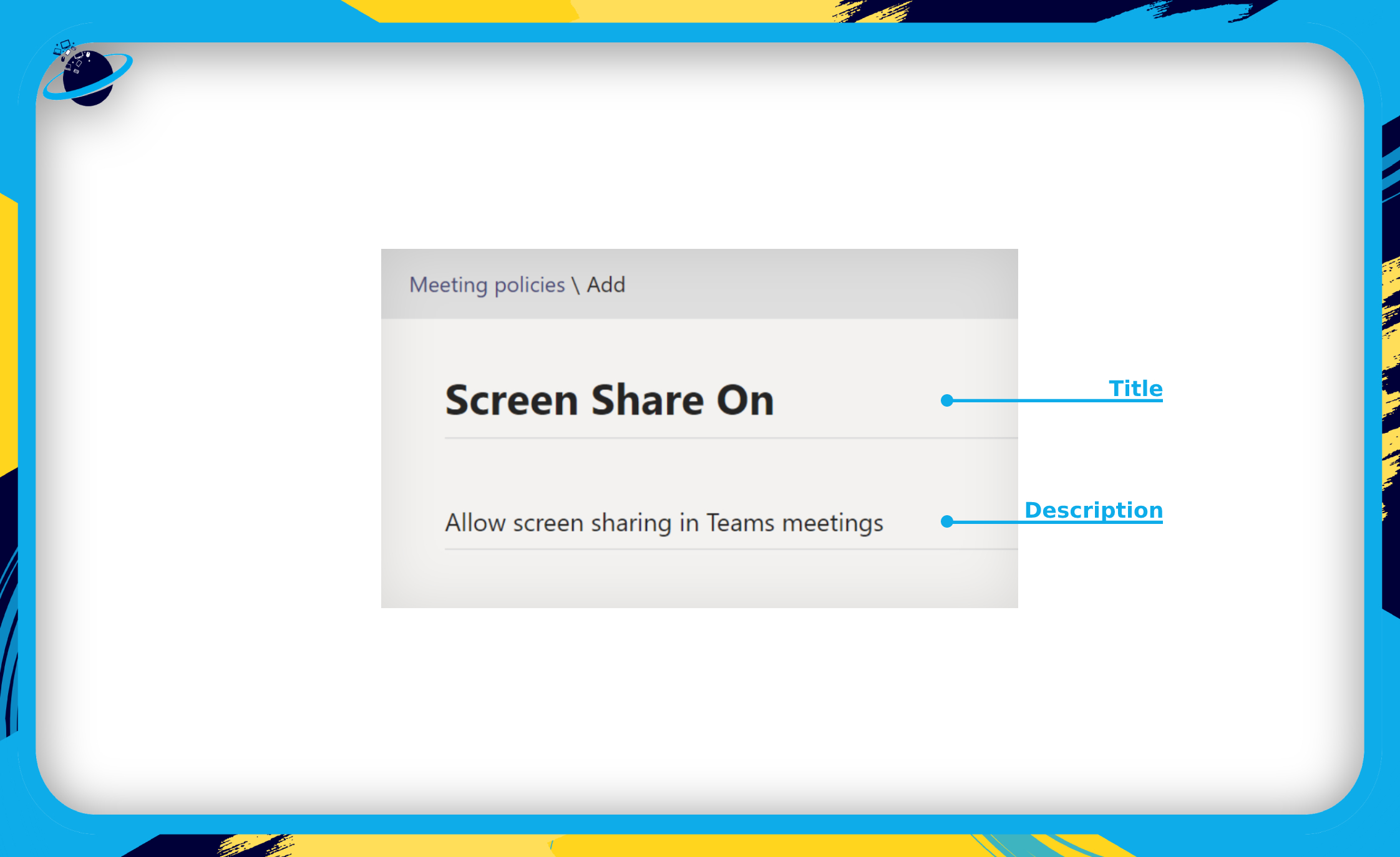
- Go down to the “Content sharing” section.
- Click the drop-down box next to “Screen sharing mode.”
- Select “Entire screen” from the drop-down list.
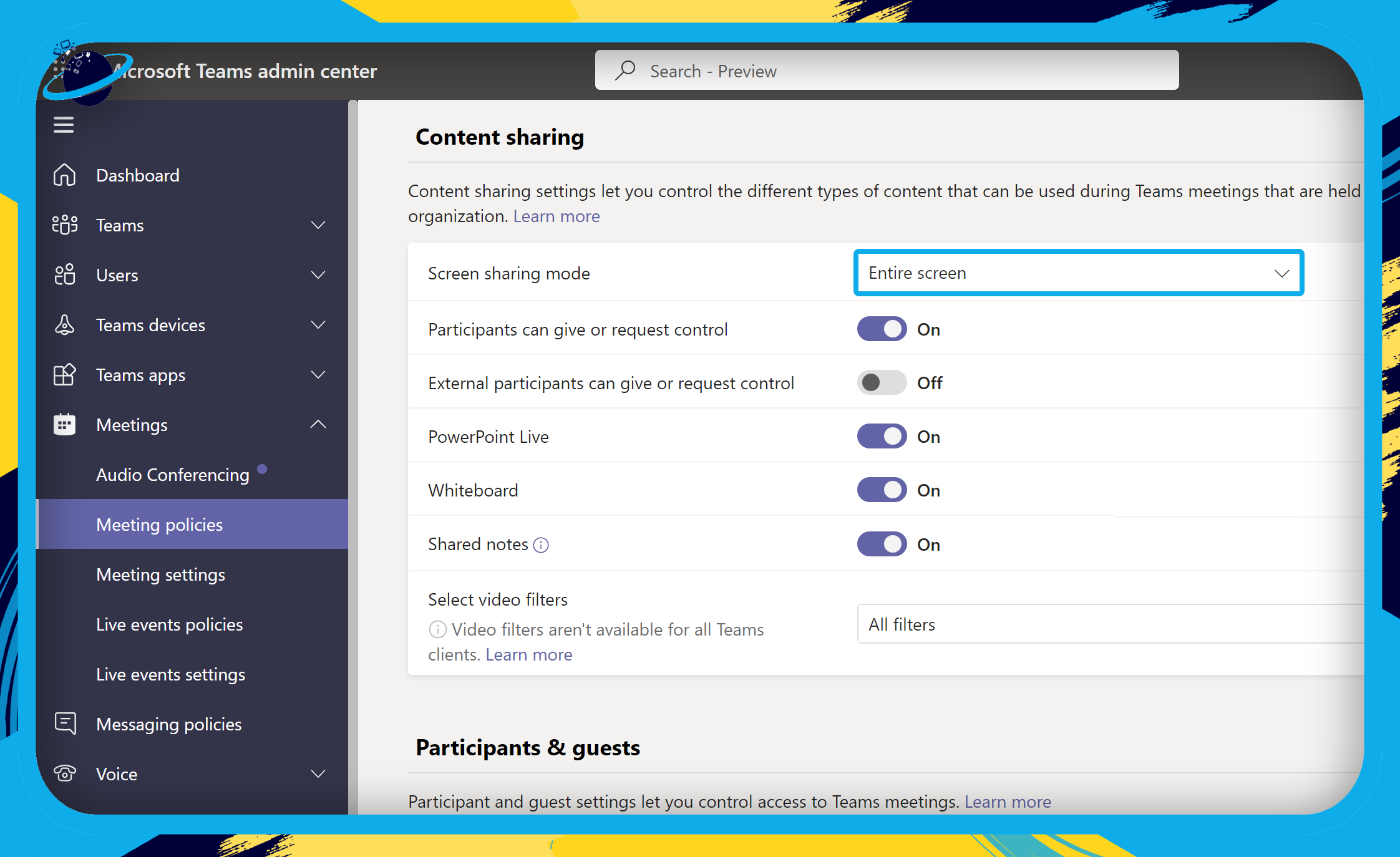
- To finish, scroll down to the bottom of the screen and click the
 button.
button.
If you edit the Global policy, the changes will be effective immediately. However, if you create a new policy, you need to assign the new meeting policy to specific groups or users.
- Click “Users” on the left menu to reveal more options. (1)
- Select “Manage users” from the revealed options. (2)
- Enter names into the search bar. (3)
- Hover over the name and click on the
 tick icon on the left. (4)
tick icon on the left. (4) - Then click “Edit settings.” (5)

- A menu will appear on the right side of the screen.
- Scroll down to “Meeting policy” and click the select box below it. (1)
- Select your new policy from the list. (2)
- Then click the “Apply” button. (3)
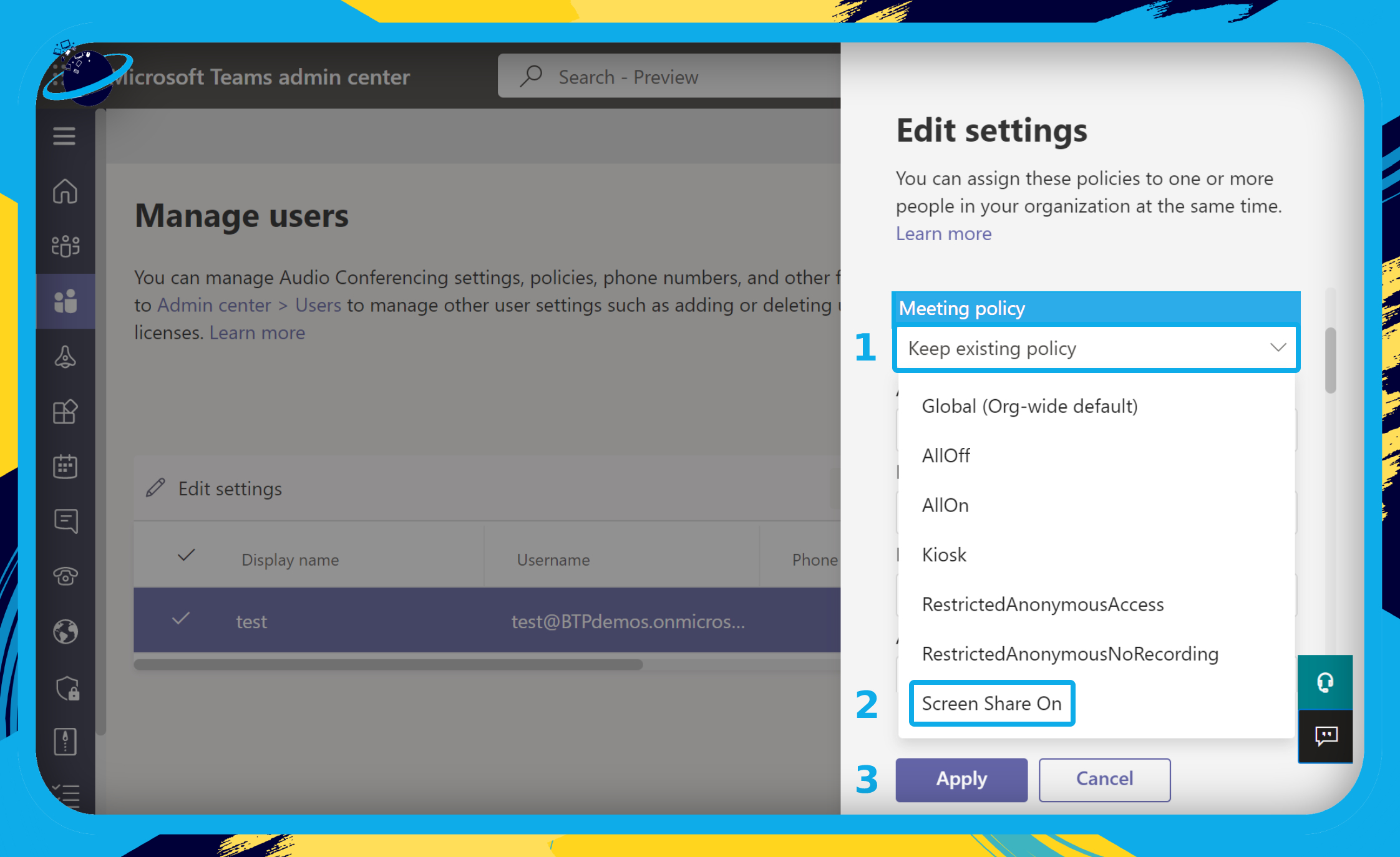
 MacOS guide
MacOS guide
If you’re using a Mac, you may need to allow screen recording in the “Privacy” section. Please follow the steps below to do that.
- On your Mac, navigate to System Preferences > Security > Privacy from the Apple menu.
- Then choose “Screen recording” and save your choices by clicking the lock symbol. (If prompted, provide the admin password.)
- Mark the box next to Microsoft Teams with a checkbox.
- Finally, in the notification window, click “Agree” to restart your Mac.

Method 2: Fix Microsoft Teams screen sharing not working by clearing Teams and browser cache
If you’re using the desktop version of Microsoft Teams, continue reading the “How to clear Teams cache” guide. If you’re using the web version of Microsoft Teams, please follow the “How to clear browser cache” guide.
 How to clear Teams cache
How to clear Teams cache
- Type “control panel” into your Windows search bar.
- Then click “Open.”
![]() Note: If you can’t find your Windows search bar, press the
Note: If you can’t find your Windows search bar, press the ![]() Windows key + S on your keypad.
Windows key + S on your keypad.
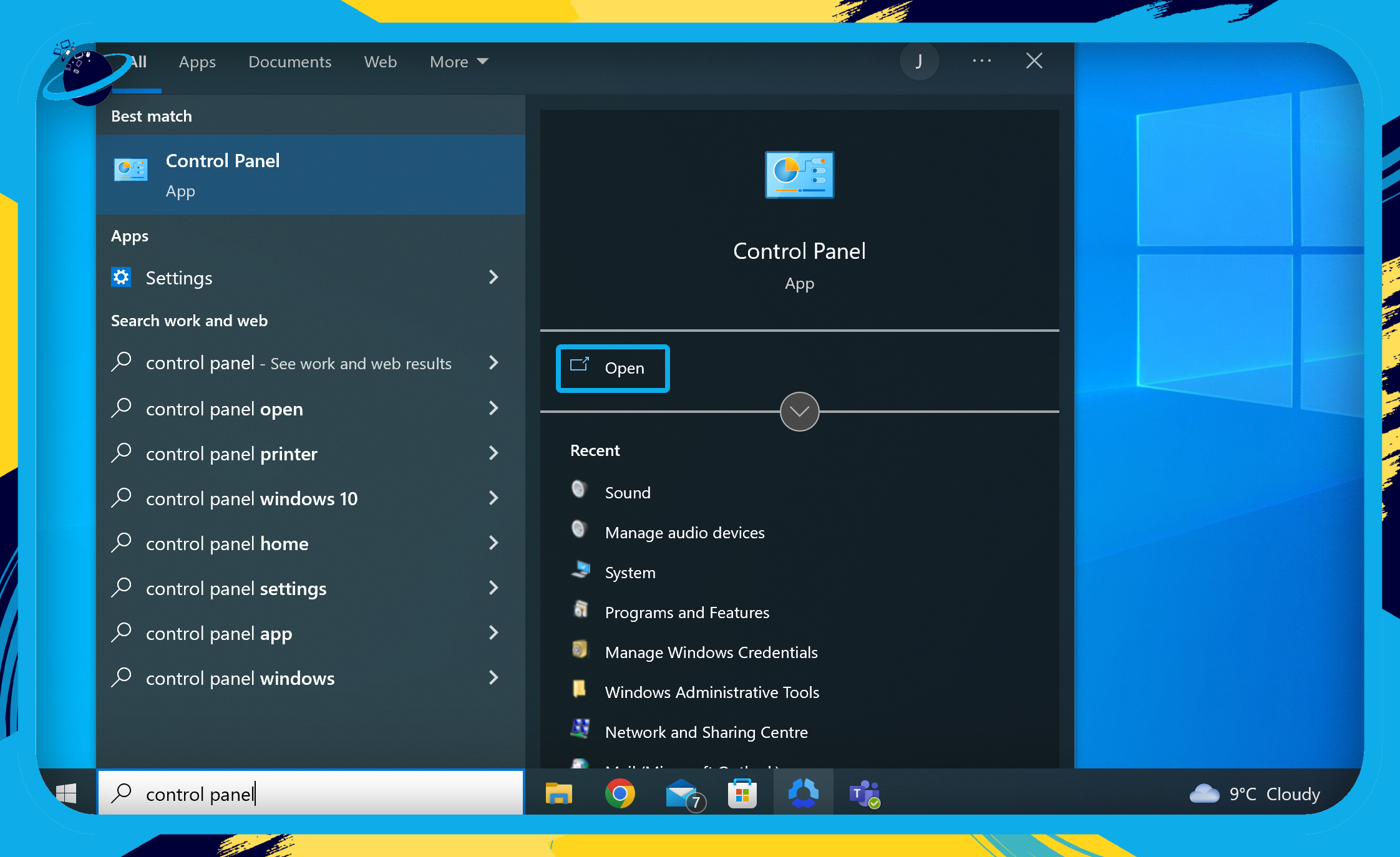
- Click on “User Accounts” in the control panel. (1)
- Then click on “Manage Windows Credentials” under “Credential Manager.” (2)
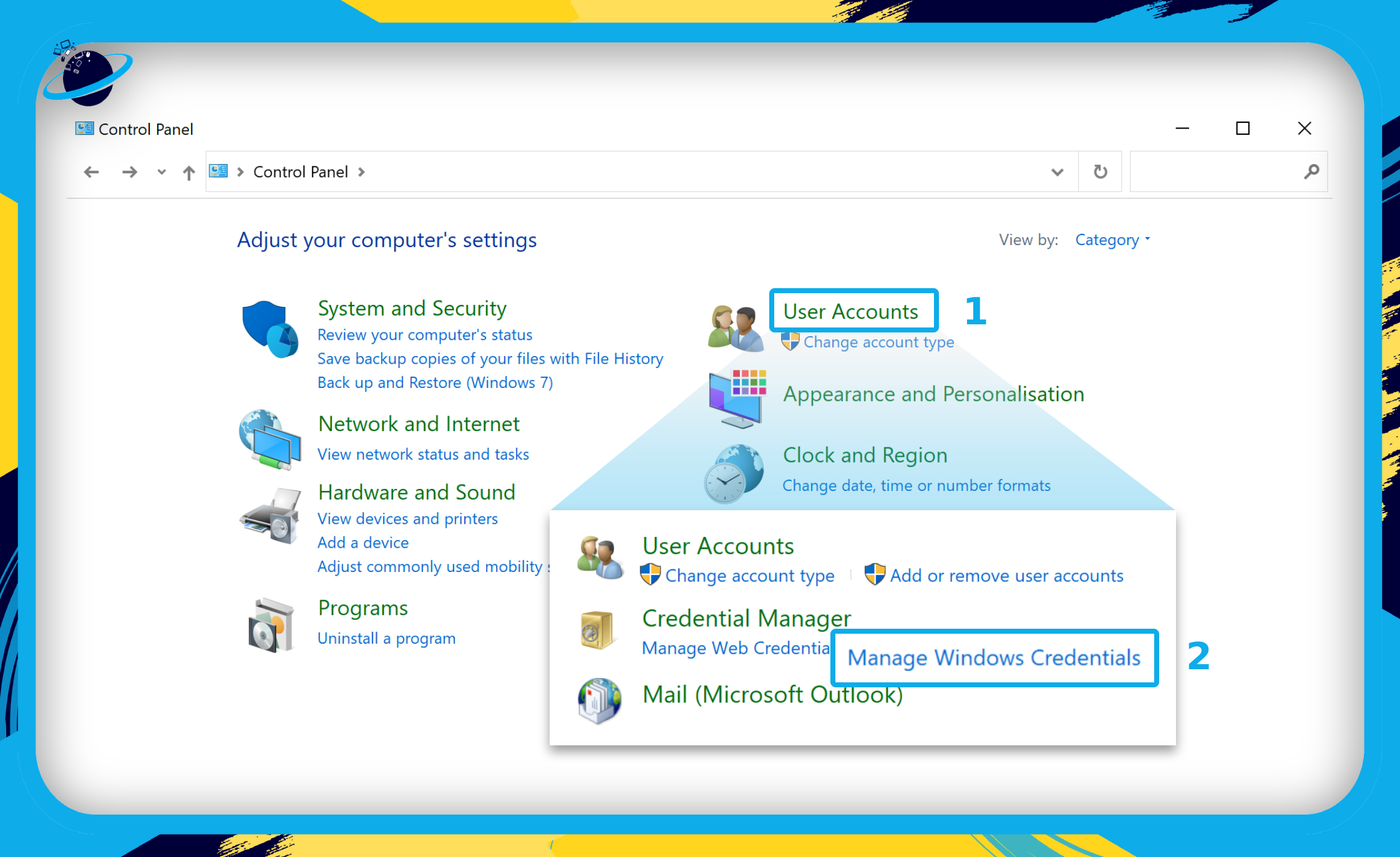
- Go down to the “Generic credentials” section.
- Look for credentials associated with Microsoft Teams (“msteams“).
- Click on a Teams credential to expand the options. (1)
- Select “Remove” from the expanded options. (2)
- Repeat the process for all Teams credentials.
![]() Important: Although removing generic credentials won’t harm your device, you must sign in again. So please ensure that you have your login credentials to hand.
Important: Although removing generic credentials won’t harm your device, you must sign in again. So please ensure that you have your login credentials to hand.
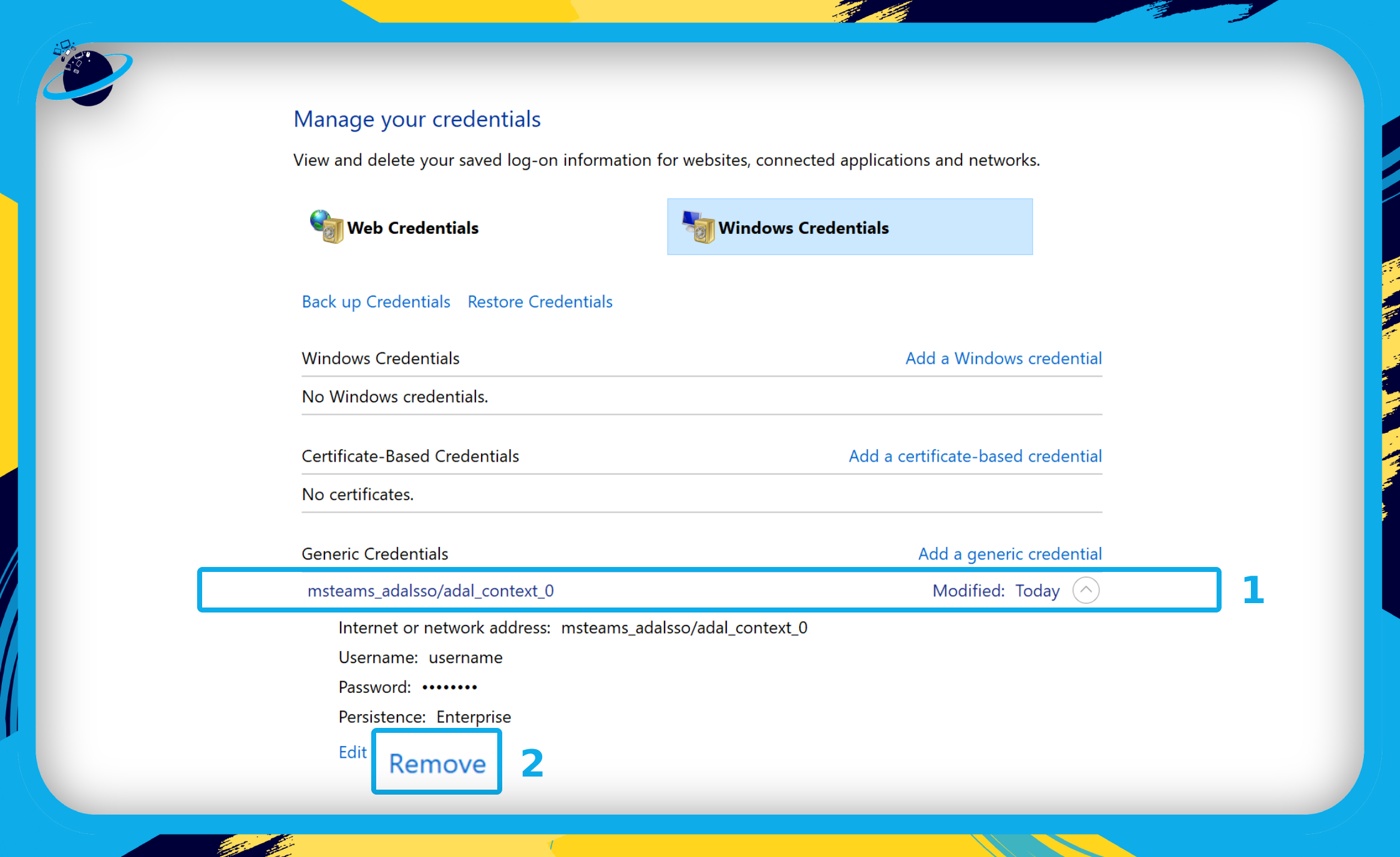
Once you have removed the generic credentials, log back into your Teams application and test the screen sharing option during a meeting.
 How to clear browser cache
How to clear browser cache
The method for removing browser cache may vary depending on your browser. However, below you will find a guide for Google Chrome, which is the most popular browser.
- First, click on the three vertical ⋮ dots in the top right corner. (1)
- Then select “Settings” from the drop-down menu. (2)

- Go to “Privacy and security” on the left menu. (1)
- Then select “Clear browsing data.” (2)
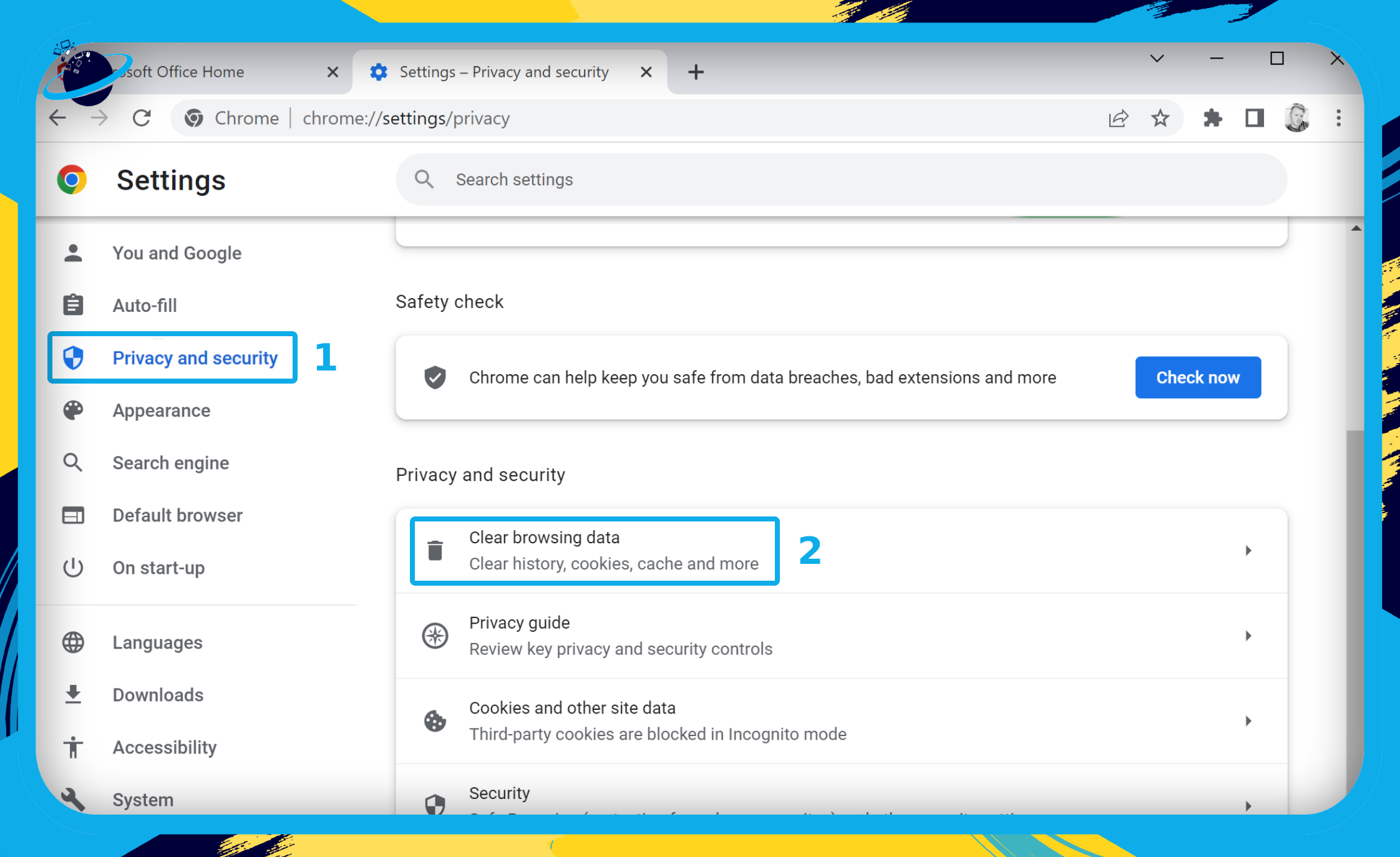
- In the pop-up box, check the boxes next to:
- “Cookies and other site data.”
- “Cached images and files.”
- Then click the “Clear data” button.
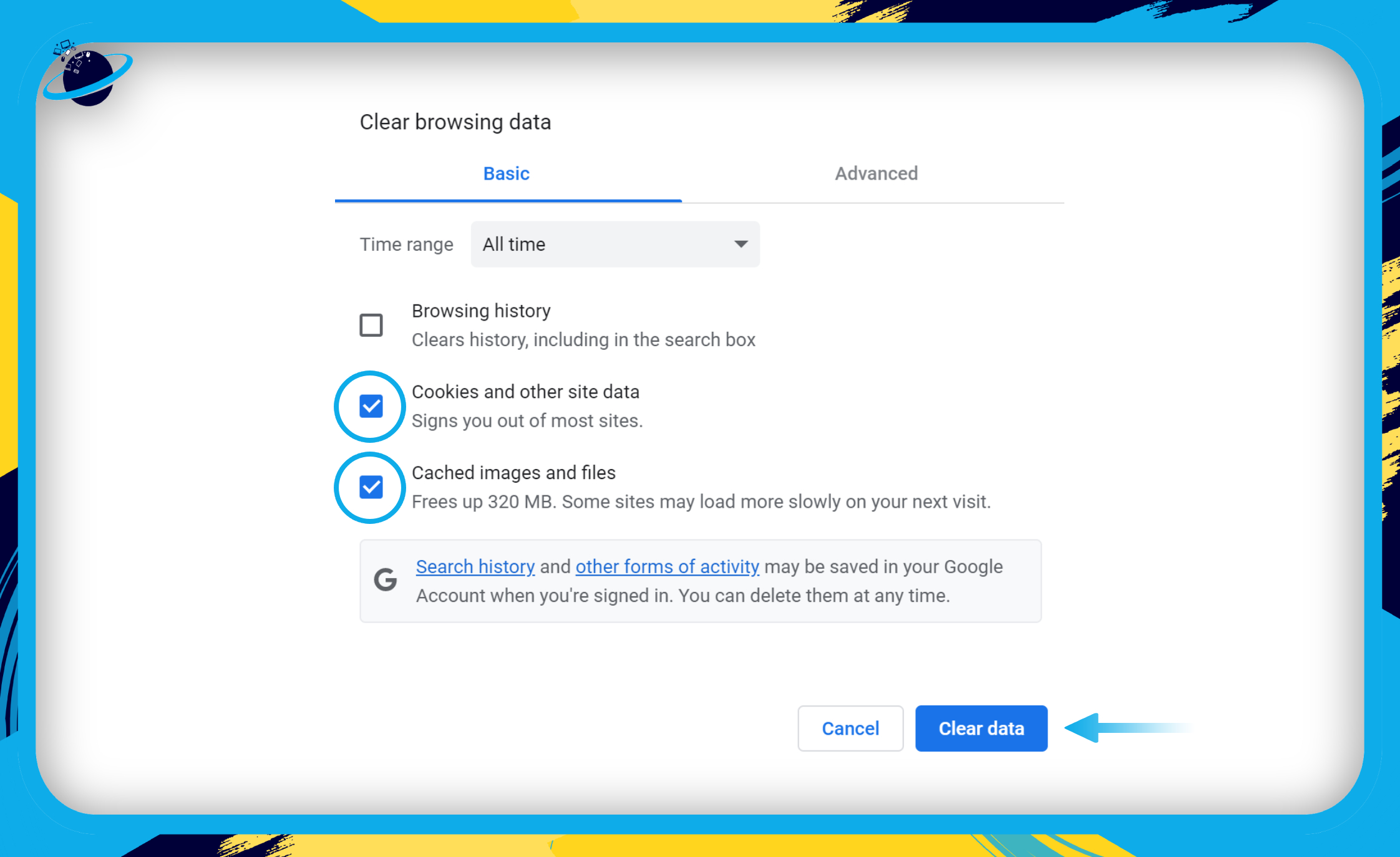
Once you have removed the browser cache, log back into your Teams web app and test the screen sharing option during a meeting.
 Upgrade your internet speed
Upgrade your internet speed
A fast internet service provider (ISP) is important for presenting in Teams. To optimize your device for screen-sharing in Teams, we strongly advise upgrading your internet speed if possible.
For U.S. members:
For U.K. members:
Method 3: Fix Microsoft Teams screen sharing not working by optimizing your device for performance
If the problem with your Teams’ screen sharing is sluggishness or unresponsiveness, the issue might be caused by a lack of computing resources. In that case, here are a few things you can try to solve the problem.
 Clear unused apps and background processes
Clear unused apps and background processes
- Type “task manager” into your Windows search bar and “Open.”
- Alternatively, press Ctrl + Alt + Delete on your keypad.
- Then select “Task manager.”
![]() Important: Some background processes, such as those associated with antivirus software, should not be ended. Please only end tasks that you are sure will not affect the security of your device.
Important: Some background processes, such as those associated with antivirus software, should not be ended. Please only end tasks that you are sure will not affect the security of your device.
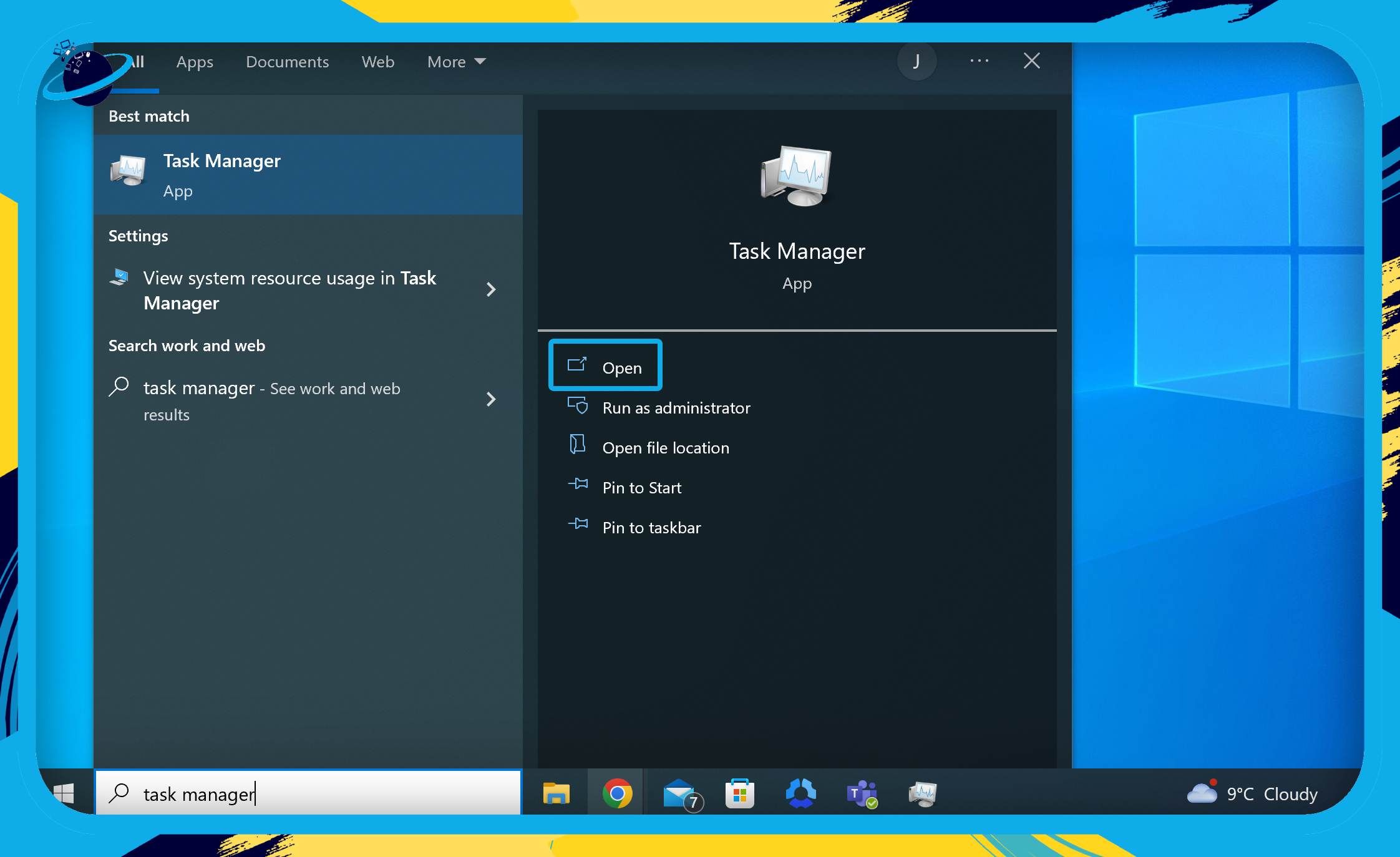
- Click on “CPU” or “Memory” at the top to order the processes by usage.
- Look for processes that you don’t need which are taking up resources.
- If you’re using the desktop version of Teams, try closing browser windows.
- To end a process, right-click and select “End task.”
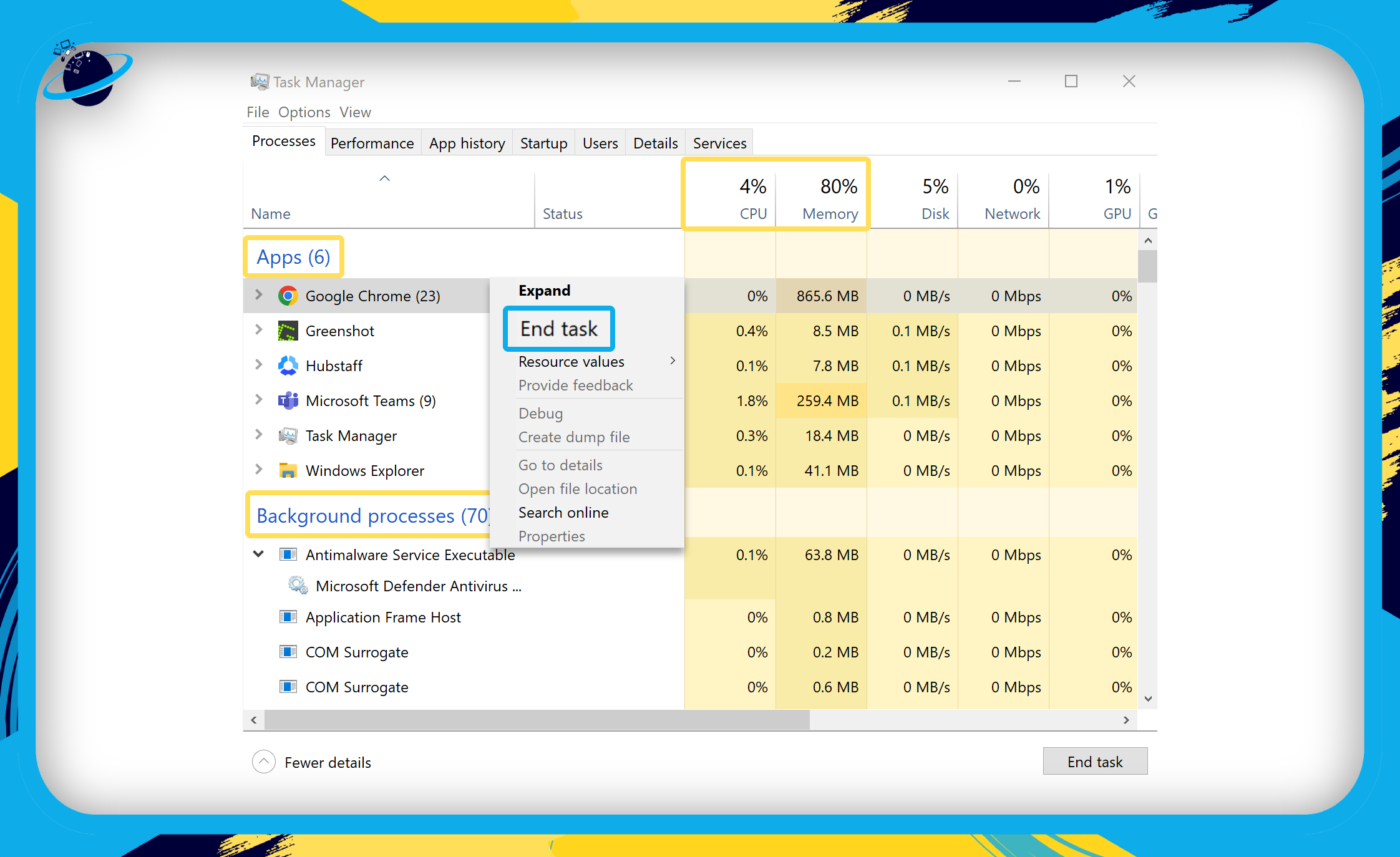
 Change screen resolution
Change screen resolution
Reducing your screen’s resolution can help with performance optimization. To do that, please follow the steps below.
![]() Note: reducing your screen resolution will result in a lower picture quality. The key is to find the right balance between quality and performance, especially if you’re making an important presentation.
Note: reducing your screen resolution will result in a lower picture quality. The key is to find the right balance between quality and performance, especially if you’re making an important presentation.
- First, right-click your desktop screen.
- Then select “Display settings” from the pop-up menu.
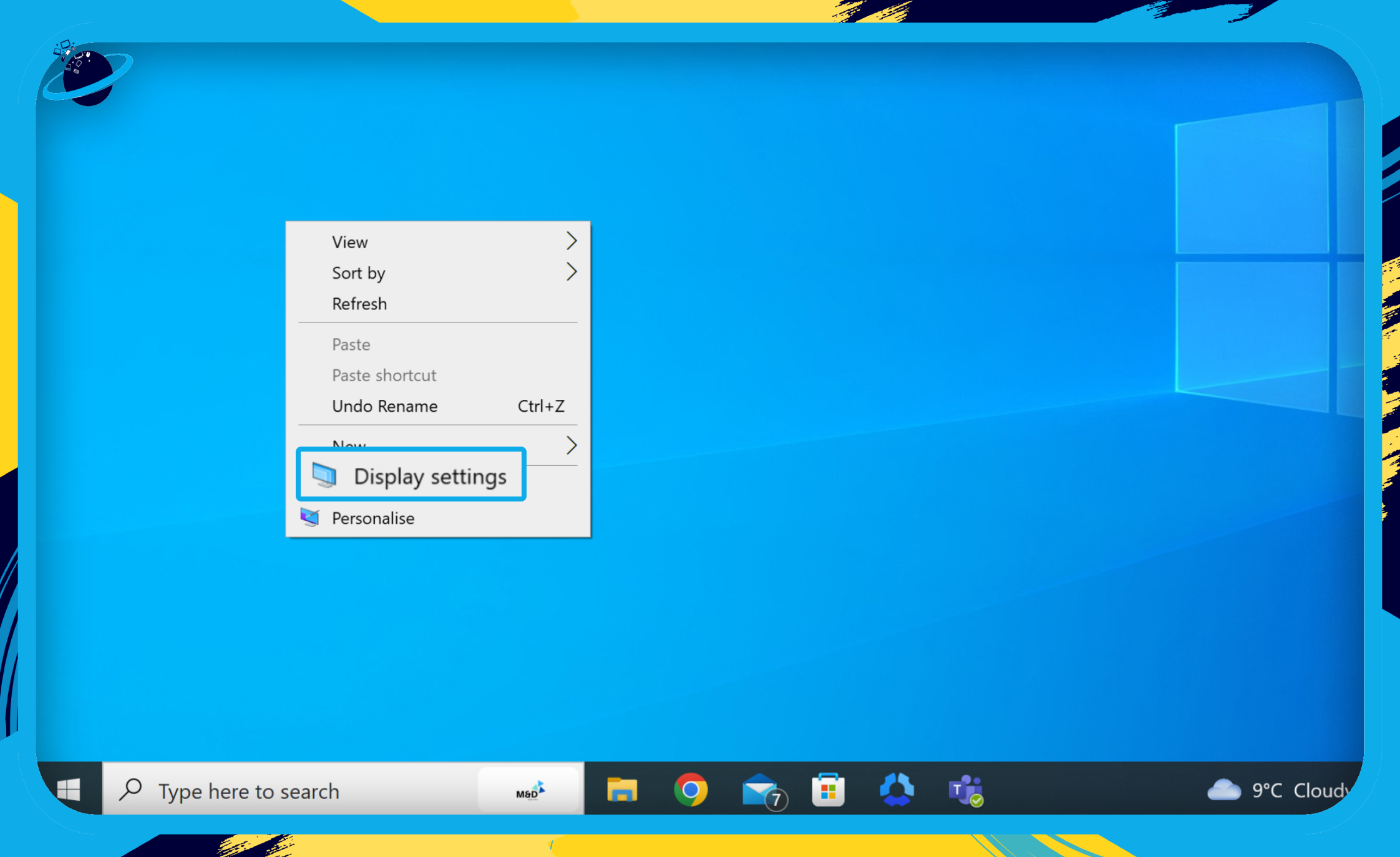
- Click on the select box under “Display resolution.”
- Select a lower resolution.
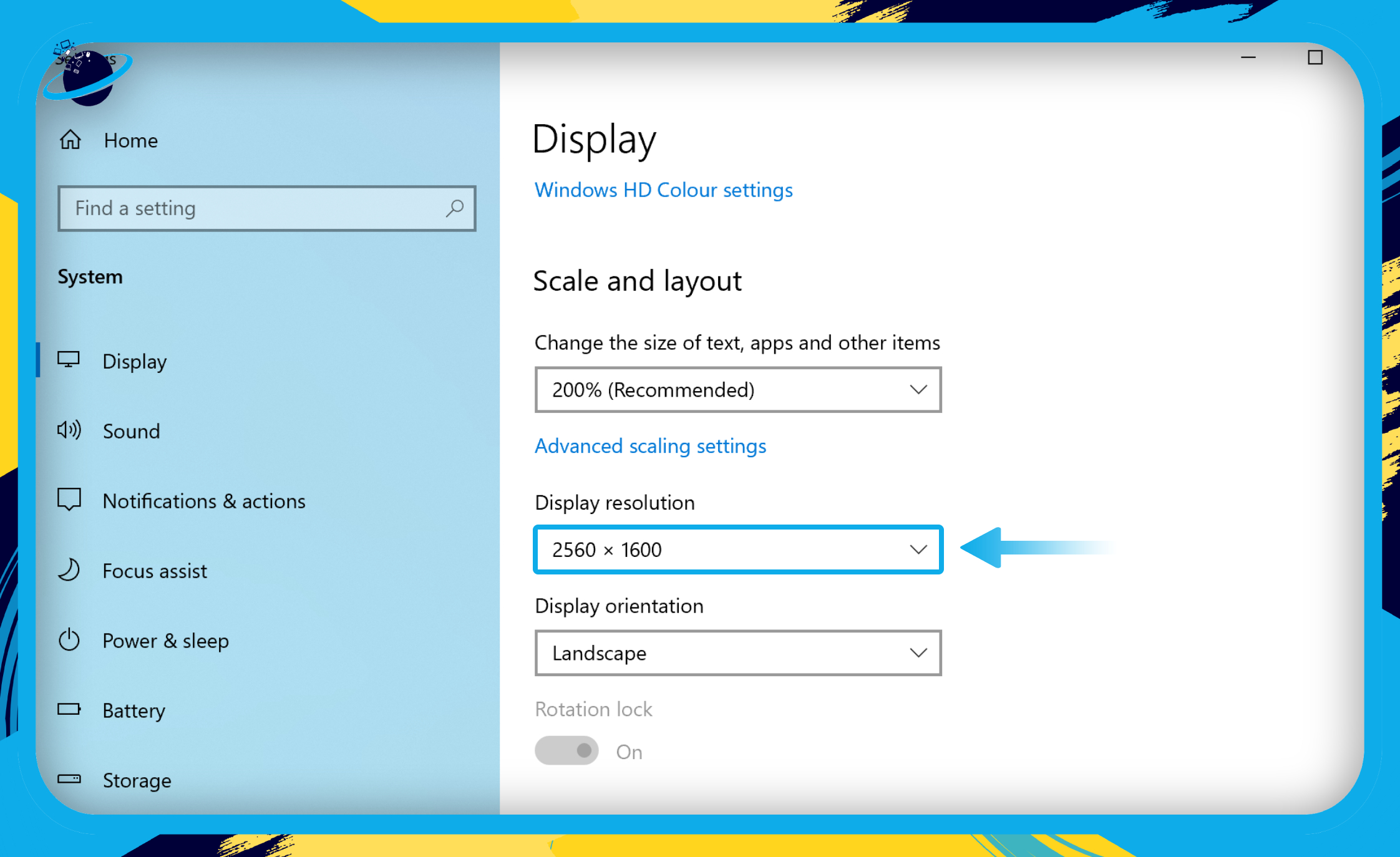
Once your resolution has been changed, restart Teams and check if screen sharing works correctly.
Method 4: Fix Microsoft Teams screen sharing not working by updating your operating system
Microsoft Teams should update automatically. However, you may need to update your operating system to solve issues with screen sharing.
 Windows: Go to Settings > Update & Security > Windows Update to update Windows.
Windows: Go to Settings > Update & Security > Windows Update to update Windows. Mac: Go to System Preferences > System Update, and click the Update Now button.
Mac: Go to System Preferences > System Update, and click the Update Now button.
Alternative for Windows:
- Type “update” into your Windows search bar.
- Then click “Open.”
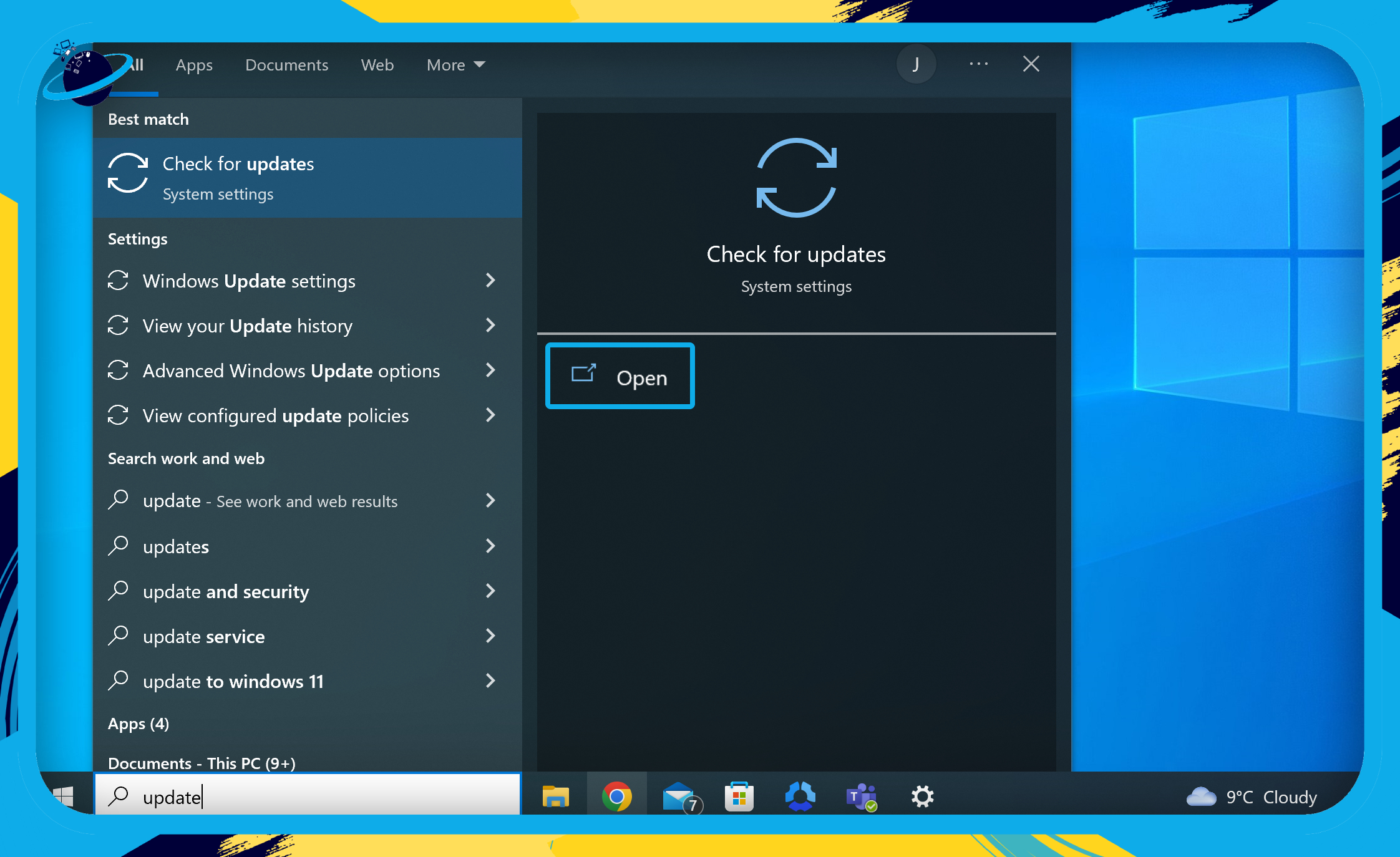
- If there are no updates available, you should see “You’re up to date.”
- Click the “Check for updates” button to see if updates are available.
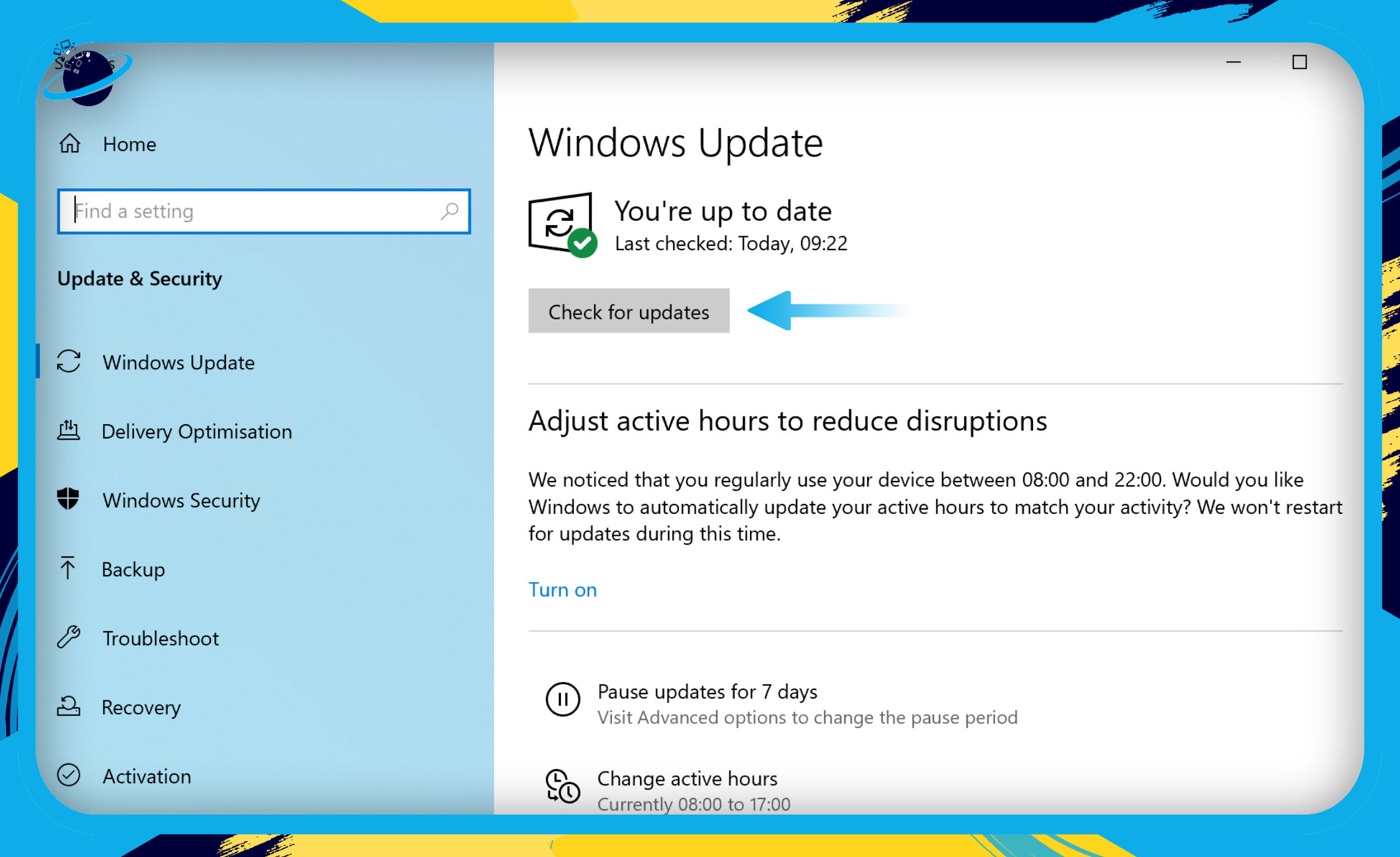
Once your operating system has been updated, restart Teams and check if screen sharing works correctly.
Method 5: Fix Microsoft Teams screen sharing not working by excluding Teams from the antivirus
Some antivirus and Data Loss Prevention (DLP) software can interfere with the Microsoft Teams application. That’s why adding Teams to the exclusion or safe list can solve an array of problems with the app.
The method for adding an application to the exclusion or exception list will vary depending on which antivirus or DLP software you are using. However, an example of how to exclude Teams using ![]() Avast is detailed below.
Avast is detailed below.
![]() Note: Avast is an excellent free antivirus. However, for a higher level of protection, we suggest
Note: Avast is an excellent free antivirus. However, for a higher level of protection, we suggest ![]() Norton 360,
Norton 360, ![]() Bitdefender, or
Bitdefender, or ![]() McAfee as your antivirus solution.
McAfee as your antivirus solution.
- First, click on “Menu” in the top right corner.
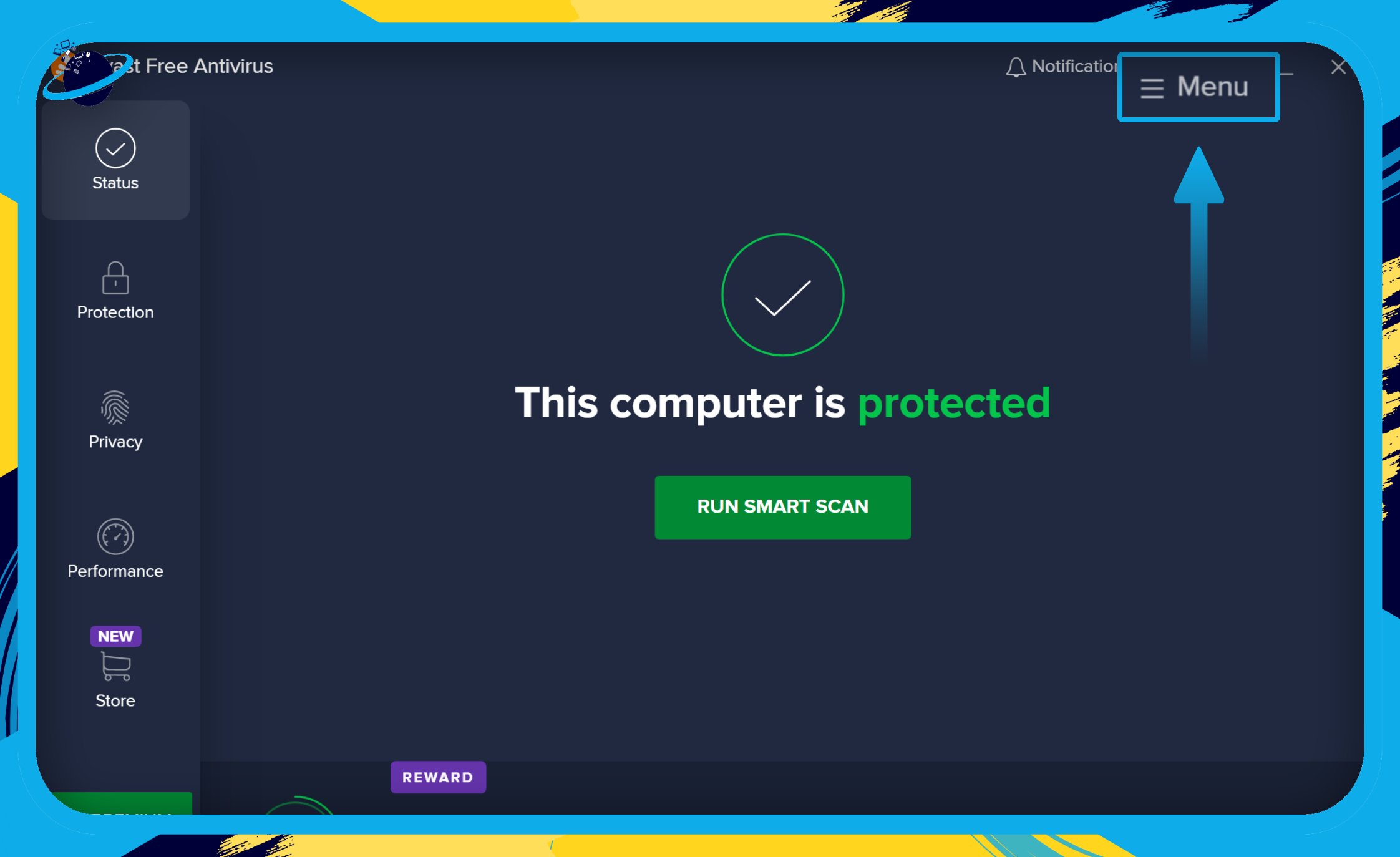
- Then go to “Settings” in the right menu.
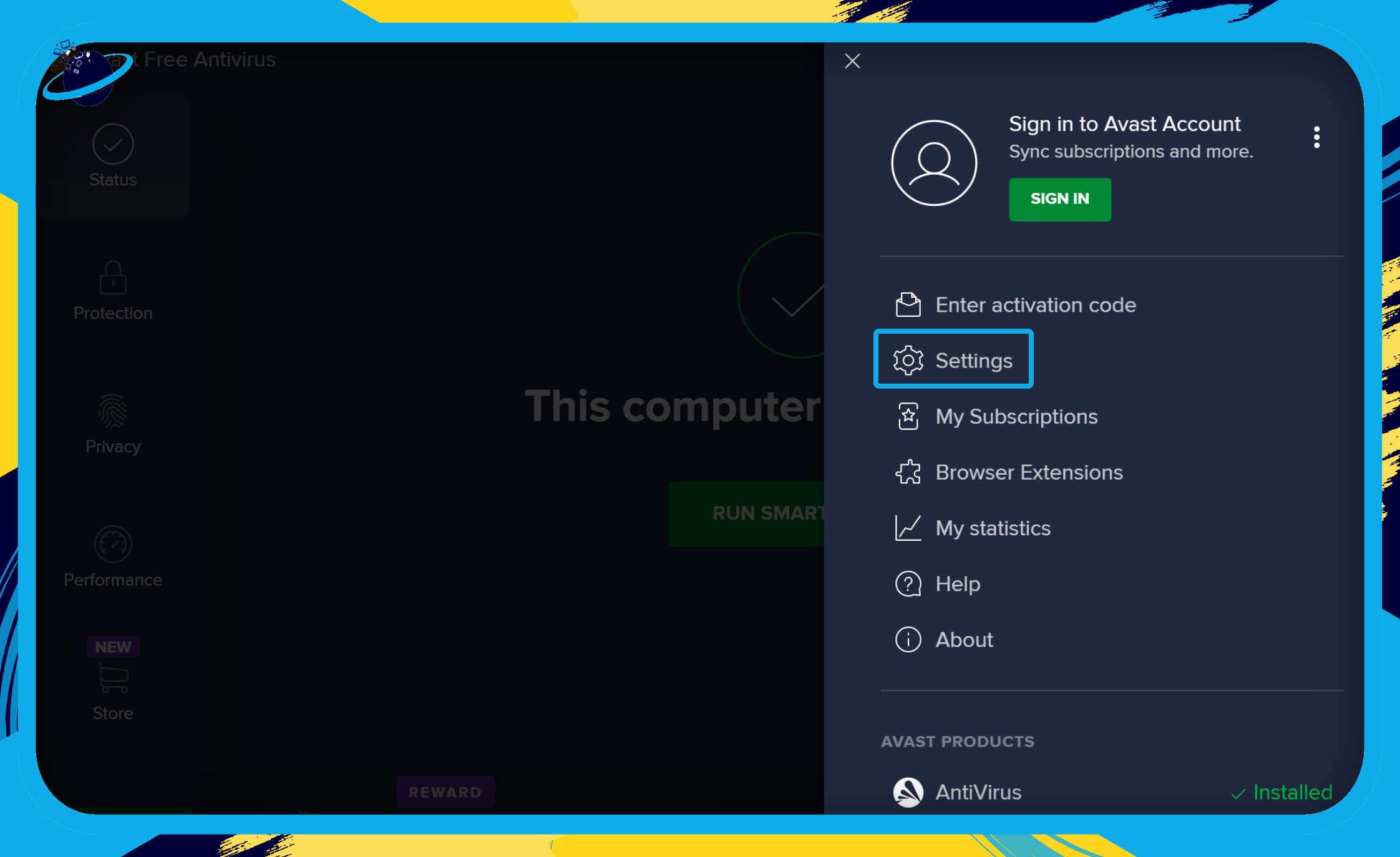
- Go to “Exceptions.”
- Then click the “Add Exception” button.
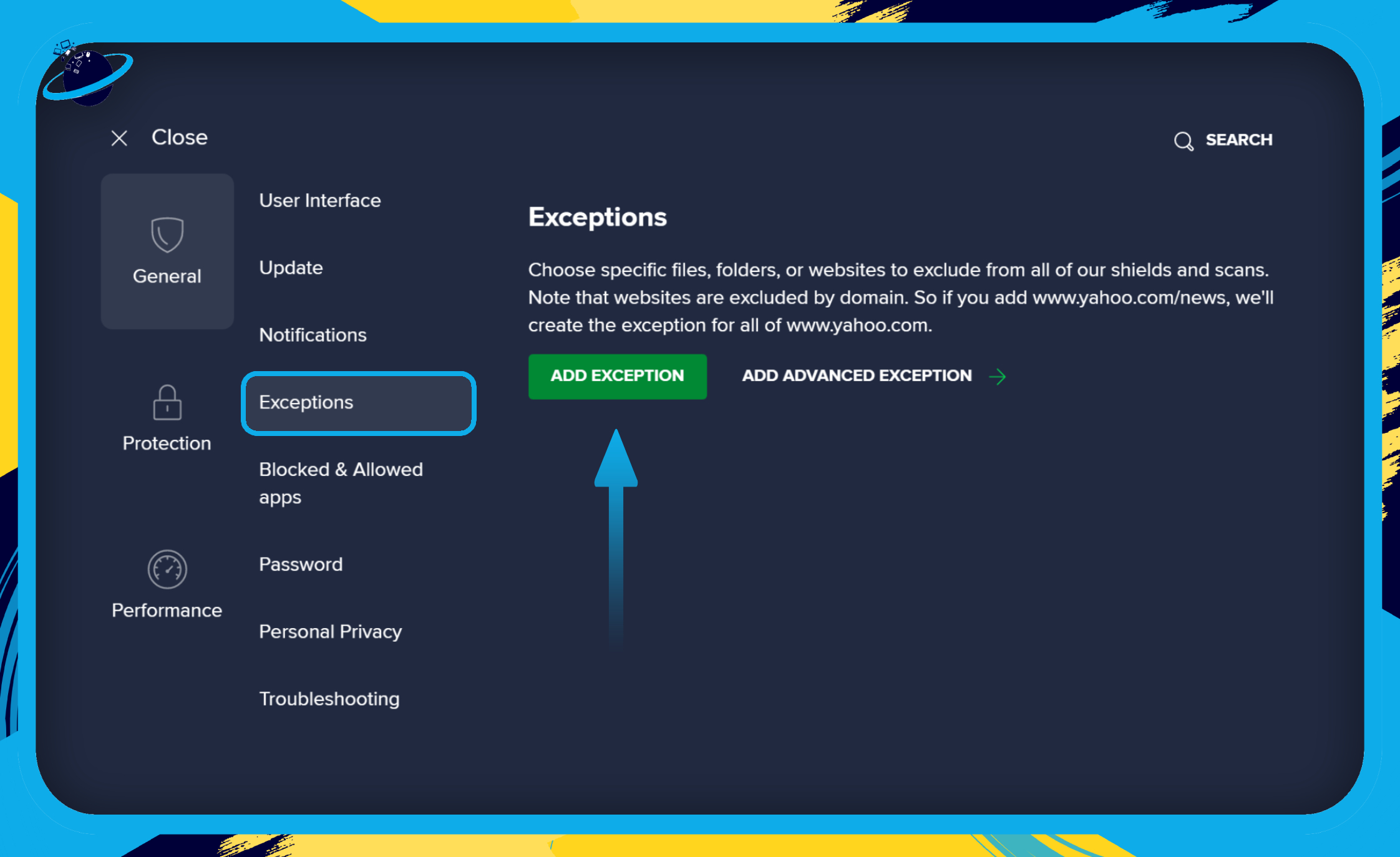
- Add the following exceptions:
C:\Users\*\AppData\Local\Microsoft\Teams\current\teams.exeC:\Users\*\AppData\Local\Microsoft\Teams\update.exeC:\Users\*\AppData\Local\Microsoft\Teams\current\squirrel.exe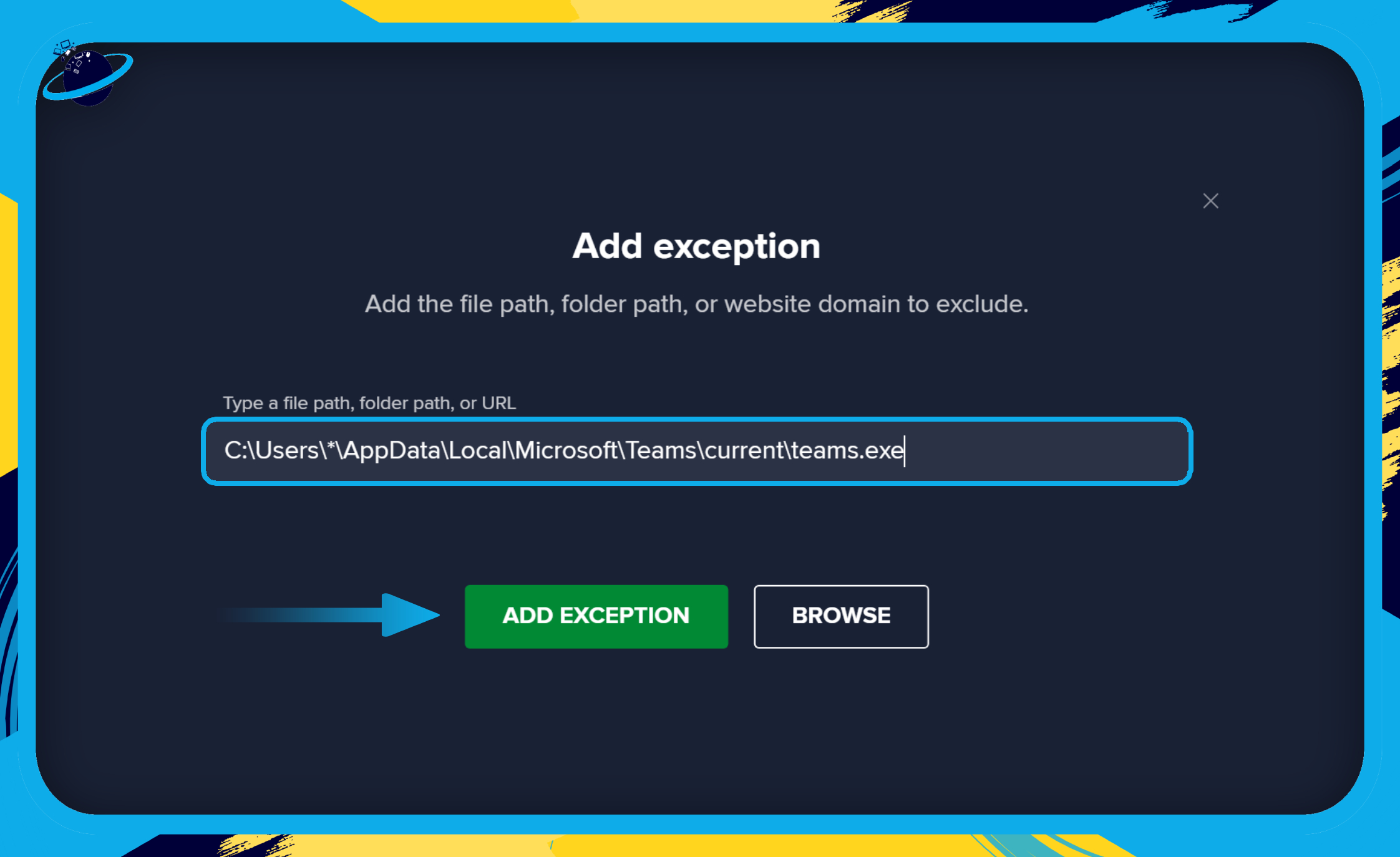
Once the exceptions have been added, restart Teams and try to share your screen in a meeting.
Method 6: Fix Microsoft Teams screen sharing not working by using software to speed up your device
CCleaner is one of the best applications for speeding up your PC. There is a free version and a premium version that comes with a 14-day free trial. Here’s what CCleaner can do.
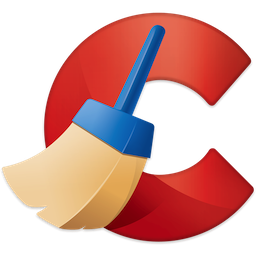
![]() Recover 4GB of space (average)
Recover 4GB of space (average)![]() Recover 28% more RAM
Recover 28% more RAM![]() Increase boot speed by 53%
Increase boot speed by 53%
- Once CCleaner is installed, go to “Custom Clean” on the left menu.
- Then click the “Run Cleaner” button.
![]() Important: Running the cleaner will remove internet history, including cookies and cache.
Important: Running the cleaner will remove internet history, including cookies and cache.
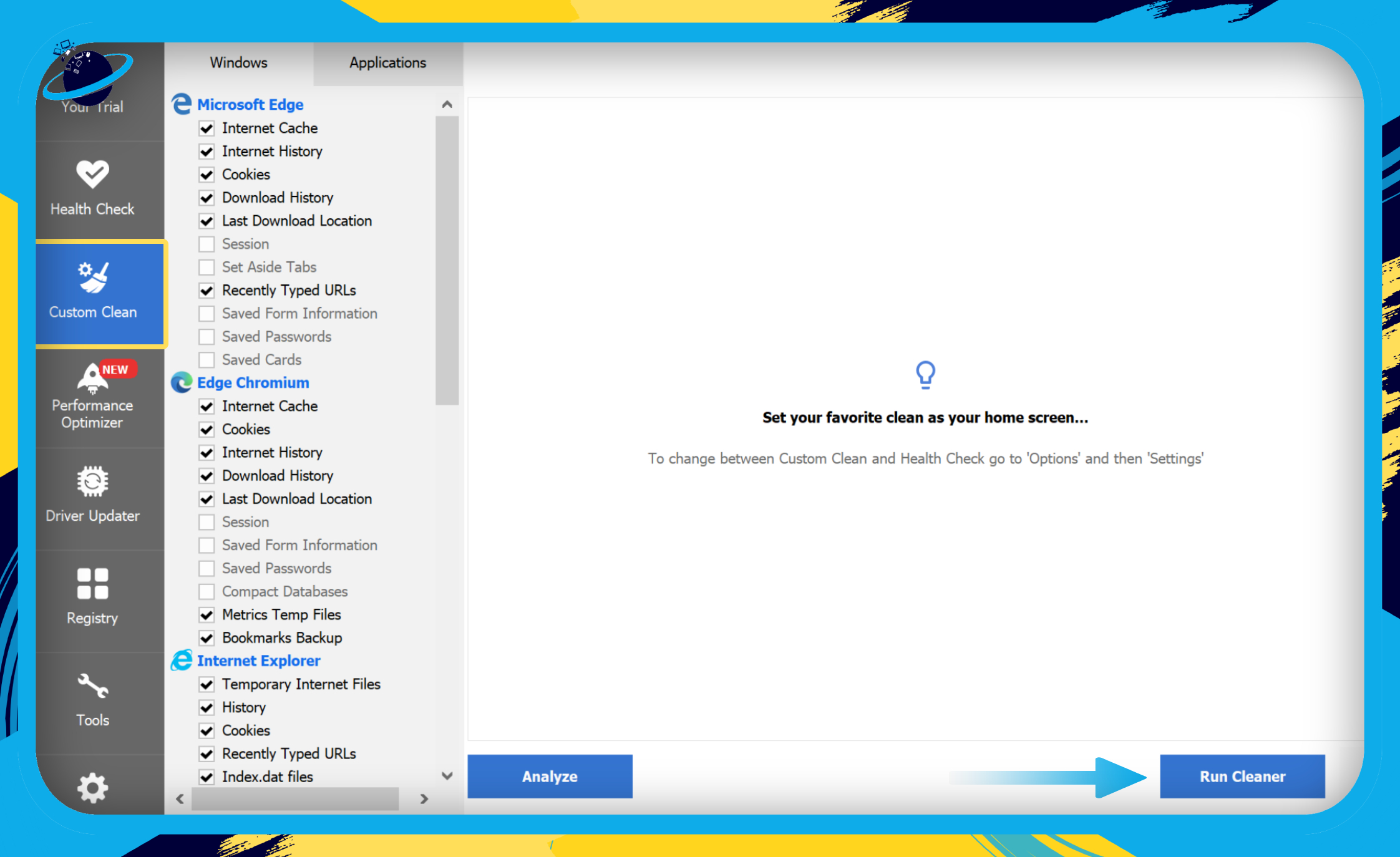
- Next, go to “Performance Optimizer” on the left menu.
- On the first time, you will be asked to scan your applications.
- After scanning, check for unneeded apps and click the corresponding “Sleep” button.
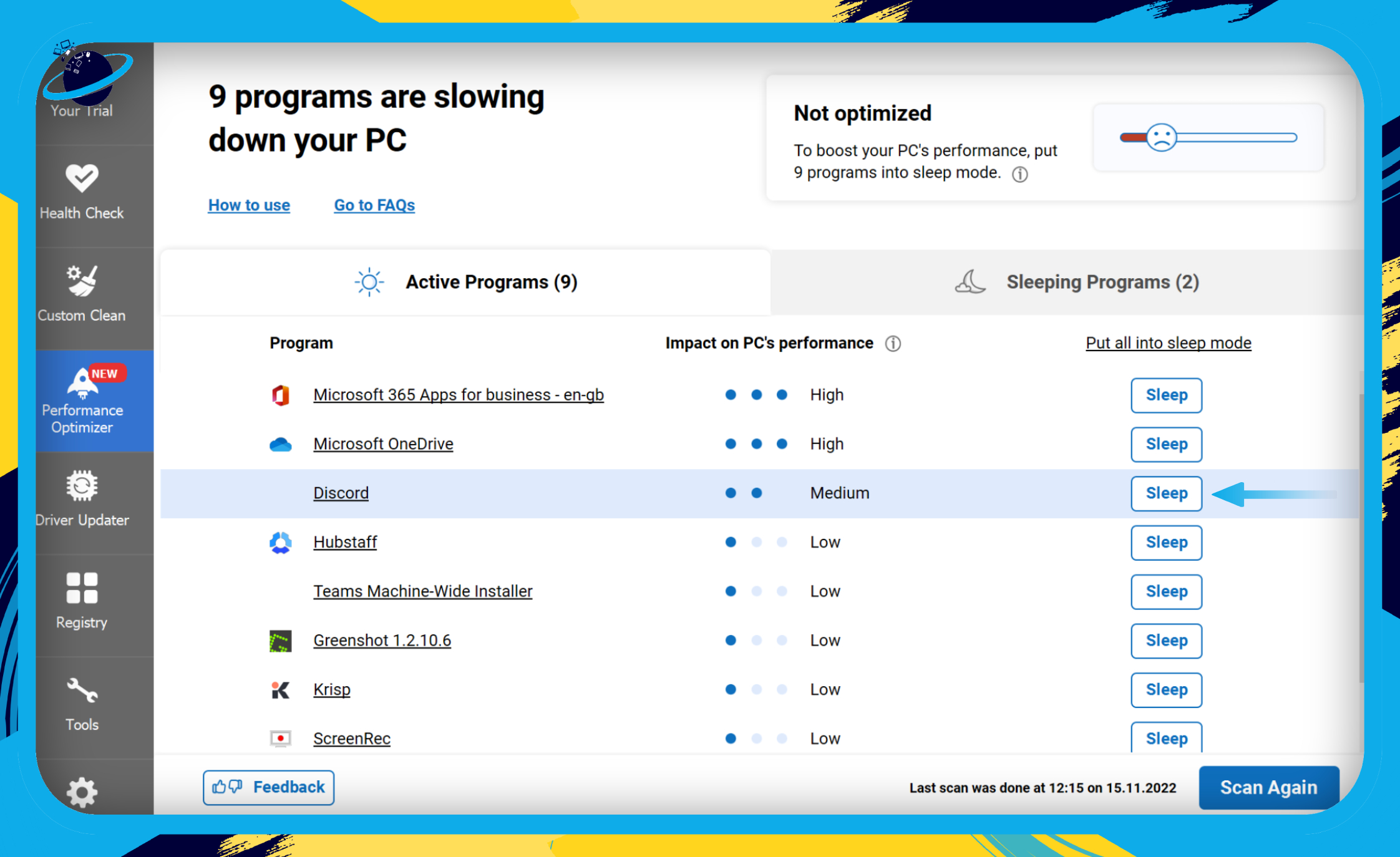
Once your device has been cleaned and optimized, restart Teams and check if screen sharing works correctly.
 Frequently Asked Questions (FAQ)
Frequently Asked Questions (FAQ)
 How do I test screen share in Microsoft teams?
How do I test screen share in Microsoft teams?
To test screen share in Microsoft Teams, you must first start a meeting. Once in a meeting, you can click the ![]() “Share” button in the top-right of the meeting window. Or you can also press Ctrl+Shift+E on your keypad.
“Share” button in the top-right of the meeting window. Or you can also press Ctrl+Shift+E on your keypad.
 Can anyone share their screen in Teams?
Can anyone share their screen in Teams?
No, there are certain technical requirements for screen sharing in Teams. For the web version of Teams, you will need to use Microsoft Edge or Google Chrome browsers. Also, Linux users cannot share screens.
Other screen sharing limitations can be applied by Teams admins by only allowing certain participants to become presenters.

Conclusion
If screen sharing in Microsoft Teams still doesn’t work after trying the methods provided in this article, you can still try the following solutions.
 Upgrade your internet or network connection.
Upgrade your internet or network connection. Update your Graphics drivers.
Update your Graphics drivers. Reinstall the Teams application.
Reinstall the Teams application.
Thank you for reading our guide. We hope you found a solution to your problem. However, if you still need help with this issue, please leave a comment below.
