Many of us have been in a circumstance where we are working on a document and find ourselves adding a bulleted list only to have the software crash. You could be working on a document and suddenly the software decided to quit on you, preventing you from completing your work. It’s frustrating — but, fortunately, there is a fix.
In this blog post, we’re going to walk through how you can prevent Microsoft Word from crashing when you use bullet points. We will first diagnose why this is happening, then advise on how you can prevent the crashing from occurring again in the future.
Step by step process – How to fix Microsoft Word crashing when you use bullet points
- Firstly, open your Word document.
- Then click on “File”.
- After that click on “Options”.
- Now click on “Add-ins”.
- Click on “GO” where it says “COM Add-ins”.
- After that select the add-ins you no longer have a requirement for and click on remove.
- Finally, click on “OK”.
If Word’s crashing when you use bullet points, this is caused by add-ins more often than not. That’s why we recommend disabling add-ins one by one — it should help you discover which of your add-ins is causing the issue.
Start the application normally and disable add-ins one by one. After deactivating each add-in, you should restart the application to see if it helps. Click the File tab, then Options, and then Add-ins on the left to access the add-ins. COM Add-ins may be found under the Manage drop-down menu. If any add-ins are checked in the list, click Go and uncheck them. An add-in will be disabled as a result of this. Work your way through all the add-ins following this simple process. By the end, you should have discovered which add-in is causing the problem.
If you’ve followed these steps and add-ins aren’t the underlying issue that’s causing bullet point usage to crash Word, don’t worry — there are many other potential causes and fixes that we’ve detailed in this blog post. Keep on reading and, by the end of this blog post, you’ll be able to use bullet points in Word.

Office Repair Word Crashing
If you’ve tried altering the add-ins or don’t have any and bullet points are still crashing Word, you should try fixing Office on your machine. The steps below will guide you through how you repair Microsoft Office on your device.
Open the last version you saved
If you saved the document on a disk before Word crashed, you should be able to retrieve at least the section of the document up to the last time you pushed save. “Save early and save often!” is the motto I live by. Using the CTRL+S combination on a regular basis has saved my life countless times.
AutoRecover When MS Word Collide
If searching for a backup copy does not provide results, another alternative is to use Word’s AutoRecover feature. When you’re working in Word (and the function is turned on), Word will produce an AutoRecover file after a specific length of time (which may be altered in the settings but is usually set to 10 minutes). You won’t have an AutoRecover file to recover if you haven’t been working for that long. The AutoRecover file is also gone if you manually closed or terminated the file.
Turn on AutoRecovery
Word looks for AutoRecover files every time it starts up. It will appear in the Document Recovery task pane if it detects anything to recover. Only if the AutoRecover function is turned on will this work. Go to the Word settings and click on “Save” to see if it is activated.
If the function has been activated, you can restart Word to determine if an AutoRecover file has been created. Before you launch Word, go to Task Manager and close all instances of Microsoft Word that are currently open. Choose Task Manager by right-clicking the taskbar at the bottom of the screen. If “Winword.exe” is present, go to the Processes tab and click it. After you’ve clicked on the Word execute a file, you’ll want to click “End Process.” If the Winword.exe process reappears, repeat the procedure.
Word should be relaunched
You may now open Word once again. It will look for any AutoRecover files automatically. The Document Recovery task window will appear if they are present. The document’s name will appear first, followed by “Recovered.” You may now open the file and work on it.
Another approach is to choose Recent from the File menu and then “Recover Unsaved Documents.” If you can’t find the AutoRecover file, look in the Word settings (under the “Save” category) for the AutoRecover file location. When you navigate to that place, you’ll be looking for files with the extension. asd.
If you haven’t had any issues like this before, it’s worth checking your settings and enabling the backup copy and AutoRecover capabilities. You never know when you’ll run into the same problem and wish you had put up those two items ahead of time.
In-depth – Step by step process – How to fix Microsoft Word crashing when you use bullet points
Step by step breakdown
- Firstly, open your Word document.
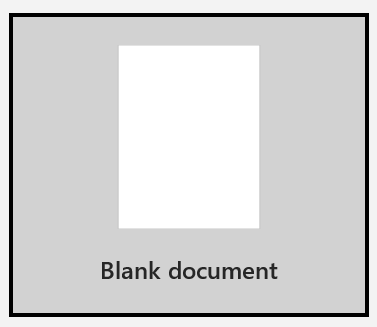
- Then click on “File”.
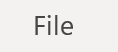
- After that click on “Options”.

- Now click on “Add-ins”.
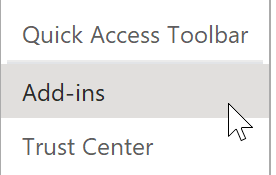
- Click on “GO” where it says “COM Add-ins”.

- After that select the add-ins you no longer have a requirement for and click on remove.
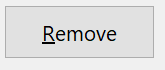
- Finally, click on “OK”.
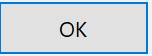
Addins can be added back at a later date if you need them — just reverse the process and the available add-in will be restored. However, if it’s the cause of your Office bullet points not working, you should avoid using it.
It’s probable that an add-in is at fault if Word keeps crashing. If an add-in is causing the issue, start your program in safe mode by holding down the CTRL key while clicking on it. Hold the CTRL key down until it asks you to approve Safe mode.
That’s it for this Blog thank you for taking time out to read our content, please feel free to email our team about how it went if you followed the steps or if you need more help with the questions we answered in this Blog.
