Outlook uses a feature called add-ins to expand the program’s functionality. Usually, Microsoft will develop additional add-ins for Outlook. However, third-party developers can also make them depending on whether the functionality will be useful. But some users have reported add-in error messages when using Outlook. Here, I will show you a few different methods to help resolve the add-in error messages when using Outlook.
Sometimes Outlook may require certain add-ins to be functional; otherwise, the program may not work correctly. To prevent any further issues from occurring, Outlook will generally display an error message. The first method you can use to help resolve the add-in error messages is to enable inactive add-ins on Outlook. The second method you can use is to create a new Outlook profile that will automatically reset the add-in preferences within the program.
- How to enable crucial addins in Outlook To resolve the addin error message.
- What can you do to create a new profile in Outlook to resolve the addin error message?
Here are the methods to help resolve the issue of not being able to remove the add-in error message in Outlook. If you continuously get the message, you can use any of the above methods to help resolve the issue.
How to enable crucial addins in Outlook To resolve the addin error message
The first method to help resolve the issue is to enable crucial add-ins in Outlook. If you use Outlook, Microsoft has added crucial add-ins to help improve functionality; you may have disabled those add-ins, preventing Outlook from running correctly. To fix this issue, you can use the method shown below, which includes a step-by-step guide on how you can enable crucial add-ins that have been disabled.
- Firstly, open Outlook.
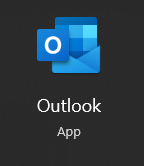
Since add-in installation is on your desktop, you need to have the desktop version of Outlook installed if you want to complete the process. Once you have downloaded the Outlook application, you can proceed with the steps.
- From there, click on “File.”
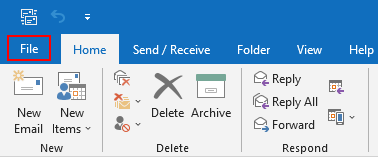
In the ribbon at the top, there is an option called file; you need to click on this to access all the necessary add-in information.
- Now you need to click on “Manage Add-ins.”
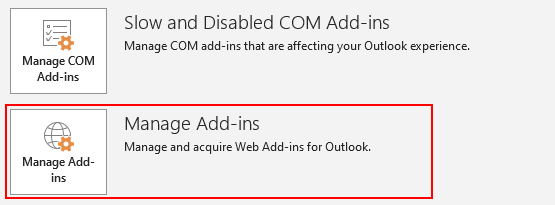
In this section, you will access the online add-in input and removal feature, which you can use to help enable the add-ins necessary to run Outlook. If you have deleted some crucial add-ins, you can use this section to help resolve this issue.
- Click on the option for “Admin-managed.”
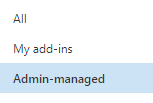
This is where all your crucial add-in information is; you must ensure all the items in this section are active if you want to have Outlook running properly. If you find that Outlook is displaying an error message, it could be that the add-in for this section is not enabled.
- Click on “Add” to complete the process.
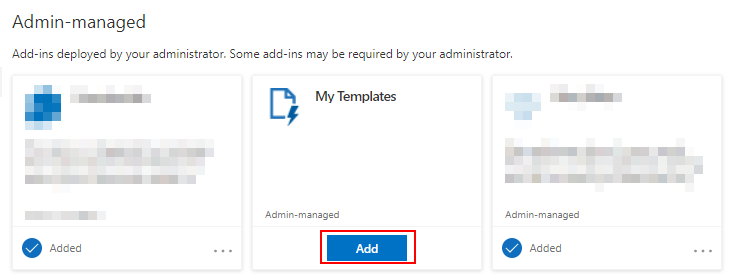
The add-in management section is the location for all your necessary add-ins. Here, you will need to have all the necessary add-ins activated to prevent further errors. In my example, I had one add-in that was deactivated, causing an error on my Outlook dashboard. However, once the add-in was activated using the steps above, Outlook no longer displayed the add-in error message.

What can you do to create a new profile in Outlook to resolve the addin error message?
Another solution you can use to help resolve the issue of not being able to use the program without add-ins is to create a new profile in Outlook. Sometimes add-ins can be interrupted by your current profile, or settings on your current profile could prevent add-ins from functioning correctly. Therefore, you need to use the process below to create a new profile that will automatically reset Outlook. You will also need to remove your original profile so the process can establish a new platform on Outlook to generate the essential add-ins.
- Firstly, Close “Outlook.”
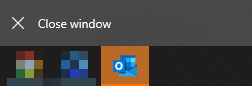
For this process to work, you need to ensure that Outlook is closed properly. If you fail to quit Outlook, you will not be able to continue with the steps ahead, and the process will not work for you.
- Now open the “Control panel” app.
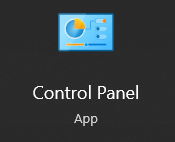
The Control panel app is the location where all your control information. Here you can control all aspects of your desktop hardware and the software on your desktop. Accounts such as Outlook have certain features that link with aspects of your Control panel to make changing preferences easier.
- Click on the option for “User Accounts.”
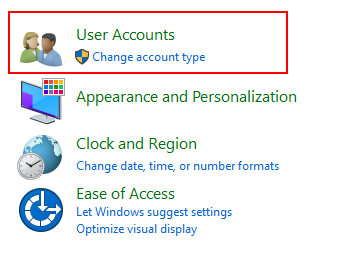
- From there, you need to click on “Mail.”
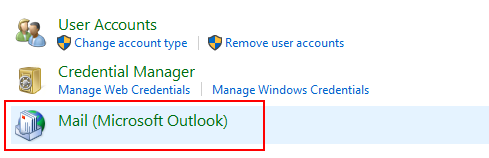
- Choose “Show profiles” from the options presented.

- Select your original profile and then click on “Remove.”
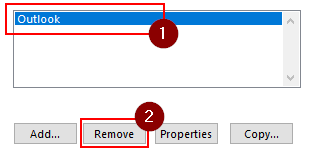
- Now open Outlook.
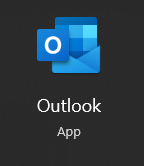
- A new prompt will show here; input your new profile name.
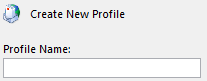
- Click on “OK” to proceed.

- Input the remainder of the information.
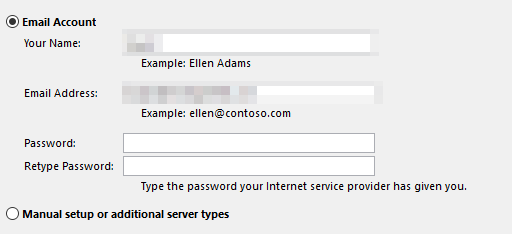
- Click on “OK” to complete the process.

Upon completing the above process, you will have managed to create a new Outlook profile that automatically resets the add-in preferences. A new profile means you have a new set of name credentials that can be used as your original account. Make sure you input the original e-mail address into the new profile. A new profile will be assigned automatically to your account, and you will be able to use it as you would with your original account.
Conclusion
Thank you for reading our content on how to resolve the issue of not being able to use Outlook without the add-in error. We are presented with a couple of different methods you can use to help resolve the issues, such as creating a new Outlook profile and enabling add-ins that are crucial for Outlook to run.
Both methods will help target different areas from which the error could potentially come. For instance, if the manage add-in section has certain add-ins that are not enabled, Outlook may not work correctly. And if certain aspects of your profile are incorrect, add-ins may not function, and therefore Outlook may not work correctly. If you encounter any errors when trying to complete the blog, simply drop a comment below, and we will address them.
