Microsoft OneDrive is a file hosting service that comes with ![]() Microsoft 365. Users may store files and personal data in a cloud storage area, share files, and sync information across Android, Windows Phone, and iOS mobile devices, as well as Windows and macOS desktops, using this flexible program. Microsoft Office documents may be uploaded to OneDrive by users.
Microsoft 365. Users may store files and personal data in a cloud storage area, share files, and sync information across Android, Windows Phone, and iOS mobile devices, as well as Windows and macOS desktops, using this flexible program. Microsoft Office documents may be uploaded to OneDrive by users.
However, with updates in OneDrive, it presents issues for users such as this one where users get an error saying they have “no access permissions to this item” which prohibits access to specific items that users may want to access. If you do not have access permissions to the item, an error message will display. Make sure you have the appropriate permissions to sync the item.
How to fix “no access permissions to the item” OneDrive error:
- First, click on the OneDrive icon.
- Then click gear icon.
- Now click on “Settings.“
- Now click on “Accounts.”
- Make sure under “Location is Syncing” your OneDrive is synced with your PC.
- Now Uninstall OneDrive.
- Then remove the OneDrive folder from the disk.
- Then reinstall OneDrive.
- Ensure that OneDrive is syncing with your device.
- Create a new folder in the OneDrive folder to store links and shortcuts.
- For any new applications that need syncing with OneDrive, move it to the newly created folder.
- Get OneDrive for just $9.99 p/m with 6TB of storage!
The steps above will create a new platform for OneDrive to function on. This includes removing sync errors prominent with changes to the desktop and the access permission which, again changes from device to device, reinstalling remove the blocks and ensures you can access the permissions to these items.
If you’ve ever encountered Error Code 0x8004deea, the problem in question may appear familiar. Both problems are caused by modifications made during the process of updating your existing desktop operating system to a newer one or a result of a persistent sync error preventing you from opening your items.
We’ve also created a video to help guide you through the process:

Other solutions to fix “no access permissions to the item” OneDrive error
You might be able to reclaim access to the impacted folder if applicable. If the solution does not work, you will be prompted with an error notice that reads, “Access is forbidden.” Nothing will be harmed, and the folder in question will just remain locked. As a result, you do not need to be concerned. You can use more unconventional methods to help resolve the issue.
If you discover that you have multiple inaccessible directories, Microsoft recommends using Command Prompt to assume ownership of the Windows root folder. Simply follow the instructions below to do so:
- Press Windows Key+S on your keyboard.
- Now put “Command Prompt” into the search box (no quotes).
- Choose Run as Administrator from the choices after right-clicking Command Prompt in the results.
- Run the command below once Command Prompt is open:
takeown /F “full path of folder or drive” /A /R /D Y
- Now restart your computer.
If you’ve tried everything we’ve suggested and still can’t open your files, it’s time to see if your computer has been infected with viruses or malware. Malware has infiltrated your computer and is blocking you from viewing your files. Microsoft strongly advises utilizing a robust security software package such as ![]() Norton 360 to discover if this is the case.
Norton 360 to discover if this is the case.
Keep in mind that malware can cause significant computer problems, including slowdowns and even system crashes. As a result, you should conduct a complete scan of your PC using Norton. In this manner, you can eliminate the risks and restore your computer’s security.
Anti-malware software, such as Norton, is useful since it may detect harmful objects that your main anti-virus may miss. Furthermore, it is not intended to interfere with Windows Defender. As a result, you may strengthen your security and keep your computer safe.
How to fix “no access permissions to the item” OneDrive error
Step by step breakdown:
- First, click on the OneDrive icon.

Normally the OneDrive Icon will be located in the taskbar on both Mac and windows. Here on this example for Mac the OneDrive Icon was located in the top corner as opposed to the bottom for Windows computer.
- Then click on “Help & Settings”.

The help and settings panel will house all the essential tools to manage your OneDrive for PC application. This includes the sync panel which is what we require here.
- Now click on “Preferences”.
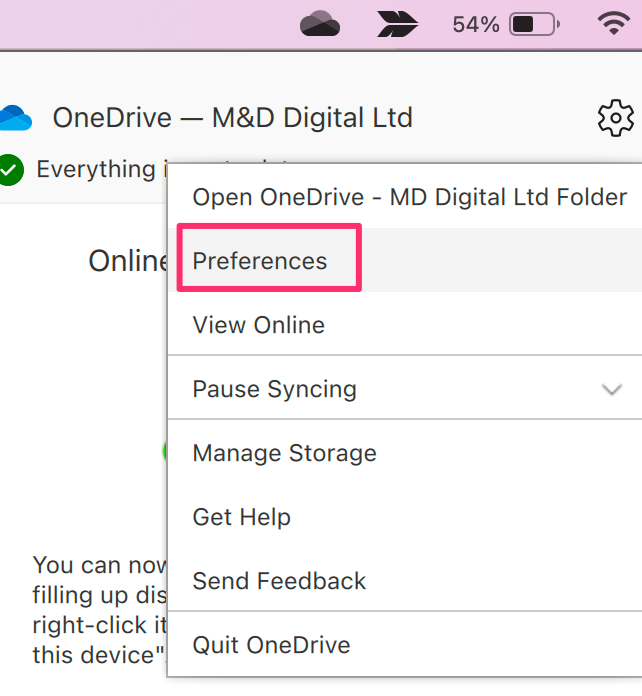
Preferences are located within the OneDrive setting folder.
- Now click on “Accounts”.
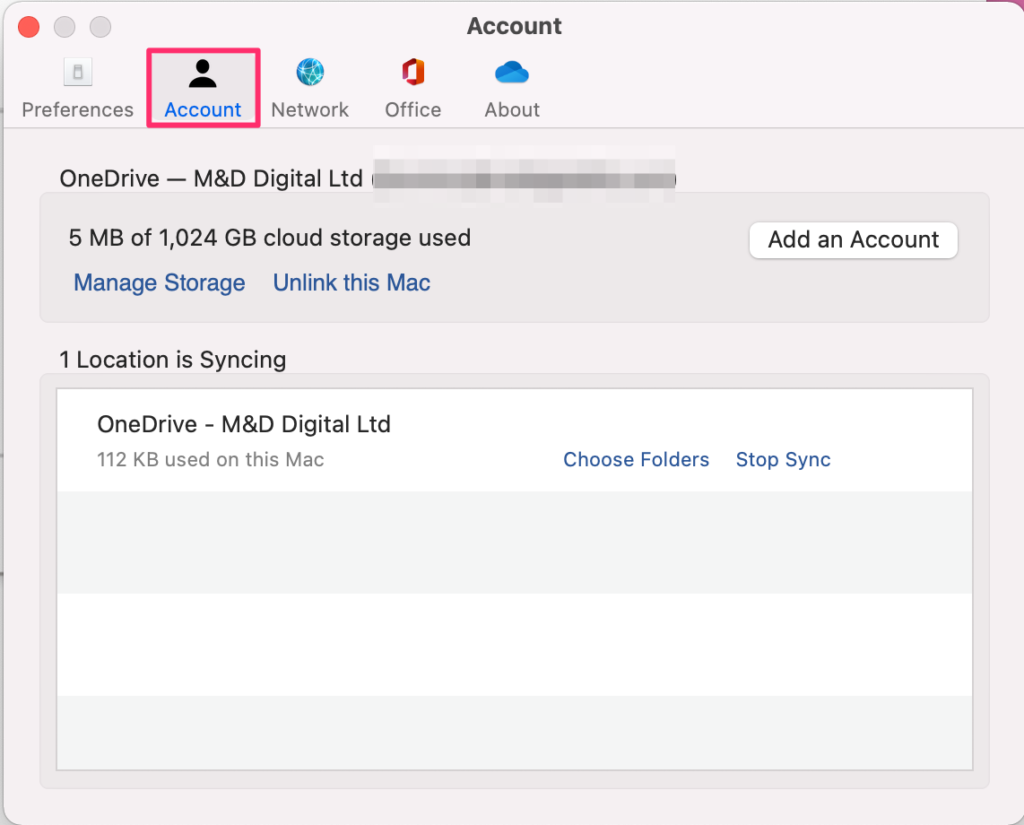
Here you can manage your accounts including account settings and whether you want to sync with the current computer or not and here we need to see if the computer is actually being synced with the OneDrive account in question or not. It will also give you a breakdown of how much storage has been used for folders and files.
- Make sure under “Location is Syncing” your OneDrive is synced with your PC.
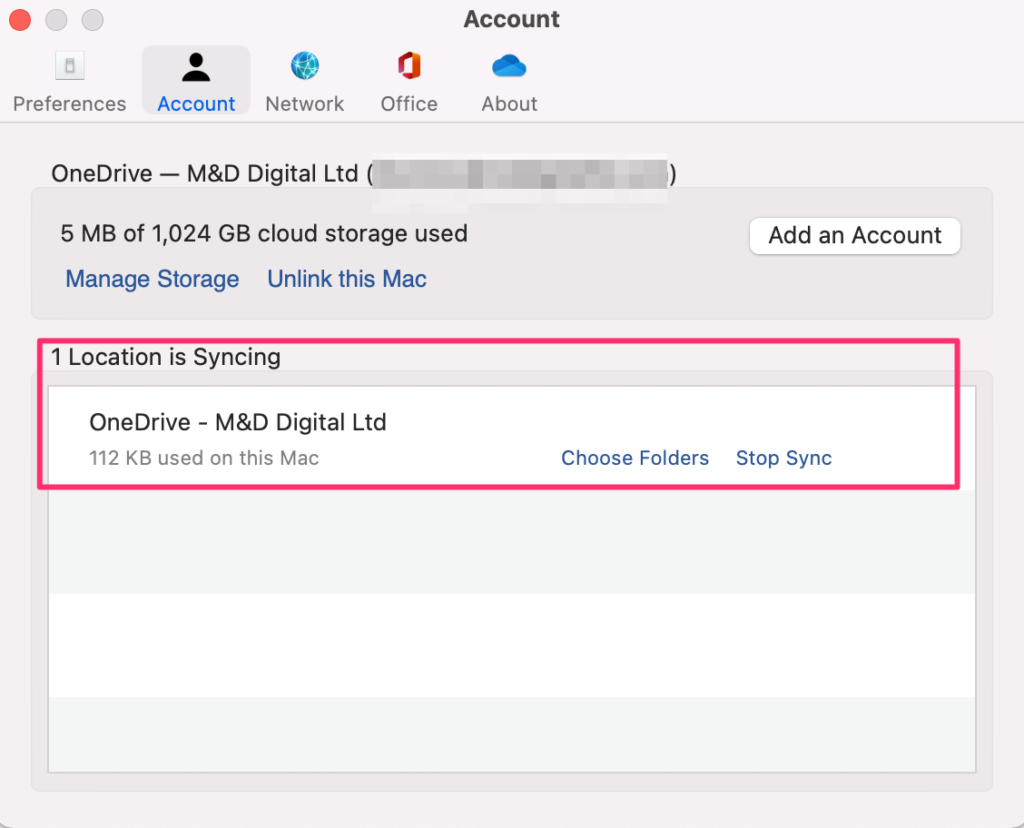
If you see the above in the selection panel, your drive will be syncing with the associated OneDrive account. If not you will need to sync the computer by allowing for a link to be formed between the cloud account and your physical desktop.
- Now Uninstall OneDrive.
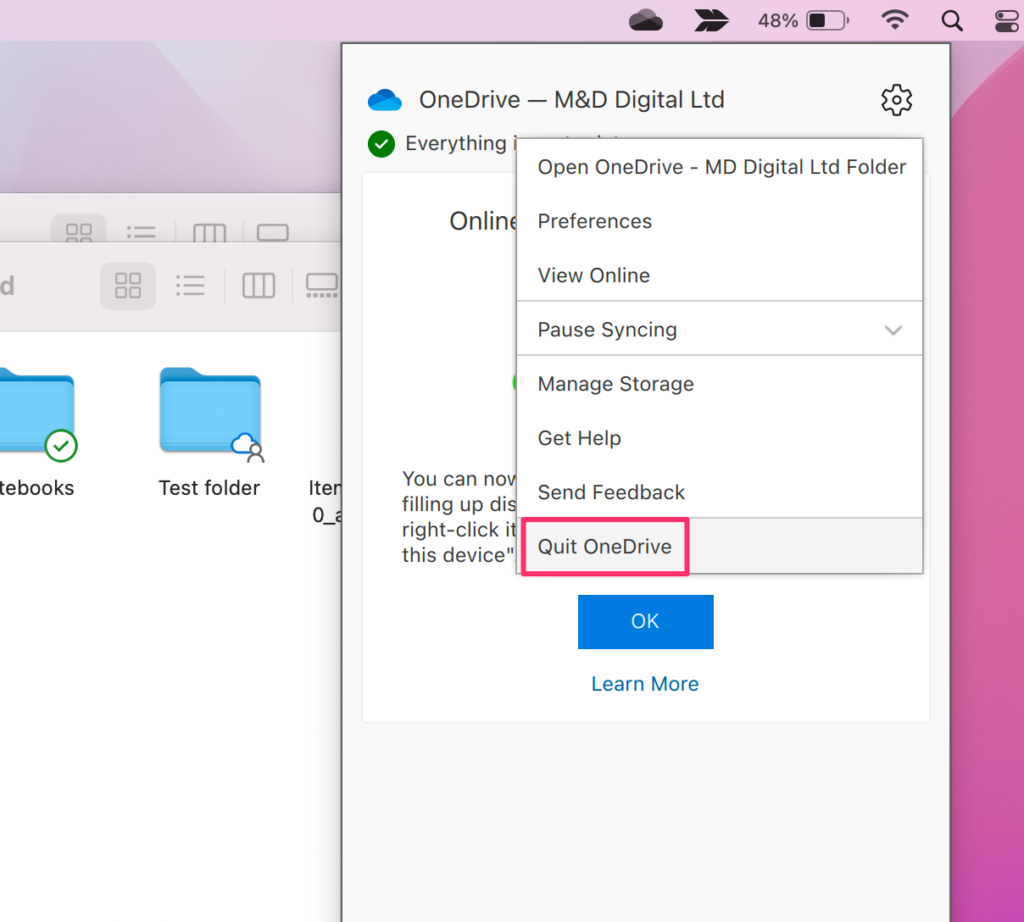

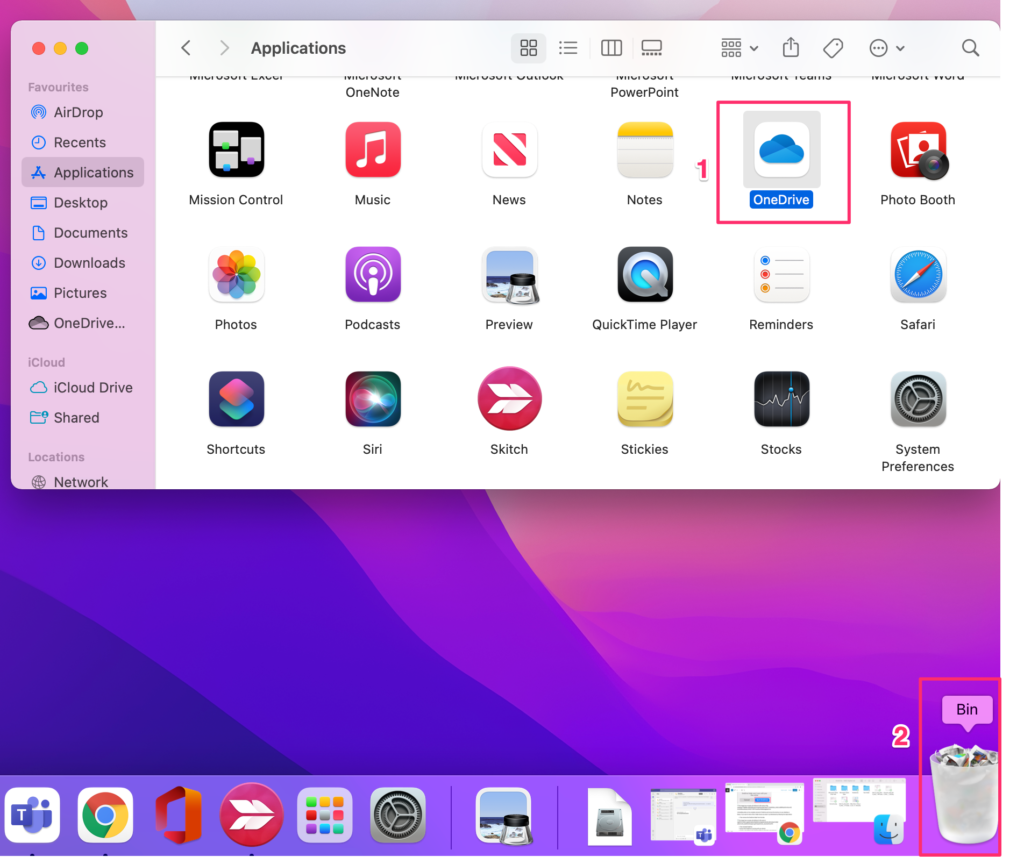
Uninstalling refers to the complete removal of OneDrive and not just the shortcut on your desktop or library. If you want to store a file or folder ensure you back it up beforehand by following the steps before.
- Then remove the OneDrive folder from the disk.
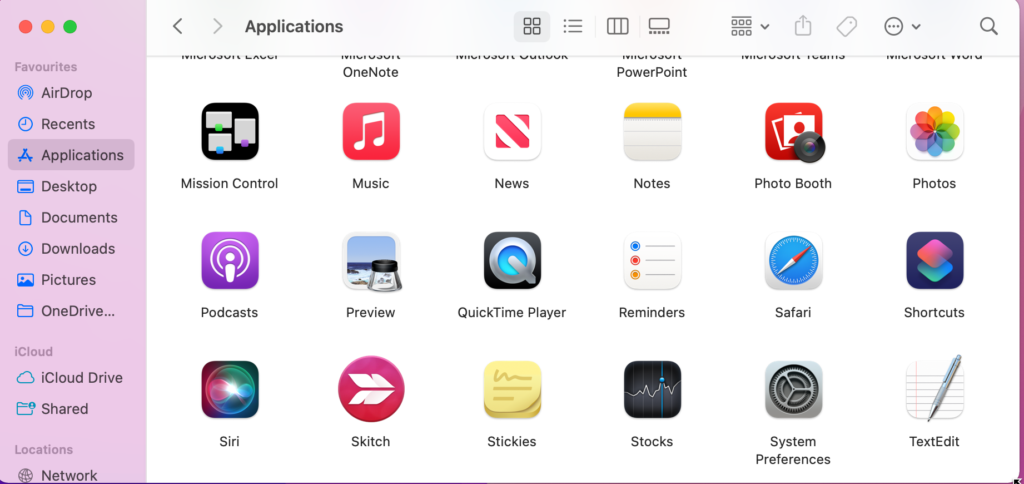
- Then reinstall OneDrive.

You can ![]() download OneDrive from Microsoft.
download OneDrive from Microsoft.
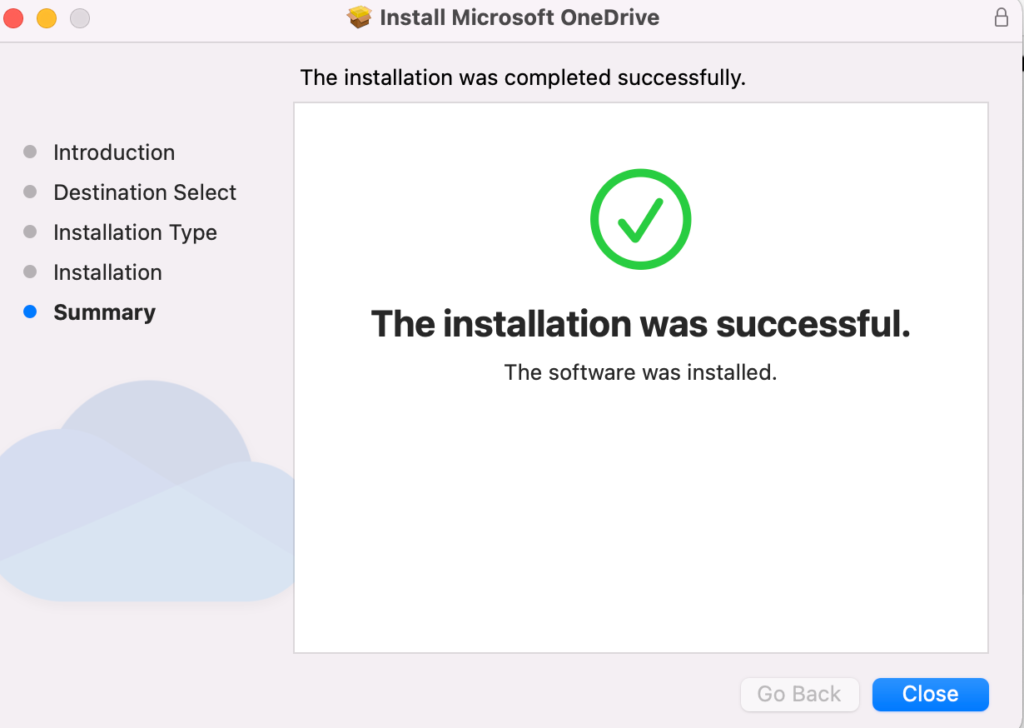
- Ensure that OneDrive is syncing with your device.
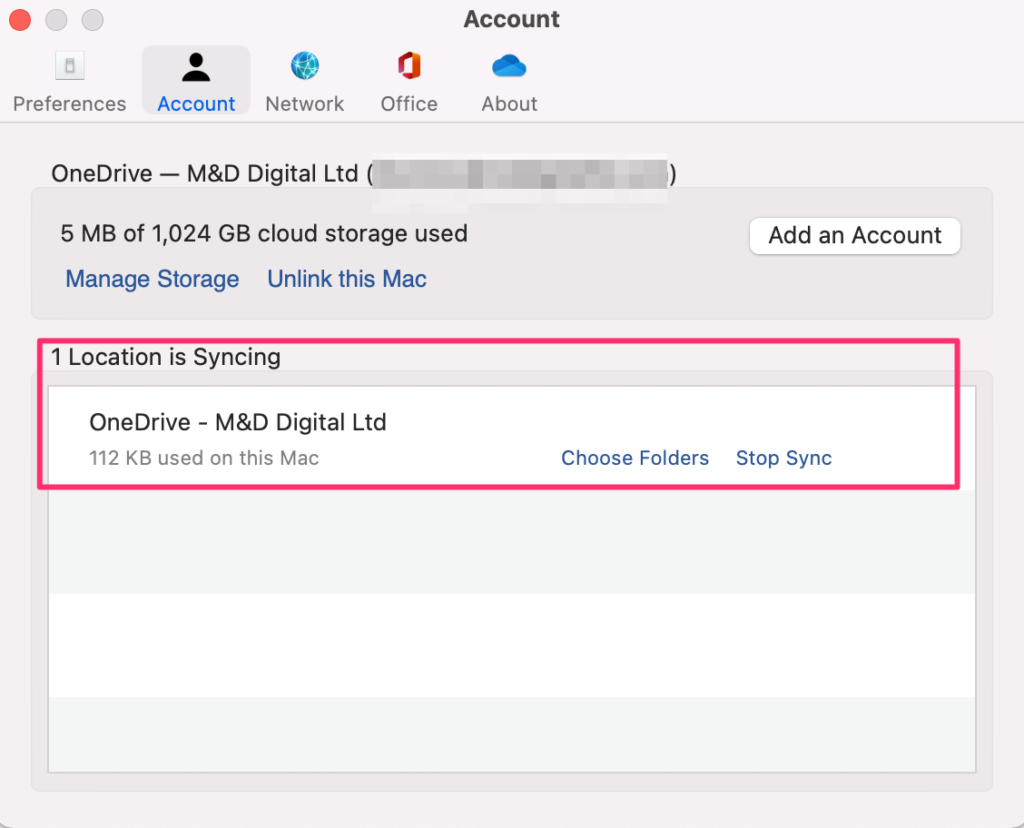
- Create a new folder in the OneDrive folder to store links and shortcuts.
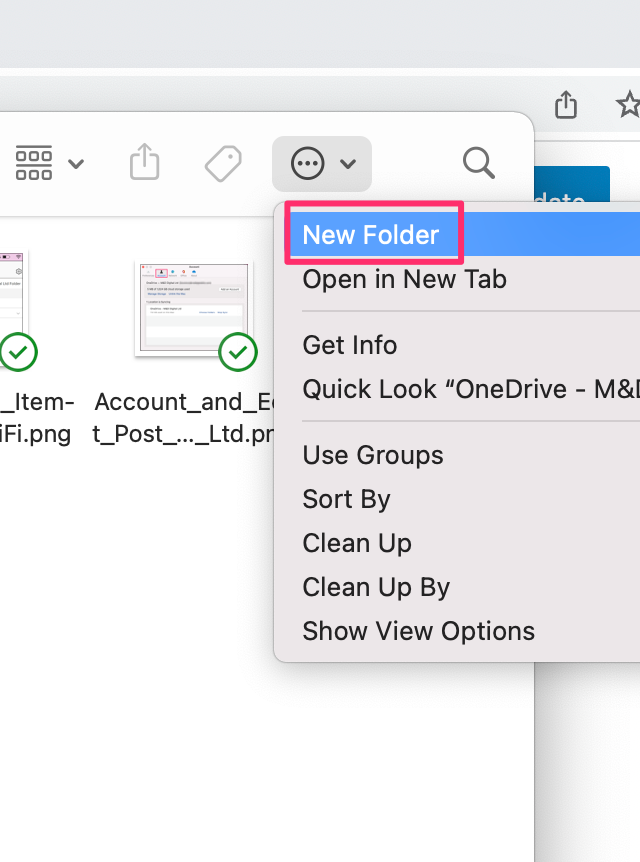
- For any new applications that need syncing with OneDrive, move it to the newly created folder.
That’s it for this Blog — thank you for taking time out to read our content, please feel free to email our team about how it went if you followed the steps or if you need more help with the questions we answered in this Blog.



