You are due in for a meeting and you decide to test your audio just in case there is a fault, then upon testing, you find that there is no audio output. The following list of remedies should help you address your problem if you or other meeting attendees are experiencing the ‘no audio issue’ on Microsoft Teams.
Above are some of the audio-related issues that can impact your ability to hear sound from Teams. Follow through as I go in-depth on how to resolve each error.
We’ve also created a video to help guide you through the process:
Check the Teams audio settings to fix sound issue
The logical place to go if you are experiencing an app-related error — you go to the app and see if they offer settings to resolve those issues. In this case, Teams does offer you some audio fixing solutions within the application. Follow through as I give you more context on how you can achieve this. (The following content is only made if you are using the desktop, please proceed with the next solution if you are using the browser client.)
- Firstly, open Teams.
- Click on your profile picture.
- From there click on “Manage account”.
- Now click on “Devices”.
- From there click the dropdown under “Audio devices”.
- Now choose the audio output.
Teams will use every audio device and add it to your account. Check through and see which ones are the most applicable to you, and use that for your audio output. If there are multiple audio outputs this could fix the issue — only one set of speakers will connect per codec. If multiple units are added then it uses a multi-codec system, however, if there are multiple units of speakers it won’t connect to all of them, so you need to make sure that the audio is connected to the output you want.
In-depth guide – Check the audio settings for Teams
Below is a more in-depth guide of the process mentioned above, follow through just in case you don’t understand the points shown above. The in-depth guide also features screenshots which will allow you to get a visual perspective of the context shown above.
Step by step breakdown with screenshots
- Firstly, open Teams.
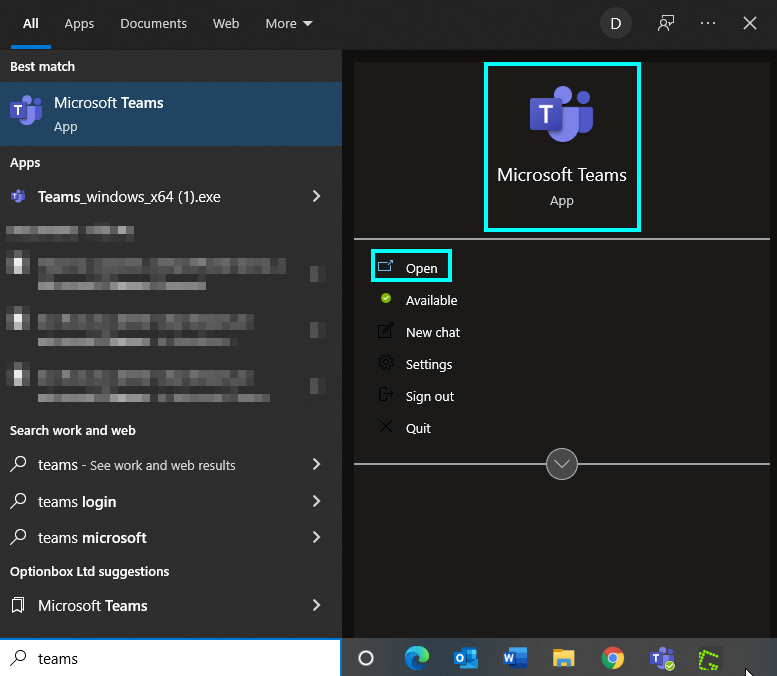
Use the launcher or start button to find the application for Teams then open it, Once it’s open proceed with the next steps.
- Click on your profile picture.

Your profile picture is in the right corner of the, click on it and proceed with the next few steps.
- From there click on “Manage account”.

Manage account houses all the different functions and features that will help you to manage your account and change preferences related you whether your devices are connected to Teams and the application of Teams itself.
- Now click on “Devices”.

Devices are where all your devices are connected, click on them and access them.
- From there click the dropdown under “Audio devices”.

- Now choose the audio output.

That’s it, once you have access to the dropdown, you can edit your audio preferences, if there are any audio-related issues such as your speakers not showing up or your audio doesn’t work while the speakers are connected, you can proceed with the solutions below.

Check sound output to fix sound issue
Your sound output is essential as it drives your audio to the correct output units, if there are multiple devices, having audio output from the settings panel connected to the right source is essential to ensure you get the full audio output. Follow through for more information on how you can achieve this. Below is the guide for both Windows and Mac. See which ones apply to you the most and use this to proceed.
Windows
The Windows setting panel is home to your audio-related features follow through and select the most appropriate audio output settings related to what you require.
- Firstly, click on “Start”
- Now click on “Settings”.
- From there click on “System”.
- Now click on “Sound”.
- From there click the dropdown under “Output”.
- Finally, select your output of choice.
That’s it, once the output has been established, Teams will begin to work with the audio output chosen in the settings panel. Your audio output may be established from Teams however your main home settings is what dictates the audio codec. If you change it and sound isn’t proceeding you can follow the steps again and find the correct output that works if you have multiple devices.
In-depth guide – Check sound output – Windows
- Firstly, click on “Start”

- Now click on “Settings”.

- From there click on “System”.

- Now click on “Sound”.

- From there click the dropdown under “Output”.

- Finally, select your output of choice.

Mac
For Mac the process is similar, follow through for more information on how you can fix the inability to hear sound in Microsoft Teams.
- Firstly, Click on “System Preferences”.
- Now click on “Sound”.
- After that click on “Output”.
- Select the correct sound output.
As mentioned earlier the process is similar to Windows, once the correct audio output is selected, the sound will output from that particular device.
In-depth guide -Check sound output – Mac
- Firstly, Click on “System Preferences”.

- Now click on “Sound”.

- After that click on “Output”.

- Select the correct sound output.

All your sound outputs will be added here, if the selected one is missing, then chances are that it isn’t connected, go back and make sure it’s connected.
Update Teams to fix sound issue
Due to a recent software change, any program you install on your computer or smartphone may have damaged functionality. As a result, prominent app developers are more likely to offer updates to remedy problems and malfunctions that users may encounter. As a result, you should maintain your Teams app up to current at all times.
Step by step guide – Update Teams
- Firstly, open Teams.
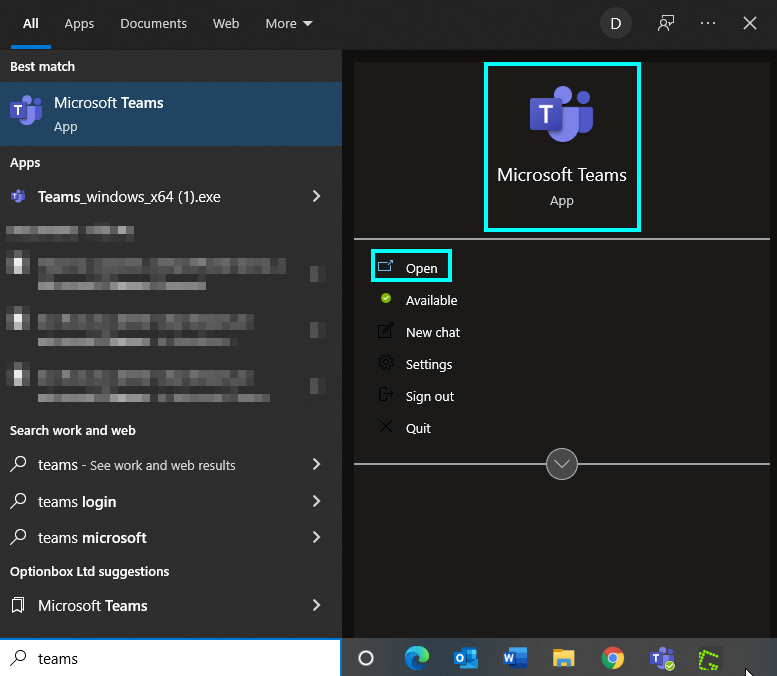
- Now click on the three dots.

- From there click on “Check for updates”.

That’s it for this Blog thank you for taking time out to read our content, please feel free to email our team about how it went if you followed the steps or if you need more help with the questions we answered in this Blog.
