OneDrive offers various tools so users can better manage their files and folders and share them with other users. However, certain users have reported an error called “0x8004deef”. This error states, “you don’t have access to this service.” In this blog, I will provide several solutions you can use to help resolve the error in OneDrive.
How to fix OneDrive Error code: 0x8004deef “you don’t have access to this service”:
- Method 1: Uninstall and
 reinstall OneDrive.
reinstall OneDrive. - Method 2: Reset OneDrive by entering “wsreset.exe” into the Windows’ Run application.
- Method 3: Unlink your PC from your OneDrive account in Settings.
- How to uninstall and reinstall the OneDrive application to fix the “0x8004deef” error.
- What can you do to reset the OneDrive application to fix the error?
- How to unlink your PC from your OneDrive account to fix the error.
How to uninstall and reinstall the OneDrive application to fix the “0x8004deef” error
Sometimes the application can be corrupted, preventing the program from working correctly. The first solution you can try to help resolve the issue is to uninstall and reinstall the OneDrive application. You can use the guide below to help uninstall and reinstall OneDrive.
- Firstly, open the start menu and locate “OneDrive.”
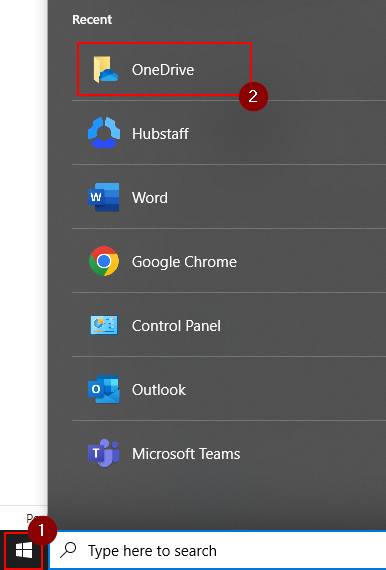
- Right-click on the OneDrive application and then click on “Uninstall.”
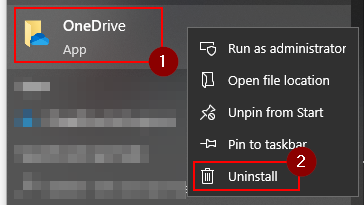
- Locate the OneDrive app and click “Uninstall” in the Control panel.
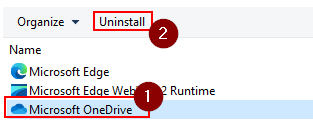
After you click on uninstall, you need to uninstall the application from the Control panel. You will automatically be taken into the Control panel once you right-click and then click on Uninstall. You can go through it by clicking on the Control panel app and then going through and locating the application from there. However, you can just right-click and then click on Uninstall to go into the Control panel. You will then be able to complete the process from there by deleting the application completely.
- Click on this link to access the site where you can download OneDrive. (Click here to access the download link)
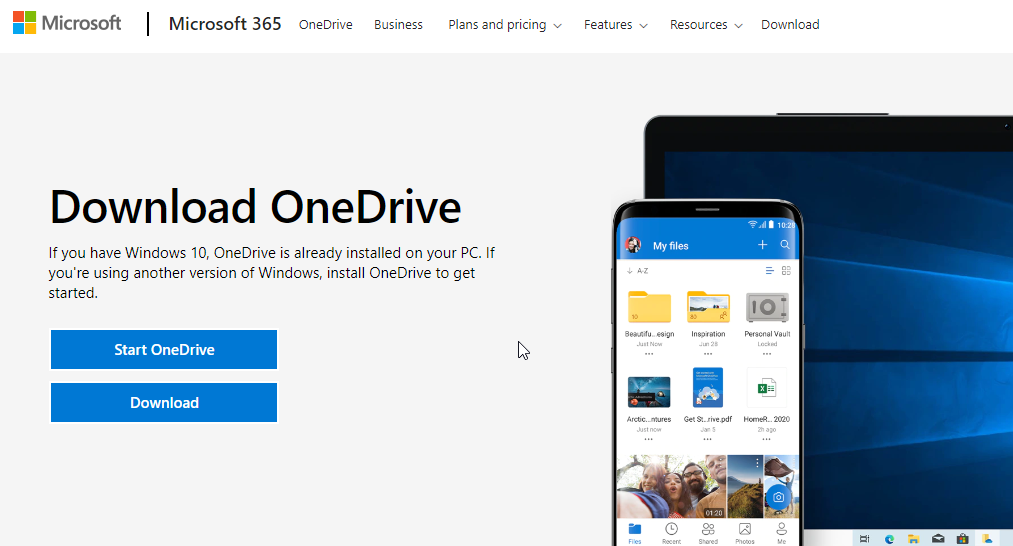
Once you have deleted the application, you can click on the link to access the web page where you can download the OneDrive application. This webpage is from Microsoft, and here you will be able to find a download link for “OneDrive,” and it will download automatically upon clicking it. The program will also function when you download it, so you don’t need to complete complex installation processes.
- Click on “Download,” and the OneDrive app will automatically download.
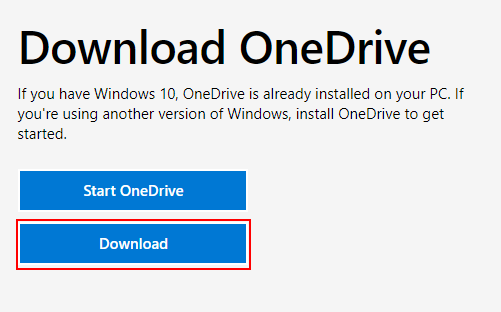
- Sign in with your current account details to complete the process.
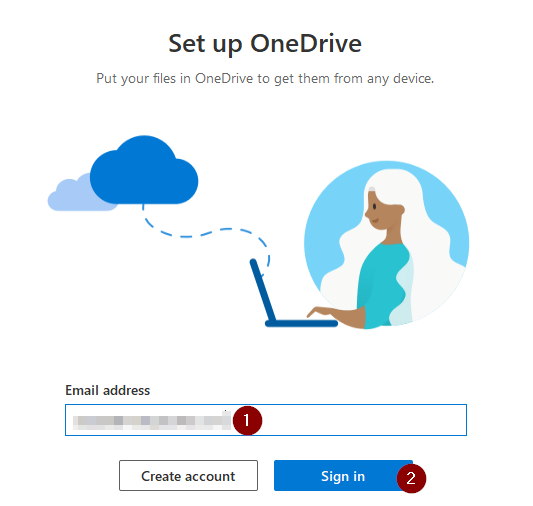

How to reset the OneDrive application to fix the OneDrive Error code: 0x8004deef
If you don’t want to go through uninstalling and reinstalling the OneDrive application, you can also try resetting the application. OneDrive gives users the option to reset the application if a situation like this occurs. To reset the application, you must input a command that takes you to the reset prompt, and from there, you will be able to reset the application. Please follow the steps below for a more in-depth guide on resetting the OneDrive app.
- Firstly, quit the OneDrive application.
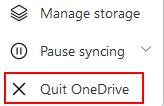
- Now find the “Run” app.
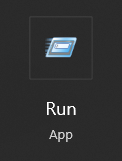
You can find the run app by either going to the start menu and then clicking on the run app or by clicking on the keys “Windows + R.” both of these ways will open the Windows “Run” application, and from there, you will be able to complete the process of resetting OneDrive.
- Input the following. (wsreset.exe)
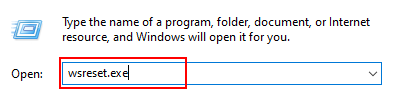
The following input is a recent patch Microsoft will use to help reset the app. When you input this into the Windows Run app, a command prompt can send to the Microsoft desktop, which begins processing the reset for OneDrive.
- Select “OK” to complete the process.

Once you have completed the steps, the OneDrive application will automatically begin to reset. A command prompt will show a blank display for about ten seconds, and then the application will reset. You need to quit the application to prevent any sync data loss. You can quit the application by right-clicking on the OneDrive icon and then clicking on “Quit OneDrive.” quitting the application will also protect all your sensitive data if you have any concurrent data flowing through the application.
How to unlink your PC from your OneDrive account to fix the “you don’t have access to this service” error
The final solution you can use to help resolve the issue is to unlink your PC from your OneDrive account. Sometimes, services within the OneDrive application may not function because of a sync error between your computer and the OneDrive server. Therefore unlinking the PC and then linking it again will help to resolve the issue if the previous two methods have not worked.
- Firstly, right-click on the OneDrive application.

- Click on the option for “Settings.”

- Now click on the option for “Accounts.”

- From there, you can click on the option to “Unlink this PC.”
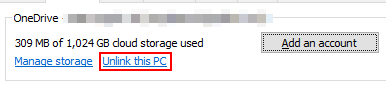
- Click on “Unlink account.”
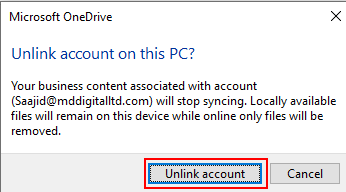
- Input your sign-in details to complete the process and link your pc back to your OneDrive account.
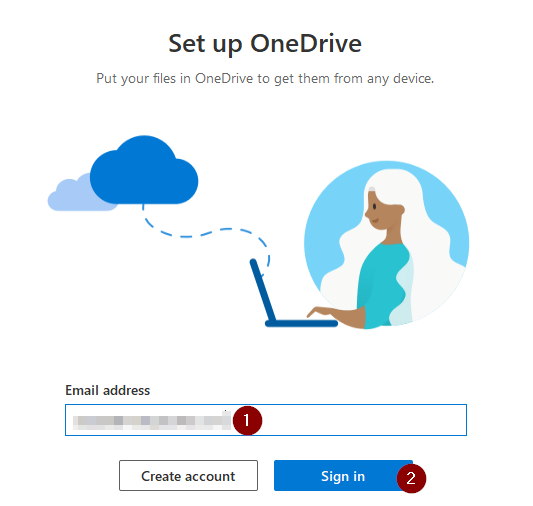
Once you have completed the process, you will have managed to unlink your PC from your OneDrive account. Unlinking a PC from your OneDrive account does not cause any issues with your OneDrive sync data; however, try to quit the application just to be safe and protect your data.
Conclusion
Thank you for reading our content on how you can resolve the “0x8004deef” error in OneDrive. We have provided a few different solutions you can use to help resolve the error. You can uninstall and then reinstall the application, or you can reset the application depending on what you require.
The last solution you can use to help resolve the issue is to unlink your PC and then link it. Each of these solutions will help to target the error to fix it. If you encounter situations where you cannot fix the error, you can simply drop a comment below, and we will address them.
